Webinar is een live webgebaseerde videoconferentie waarmee u tegen een lage prijs een presentatie kunt geven aan zelfs duizenden mensen tegelijk.
Wil je echter geen punten missen in een webinar, dan volstaat het maken van aantekeningen niet. Een webinar opnemen is dan een goede oplossing.
Maar hoe een webinar opnemen?
Deze pagina verzamelt drie eenvoudige manieren om een webinar vast te leggen op Windows 11/10/8/7 en Mac.

- Deel 1. Een webinar opnemen op pc/Mac met software
- Deel 2. GoToWebinar online opnemen met ingebouwde recorder
- Deel 3. Neem webinars op met een uitstekende gratis online recorder
- Deel 4. Veelgestelde vragen over het opnemen van een webinar
Deel 1. Hoe een webinar op pc / Mac op te nemen met software
Wilt u de webinar-opname bewerken terwijl u de video opneemt?
Wilt u de live webinar opnemen zonder achter de computer te gaan zitten door het schema in te stellen?
Wilt u webinar opnemen met het geluid van het systeem en de microfoon?
Zo ja, gewoon meenemen Apeaksoft Screen Recorder om de webinar-opname te maken.

4,000,000 + downloads
Neem live webinar op op Windows 11/10/8/7 en Mac.
Bewerk het opnamebestand terwijl u het webinar vastlegt.
Neem webinar op met geluid van computer en microfoon.
Vergrendel venster of sluit venster uit voor het opnemen van een webinar.
werk als een Android-webinarrecorder om activiteiten op uw telefoon vast te leggen zonder vertraging.
Stap 1Download en installeer gewoon de nieuwste versie van Apeaksoft Screen Recorder met de downloadknop hierboven, installeer en start het programma vervolgens op uw computer om activiteiten op het scherm voor Webinar op te nemen.

Stap 2Wanneer u webinars wilt opnemen, kiest u de knop "Videorecorder" aan de linkerkant van de interface. Als u audio of snapshot wilt opnemen, vindt u ook de bijbehorende knop in dezelfde interface.

Stap 3In het nieuwe venster kun je de instellingen voor het opnemen van webinars één voor één wijzigen. Selecteer het opnamegebied als volledig scherm of aangepast venster. Zorg er vervolgens voor dat u het "Systeemgeluid" hebt ingeschakeld om alle inhoud van de online conferentie te horen.
Als u niet wilt dat uzelf en uw stem worden opgenomen in de video, vergeet dan niet om de "Webcam" en "Microfoon" zoals hieronder weergegeven uit te schakelen.
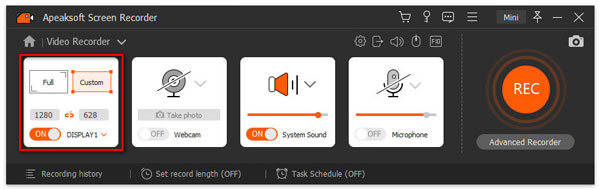
Stap 4Als alles is ingesteld, kunt u op de knop "REC" klikken en uw opname starten. Tijdens het proces kunt u de toolbox gebruiken om de opname-instellingen te wijzigen als u dat wilt.
Wanneer u de opname wilt stoppen, klikt u op de knop "Stop" en kunt u een voorbeeld van het effect bekijken. Klik op de knop "Opslaan".
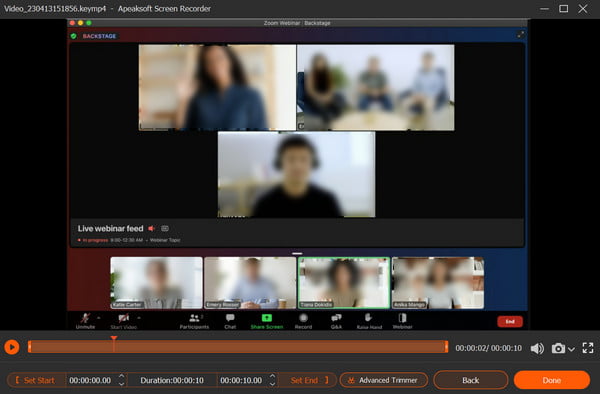
Stap 5Daarna kunt u de opname bekijken met de volgende lijst. En er zijn andere bewerkingstools aan de rechterkant ernaast als je dat nodig hebt.
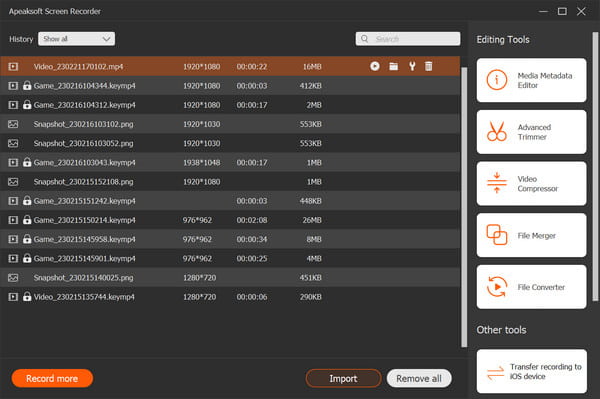
Met de bovenstaande stappen wordt aangenomen dat u een soepele webinarvideo van goede kwaliteit vastlegt. En het is ook de moeite waard om te vermelden dat Apeaksoft Screen Recorder niet alleen als desktoprecorder functioneert, maar ook als een Webinarrecorder voor iPhone en iPad met selectieve toegang vanuit het gedeelte "Telefoon".
Tips
1. Zorg voor de geluidskwaliteit voordat u een webinar opneemt.
Probeer een rustige omgeving te kiezen om zoveel mogelijk achtergrondgeluid te elimineren. We raden je aan om vooraf de audio te testen voor de dag dat je een Webinar opneemt.
2. Schakel een webinarvideo van hoge kwaliteit in.
Stel de beste omgeving voor de webcam in, zoals de verlichting en optiek, fysieke uitstraling.
3. Stel schema webinar opname in.
Als je het druk hebt en geen tijd kunt vrijmaken om achter de computer te zitten, stel dan gewoon het takenschema in om op een bepaald tijdstip een webinar op te nemen.
4. Maak meer entertainment behalve webinar-opnames
Deze software werkt niet alleen voor het opnemen van webinars, het kan ook worden gebruikt als maker van video-tutorials, muziekbesparing, video-opnamen, gameplay-maker op de computer.
(Gamerecorder-apps voor iPhone en Android, Klik hier.)
Deel 2. Hoe GoToWebinar online te registreren met de ingebouwde recorder
Naast het gebruik van een schermrecorder om een webinar op te nemen, hebben sommige webinarplatforms hun ingebouwde recorders. We nemen GoToWebinar als voorbeeld. Hierna volgen de stappen voor het opnemen van webinars met de ingebouwde recorder.
Stap 1Log in op GoToWebinar. Klik op de knop "Instellingen" in het menu om het tabblad "Opnemen" te kiezen. Als u webinar automatisch wilt opnemen, kunt u op de optie "Automatisch opnemen" klikken.
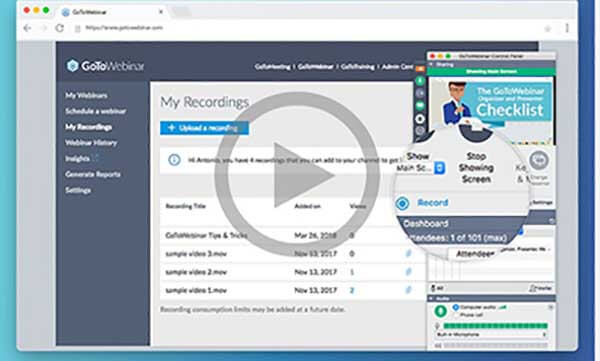
Stap 2Klik op "Opnamen" om te selecteren waar uw opnamen worden opgeslagen. Als u "Opname online opslaan" kiest, wordt uw opname automatisch opgeslagen in uw online account. Of u kunt de knop "Raw-bestand" kiezen om uw webinar-opname op uw apparaat op te slaan.
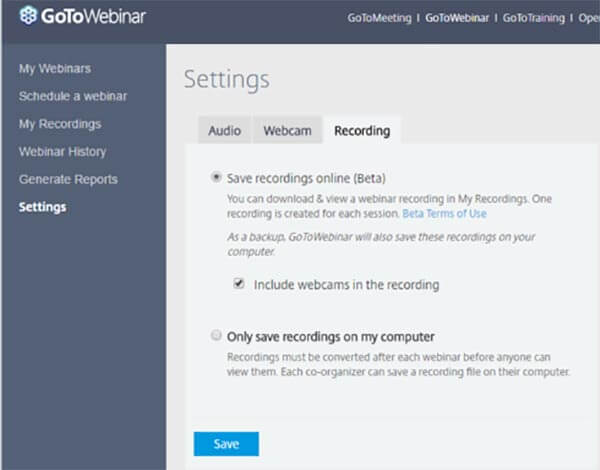
Stap 3Start uw opname. Zodra alles klaar is, kunt u op "Stop" klikken om de webinar-opname op uw computer op te slaan. Daarna kunt u de video delen op sociale media-websites of verder bewerken met andere programma's.
Deel 3. Neem webinars op met een uitstekende gratis online recorder
Heb je er ooit over nagedacht hoe je gratis een webinar op een laptop kunt opnemen? Is er een 100% gratis tool die je kunt gebruiken zonder zorgen over veiligheid en vertragingen?
Apeaksoft gratis schermrecorder is uw uitstekende keuze.
U kunt deze online tool gebruiken om gratis webinars op te nemen en alle activiteiten op het scherm binnen een paar klikken vast te leggen.
Volg onderstaande instructies om uw webinar op te nemen.
Stap 1Klik op "Start Recording" en download het opstartprogramma naar uw pc. Volg daarna de instructies om verder te gaan.
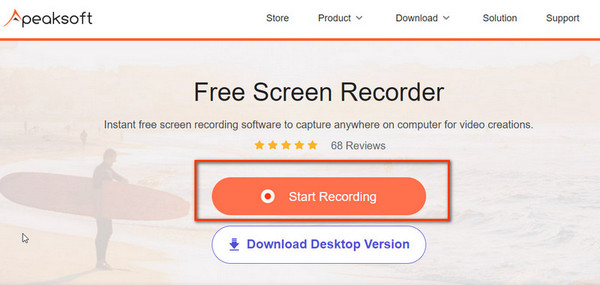
Stap 2In het pop-upvenster kunt u het opnamegebied selecteren en audio-instellingen maken om u voor te bereiden.
Zorg ervoor dat u de "Luidspreker" en "Microfoon" inschakelt om het gesprek van respectievelijk andere mensen en uzelf op te nemen.
Sluit de optie "Camera" als u niet wilt dat u zelf wordt opgenomen in de video. Klik vervolgens op de knop "REC" om de opname te starten.
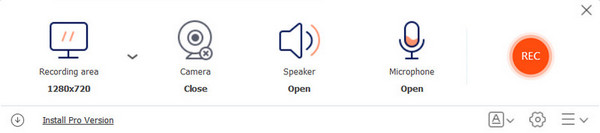
Stap 3Klik op de knop "Einde" om het opnameproces te voltooien. Vervolgens kunt u in het volgende venster alle opgenomen video's bekijken. Hier kunt u het bestand afspelen, hernoemen, delen of verwijderen als u dat wilt.
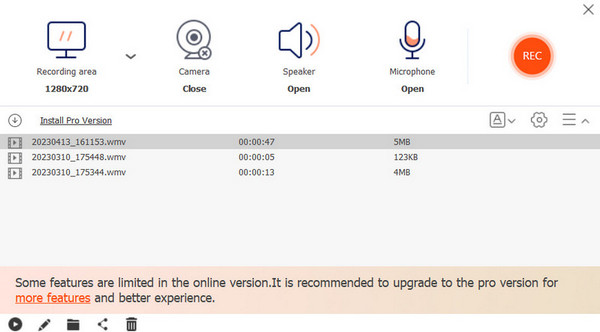 Misschien heb je ook interesse in:
Misschien heb je ook interesse in:Deel 4. Veelgestelde vragen over het opnemen van een webinar
Vraag 1. Kan ik een webinar opnemen op iPhone?
Je kunt een webinar opnemen op de iPhone met een ingebouwde recorder. Voordat u kunt beginnen met opnemen, moet u ervoor zorgen dat u schermopname hebt ingeschakeld in het Control Center en dat het Control Center toegankelijk is vanuit elke app.
Vraag 2. Hoe neem ik een webinar online op?
Een online opname-app kan u helpen bij het online vastleggen van een webinar. Je kan het proberen Apeaksoft gratis online schermrecorder om de webinar-opname op uw computer te maken. Het is helemaal gratis en u hoeft geen extra programma's op uw computer te installeren.
Vraag 3. Is er een andere aanbeveling voor het opnemen van online webinars?
U kunt de bovengenoemde Apeaksoft Screen Recorder gebruiken om elk live webinar in hoge kwaliteit op te nemen. Download gewoon deze webinar-opnametool om de opname te starten.
Conclusie
Na het lezen van deze tutorial weet je hoe het moet neem een webinar op en waar je op moet letten bij het opnemen van een webinar. Bovendien kunt u ook gratis Webinar-recorders vinden om de videobestanden op te halen. Als uw webinarproject ingebouwde opname ondersteunt, gebruik het dan gewoon. Zo niet, dan is Apeaksoft Screen Recorder een goede optie.
Als u vragen heeft, kunt u deze in de opmerkingen delen.




