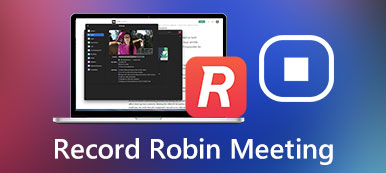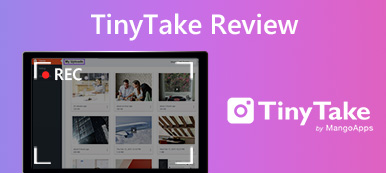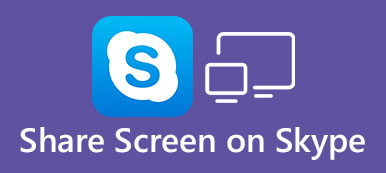Door de pandemie en andere redenen kiezen steeds meer bedrijven ervoor om thuis te werken. De gemakkelijkste manier om samen te werken met collega's over de hele wereld is scherm delen. Door iemands bureaublad of een enkel venster te delen, kunnen alle aanwezigen real-time informatie krijgen. Bovendien is het een goede manier om deelvergaderingen en tutorials te screenen voor lesgeven, probleemoplossing, presentatie en samenwerking.
Maak je daar geen zorgen over als je je computerscherm nog niet eerder online hebt gedeeld. Dit artikel laat je de vijf beste apps voor het delen van schermen en online tools zien. U kunt de gedetailleerde zelfstudie lezen en er een kiezen als uw beste gratis tool voor het delen van schermen.
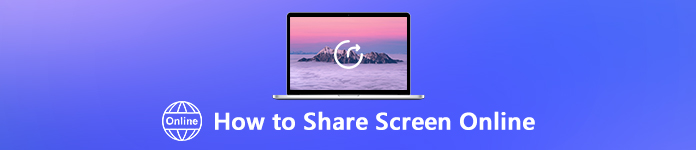
- Deel 1: Hoe u uw pc-scherm gratis online kunt delen
- Deel 2: Screenen Deel uw bureaublad met professionele software
- Deel 3: veelgestelde vragen over het scherm voor delen op afstand
Deel 1: Hoe u uw pc-scherm gratis online kunt delen
1. Apeaksoft gratis online schermrecorder
De handigste en meest effectieve manier is ongetwijfeld het online delen van schermen zonder te downloaden. Hoewel sommige toepassingen voor het delen van online video's schermopnamefuncties bevatten, is nog steeds een professionele schermrecorder van derden nodig. Apeaksoft gratis online schermrecorder zou uw eerste keuze zijn.
Hiermee kunnen gebruikers op elk bureaublad opnemen met systeemgeluid en microfoonstem. Uw online scherm delen zal niet vertragen of vertragen tijdens het opnameproces. En u kunt het deelscherm opnemen zonder anderen op de hoogte te stellen. De online video- en audiorecorder is 100% gratis en veilig in gebruik. U kunt niet alleen uw stem opnemen, maar ook het gesprek van andere deelnemers. Het ondersteunt u bij het aanpassen van de uitvoervideokwaliteit en framesnelheid. Later kunt u uw opgenomen video opslaan als MP4, WMV en elk ander gewenst formaat.
Stap 1Open de officiële site van de online gratis schermrecorder. Kiezen Opname starten om de launcher snel te downloaden.
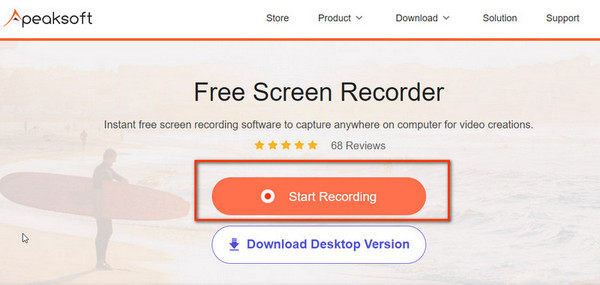
Stap 2Start de tool voor het direct opnemen van schermen. Je kunt ermee omgaan Opnamegebied, camera, Spreker en Microfoon opties vrij. Klik op de REC om de opname te starten.
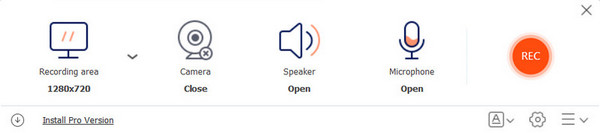
Stap 3Wanneer u het gewenste onderdeel krijgt, klikt u op de Einde knop om de opname te stoppen. In het volgende venster kunt u alle opnames bekijken en de opgenomen schermvideo afspelen, hernoemen, delen of verwijderen met de onderstaande knoppen.
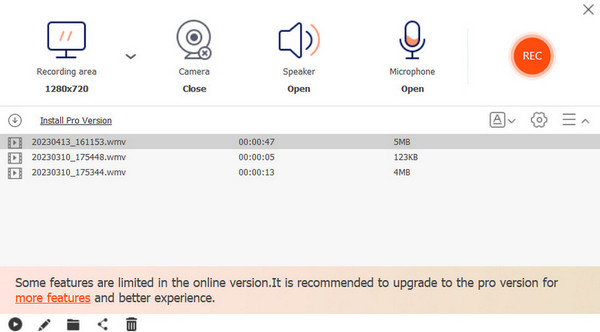
2. Skype
Skype is ook een populaire website voor online videoconferenties en het delen van schermen. U kunt Skype-gesprekken voeren en Skype-videovergaderingen direct online starten. Er is geen download of aanmelding vereist. De functie voor het op afstand delen van Skype-schermen wordt ook ondersteund. U kunt op afstand schermen van de desktop, het web, Android, iPhone en iPad online delen met Skype. De gratis online schermdelingsfunctie van Skype is eenvoudig. Hier is de tutorial die je kunt volgen.
Stap 1Bereik Skype via de officiële website.
Stap 2Ga in de linker menulijst naar de Ontmoet nu sectie en ga naar binnen Organiseer een vergadering. Volg daarna de instructies om de vergadering een naam te geven en de link met anderen te delen.
Stap 3Klik op de Gesprekken starten knop en open Scherm delen knop onderaan. Dan begint u officieel online met het delen van schermen. U kunt anderen uitnodigen, de microfoon en luidspreker in- en uitschakelen, de camera openen en stoppen met delen wanneer u maar wilt.
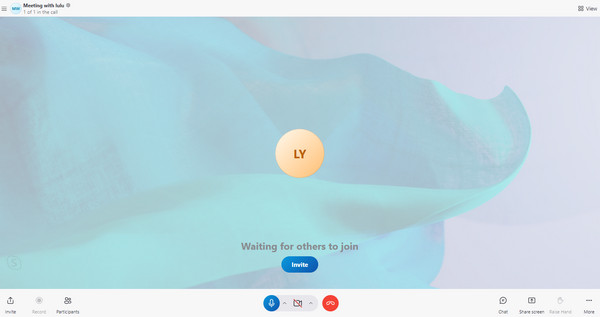
Note: Als u het delen van schermen op Skype wilt opnemen, kunt u dit gebruiken Skype-recorders indien nodig.
Deel 2: Screenen Deel uw bureaublad met professionele software
1.TeamViewer
OS: Windows, Mac
TeamViewer is een tool voor het delen van desktops die gratis is voor persoonlijk gebruik. U kunt het huidige weergavevenster delen met meerdere apparaten via de internetverbinding. Bovendien kunt u real-time gebruikersinteracties met collega's volgen. Dus TeamViewer is populair in verbeterde communicatie en samenwerking.
Stap 1Start TeamViewer op uw computer.
Stap 2Als u de computer tijdelijk wilt bedienen, geeft u gewoon uw TeamViewer-ID en wachtwoord op.
Stap 3Rechtsonder verschijnt een klein blauw venster met informatie over mensen die verbonden zijn.
Stap 4Nu kunt u TeamViewer gratis online delen van schermen van video, spraak, tekst, bestandsdeling en whiteboard krijgen.
Stap 5U kunt op x in de rechterbovenhoek van het TeamViewer-venster klikken om de sessie te beëindigen wanneer u maar wilt.
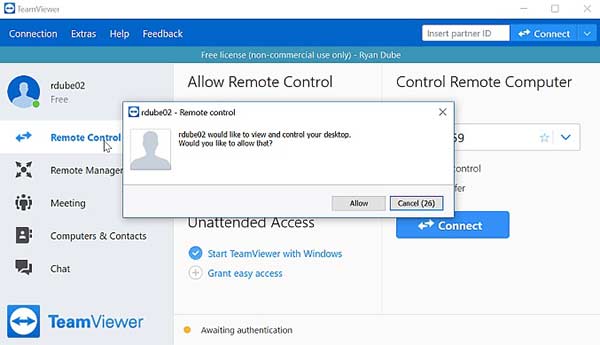
Als u echter betere opties heeft of de TeamViewer-app van uw Mac wilt verwijderen, kunt u dit ook leren verwijder TeamViewer op Mac.
2.Microsoft-teams
Microsoft Teams bestaat uit videoconferenties, scherm delen, bestandsopslag en andere mogelijkheden. Deze op chat gebaseerde samenwerking stelt gebruikers in staat om samen te werken, ongeacht de lange afstand. U kunt eenvoudig online met Teams beginnen met het delen van groepsschermen of één-op-één scherm delen. U kunt ook het delen van het scherm vastleggen met Microsoft Screen Recorder.
Stap 1Voer Microsoft uit en start een online chat.
Stap 2Klik op de Delen knop in de rechterbovenhoek van de Chatbesturing. Deze knop ziet eruit als een pijl-omhoog in een vierkant.
Stap 3Kies in welk venster je het scherm online wilt delen. Of u kunt selecteren Desktop om het bureaubladscherm direct online te delen.
Stap 4Wanneer anderen het verzoek voor het delen van schermen van Teams ontvangen en accepteren, kunt u het gratis delen van schermen voor online vergaderingen starten.
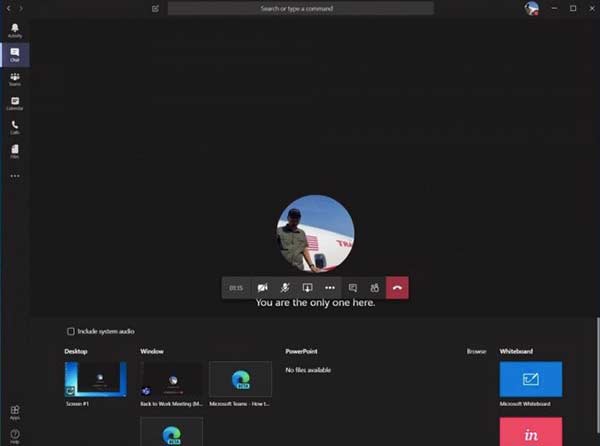
Deel 3: veelgestelde vragen over het scherm voor delen op afstand
Is het delen van schermen veilig?
Ja. Als u een betrouwbare service voor schermdeling gebruikt, is het veilig om schermdeling op afstand te hebben. Andere ongeautoriseerde toegang wordt beperkt en automatisch geweigerd.
Hoe scherm delen met audio?
Controleer of het volume op een geschikt niveau staat. Vervolgens kunt u het scherm online met anderen delen zoals hierboven vermeld. U kunt niet alleen statische afbeeldingen delen, maar ook video- en audiobestanden via online software voor het delen van schermen.
Wat te doen als het delen van schermen plotseling niet meer werkt?
Om te verhelpen dat het delen van schermen niet werkt, kunt u naar gaan System Preferences. Kiezen Beveiliging en privacy. Selecteer vervolgens Firewall en Firewall Opties. Klik op de minknop om uit te schakelen. Ga naar Systeemvoorkeuren. Kiezen Delen en haal het vinkje weg Scherm delen. U kunt uw computer opnieuw opstarten om te zien of de toepassing voor het online delen van schermen kan werken of niet.
Conclusie
Al met al kan dat deel uw computerscherm met een andere computer of groep. De inhoud van het delen van schermen op afstand kan gratis worden opgenomen als MP4, WMV en meer. Vind je de bovenstaande online en offline diensten voor het delen van schermen leuk? Zo niet, dan kunt u gerust berichten achterlaten en uw vraag omschrijven.