"Ik heb morgen een belangrijke afspraak met mijn zakenpartners via Google Handouts. Ik wil een verslag krijgen voor alle details van de bijeenkomst. Hoe Google Hangouts video- en audiobestanden op te nemen in hoge kwaliteit? "
Met de "On-Air" Google Hangouts kunt u een videoconferentie houden met maximaal 9 leden tegelijk. De beelden van Google Hangouts moeten belangrijk zijn voor marketingvideo's, interne presentaties, zakelijke bijeenkomsten en meer.
Google Hangouts wordt voornamelijk gebruikt voor zakelijke doeleinden. Het is belangrijk om Google Hangouts op te nemen in hoge kwaliteit. Wat moeten de beste programma's zijn om een gewenste video-opname te krijgen voor Google Hangouts?
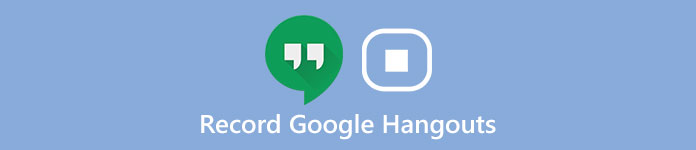
Lees het artikel om het gedetailleerde proces te vinden om Google Hangouts video en audio op te nemen met twee professionele programma's.
- Deel 1. Wat moet u doen voordat u Google Hangouts opneemt
- Deel 2. Beste methode om video en audio van Google Hangouts op te nemen
- Deel 3. Hoe u een Google Hangouts-gesprek met Snagit kunt opnemen
- Deel 4. Veelgestelde vragen over het opnemen van Google Hangouts
Deel 1. Wat moet u doen voordat u Google Hangouts opneemt
Om een betere videokwaliteit te krijgen, zijn er enkele tips die u zou moeten opmerken voordat u Google Hangout gaat opnemen.
1. Controleer uw computer om te controleren of de software normaal kan werken.
2. Als u een videorecorder van betere kwaliteit wilt, kunt u beter sommige toepassingen sluiten die u niet nodig heeft. Als die onnodige applicaties wat lawaai maken, kun je het gesprek niet horen via Google Hangout.
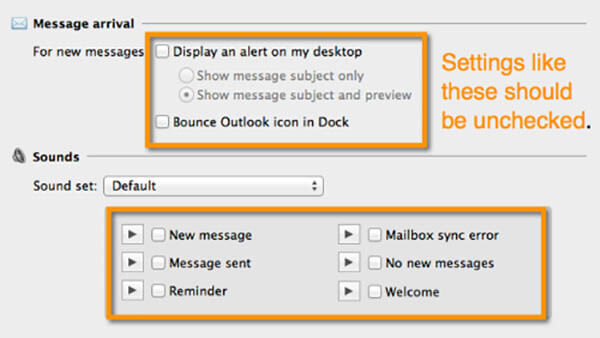
3. Beheers niet alleen de ruis van je computer, maar verzamel ook een omgeving zonder veel onnodig geluid. Een rustige omgevingsconditie maakt uw stem duidelijker.
4. Om een video van hoge kwaliteit te krijgen, kun je beter een goede plek kiezen waar het licht je gezicht kan verlichten. Het licht mag niet te veel veranderen omdat de camera in mobiele telefoon of webcam de lichtverandering niet zo goed kan aanpassen.
5. Wanneer u Google Hangout opneemt, moet u proberen een statische achtergrond mogelijk te gebruiken.
Deel 2. Beste methode om video en audio van Google Hangouts op te nemen
Als het gaat om het doen van een opname van Google Hangouts met behoorlijke kwaliteit, kun je vertrouwen op Apeaksoft schermrecorder. De schermrecorder kan alle activiteiten op het scherm registreren, online video's opnemen, gameplay opnemen, webcamvideo's krijgen en een videohandleiding maken.
Het heeft een gebruiksvriendelijke audiorecorder om al het prachtige geluid en de stem te krijgen.
Daarnaast kunt u ook toegang krijgen tot meerdere bewerkingsfuncties, zoals het deelvenster Teken, geplande opname, veranderlijke cursor en meer.

4,000,000 + downloads
Pas het opnamegebied naar wens aan.
Neem Google Hangouts-video en audio op in hoge kwaliteit.
Neem video en audio op in verschillende populaire formaten.
Roep elk detail van Google Hangouts-gesprekken voor u op.
Dit zijn de twee methoden om video- en audiobestanden van Google Hangouts op te nemen.
Hoe Google Hangouts-audio op te nemen
Stap 1: Download en installeer de nieuwste versie van Apeaksoft Screen Recorder vanaf de officiële website. Start daarna het programma voordat u de Google Hangouts-vergadering met andere leden begint.

Stap 2: Kies de optie "Audiorecorder" en maak vervolgens de audio-instellingen. Dan kun je een test laten doen voor de schermrecorder. Zorg ervoor dat alles werkt om Google Hangout-vergaderingen op te nemen.

Het wordt aanbevolen om vooraf enkele instellingen te configureren. U moet bijvoorbeeld controleren of uw systeemgeluid is geopend en op het juiste volume staat. U moet "Microfoon" inschakelen om uw eigen stem op te nemen. Of je kunt het beter uitschakelen om de stem van je partner duidelijker te maken.
Stap 3: Nu kunt u de opnamefunctie kiezen en klikken om Google Hangouts te openen. Nadat het opnamewerk is voltooid, kunt u op de knop "Stop" klikken en Google Hangouts-audio op uw computer opslaan.
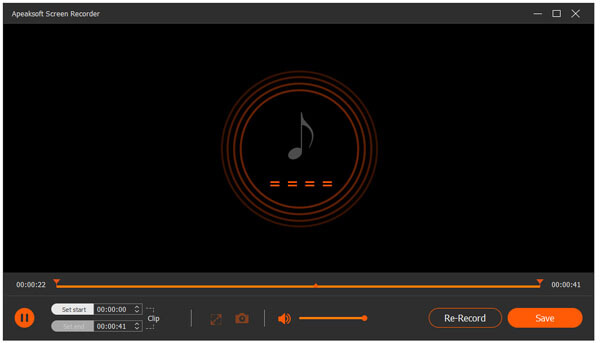
Hoe Google Hangouts-video op te nemen
Stap 1: Nadat u de Google Hangouts-recorder heeft gedownload en geïnstalleerd, heeft u toegang tot de optie "Videorecorder" en kiest u het opnamegebied voor de Google Hangouts-vergaderingen of kiest u het volledige scherm.

Stap 2: Als u Google Hangouts-video's van hoge kwaliteit wilt opnemen, moet u eerst de videokwaliteit en de audio-instellingen aanpassen. Mogelijk moet u zowel systeemaudio als de microfoon selecteren. Klik op de systeemaudio en microfoon om ervoor te zorgen dat de vinkjes verschijnen.

Stap 3: Klik vervolgens om Google Hangout te openen en wacht om uw gesprek te starten. Daarna moet je op de knop "REC" aan de rechterkant klikken om Google Hangout op te nemen. Als je alles gedaan hebt, kun je rechts op 'Stop' klikken en deze Google Hangout-video op je computer opslaan.

Misschien wilt u ook weten: Hoe de Google Hangout-geschiedenis te herstellen
Deel 3. Hoe u een Google Hangouts-gesprek met Snagit kunt opnemen
Snagit is een andere screencapturer van TechSmith. Het is een veelzijdige schermrecorder voor het opnemen van audio, video, afbeeldingen en PowerPoint-dia's.
Wat nog belangrijker is, SnagIt biedt een gratis proefperiode van 15 dagen om gemakkelijk het scherm op te nemen. Hieronder volgen enkele stappen voor het gebruik van Snagit om Google Hangouts op te nemen.
Stap 1: Download allereerst SnagIt, dat geschikt is voor uw computer. Open daarna SnagIt om "Video" aan de linkerkant van de interface te selecteren.
Stap 2: Klik op de rode knop Capture om het scherm voor Google Hangouts te kiezen. Om te kiezen wat je wilt opnemen en begin met het opnemen van Google Hangouts.

Stap 3: Nadat u de opname hebt voltooid, kunt u de bestanden in Snagit importeren om een voorbeeld van de Google Hangouts-vergaderingen te bekijken. U kunt ook toegang krijgen tot enkele snelle bewerkingen voor de bestanden.

Stap 4: Als u de Google Hangouts-vergadering met andere collega's wilt delen, vindt u meerdere methoden voor delen in het linkerdeelvenster. Kies de gewenste methode voor delen nadat u een voorbeeld van het resultaat hebt bekeken.
Mis het niet: DU-schermrecorder - Neem het pc- en Android-telefoonscherm op
Deel 4. Veelgestelde vragen over het opnemen van Google Hangouts
1. Hoe kan ik audio opnemen van een inkomende Hangout?
Volgens de officiële website van Google Hangout is deze functie momenteel niet beschikbaar in hangouts.
2. Wie kan Google Hangout-vergaderingen opnemen?
Op dit moment kunnen slechts een paar soorten G Suite-domeinen een Hangouts Meet opnemen. Dit is alleen beschikbaar voor Enterprise en Enterprise for Education. U kunt opnemen of u de organisator van de vergadering bent, in dezelfde organisatie als de organisator, of een docent die is ingelogd op uw G Suite-account, maar geen student.
3. Kan ik een Google Hangout opnemen met een videogesprekrecorder?
Ja, u kunt een video-oproeprecorder gebruiken, zoals Screen Recorder. De recorder kan worden gebruikt om zowel video- als audiogesprekken op te nemen in Google Hangouts, Hangouts Meet en andere Hangouts-services. Het kan duidelijk alles opnemen op uw computerscherm tijdens de gesprekken en zowel uw stem als stemmen van andere anticipanten, en vervolgens de opname opslaan in MP4-, MP3-bestanden enz.
4. Is het mogelijk om de audio van een Google Hangout-sessie op te nemen en vervolgens te downloaden?
Deze functie is niet beschikbaar in Google Hangouts, maar het is mogelijk om een video (met audio) bestand op te nemen en te downloaden als Enterprise-gebruiker van Gsuite.
Conclusie
Google Hangout opnemen wordt heel gemakkelijk door deze effectieve hulpmiddelen te gebruiken. Nadat u weet wat u moet doen voordat u Google Hangout opneemt, kunt u dit ook toepassen op andere voorwaarden, zoals het maken van een leshandleiding. Een belangrijk ding dat u moet onthouden: wanneer u een gesprek start op Google Hangouts, vergeet dan niet vooraf uw recorder te openen. Het zal een grote eer zijn als het artikel uw probleem kan oplossen.




