Webex is het communicatie- en samenwerkingsplatform uitgebracht door Cisco. Het brengt bellen, berichten versturen en vergaderen samen. Vanwege de gebruiksvriendelijke en krachtige oplossing wordt Webex veel gebruikt door professionele organisaties, instituten, ondernemingen en kleine bedrijven voor online vergaderingen, lessen, trainingen en andere virtuele evenementen. In deze handleiding wordt uitgelegd hoe u belangrijke informatie kunt opslaan hoe u een Webex-vergadering opneemt op uw computer of mobiele apparaat, met of zonder toestemming.
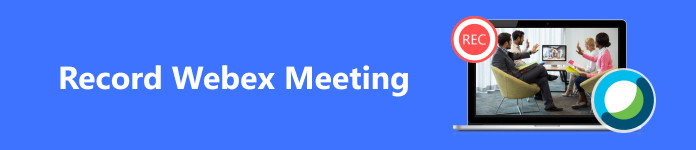
- Deel 1: Webex-opnameregels begrijpen
- Deel 2: Webex-vergaderingen opnemen met toestemming
- Deel 3: Webex-vergaderingen opnemen zonder toestemming
- Deel 4: Veelgestelde vragen over het opnemen van Webex Meeting
Deel 1: Webex-opnameregels begrijpen
Webex biedt een native opnamefunctie waarmee hosts eenvoudig vergaderingen kunnen vastleggen. De functie varieert echter afhankelijk van uw accounttype en uw rol in specifieke vergaderingen:
Met een gratis account kunt u alleen als host een Webex-vergadering in de desktop-app opnemen en op uw computer opslaan.
Als u toestemming krijgt, kunt u als deelnemer een Webex-vergadering opnemen.
Een abonnee kan Webex-vergaderingen opnemen op een desktop- of mobiele app. De opnames worden opgeslagen op de cloudserver.
Deel 2: Webex-vergaderingen opnemen met toestemming
Een Webex-vergadering opnemen in de bureaublad-app
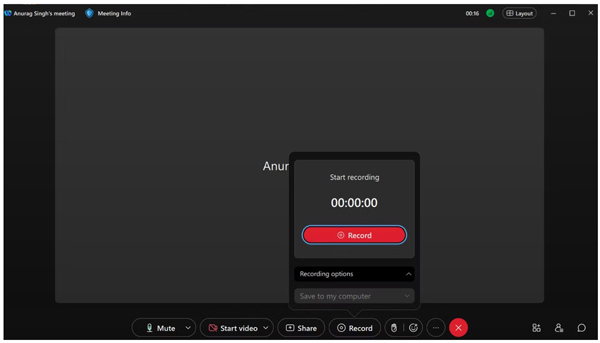
Stap 1 Start een vergadering in uw Webex-bureaublad-app. Als u deelnemer bent, vraag dan toestemming aan uw gastheer.
Stap 2 Zodra u de Webex-vergadering wilt opnemen, klikt u op de Record knop onderaan de app. Vervolgens worden andere deelnemers op de hoogte gesteld en verschijnt de opnamebalk op het scherm.
Stap 3 Als u wilt stoppen, klikt u op de Record knop en kies stop.
Stap 4 Een paar minuten later ga je naar de Recordings tab en klik op de Download knop om de Webex-opname van de cloudserver te downloaden. Als u een gratis gebruiker bent, wordt de opname rechtstreeks op uw computer opgeslagen.
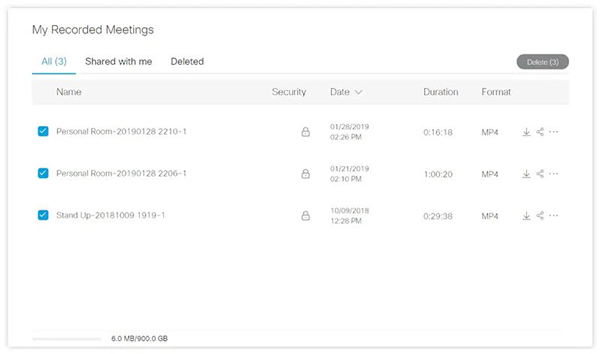
Een Webex-vergadering opnemen op iPhone/Android
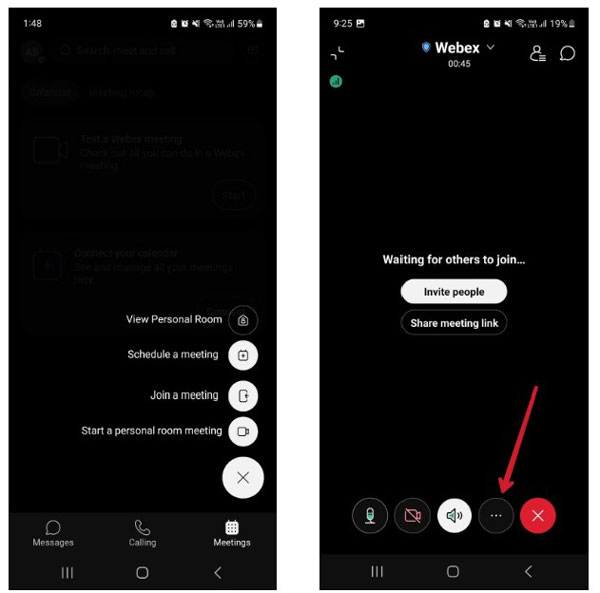
Stap 1 Start of neem deel aan een Webex-vergadering op uw mobiele apparaat. Zorg ervoor dat u toestemming hebt om Webex-opnamen uit te voeren als u deelnemer bent.
Stap 2 Druk op Opties knop, kies Snel naaren tik op Begin met opnemen. Zodra u een gesproken prompt hoort, wordt de opname van de Webex-sessie gestart.
Stap 3 Om de opname te stoppen, tikt u op de Opties knop, ga naar Snel naarEn Select stop.
Deel 3: Webex-vergaderingen opnemen zonder toestemming
Manier 1: de eenvoudigste manier om een Webex-vergadering zonder toestemming op te nemen
Zonder toestemming kunt u geen Webex-vergadering opnemen met de ingebouwde functie op computer of mobiel. Gelukkig, Apeaksoft Screen Recorder kan u helpen dit probleem eenvoudig op te lossen. Het kan met één klik alles op uw bureaublad vastleggen.

4,000,000 + downloads
Neem Webex-vergaderingen op zonder toestemming en melding.
Voeg uw reacties en stem toe terwijl u een sessie opneemt.
Bewerk de opname in realtime.
Bekijk een voorbeeld van de opname van de vergadering voordat u deze opslaat.
Bied een breed scala aan aangepaste opties.
Hier volgen de stappen om zonder toestemming een Webex-vergadering op uw bureaublad op te nemen:
Stap 1Installeer de Webex-recorderStart de beste Webex-recorder zodra u deze op uw computer hebt geïnstalleerd. Kiezen Videorecorder om naar de hoofdinterface te gaan. Als u alleen geluid wilt opnemen, selecteert u Audiorecorder.
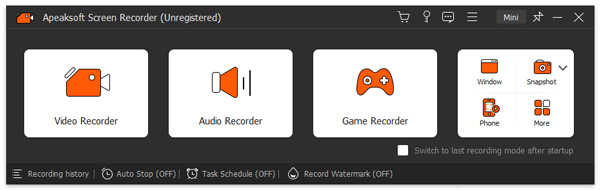 Stap 2Neem een vergadering op
Stap 2Neem een vergadering opSelecteer volledig scherm of Webex-venster in het Opnamegebied sectie. Zet de aan System Sounden pas het volume aan om het geluid van de sessie vast te leggen. Schakel dit in om uw acties aan de opname toe te voegen Webcam en Microfoon. Klik op de REC knop om te beginnen met het opnemen van de Webex-vergadering.
 Stap 3Sla de opname op
Stap 3Sla de opname opTijdens het proces kunt u vormen, tekst en afbeeldingen aan de opname toevoegen. Wanneer de vergadering is afgelopen, klikt u op de knop stop knop op de werkbalk. Bekijk vervolgens een voorbeeld van de opname, knip ongewenste clips bij en sla de Webex-opname op.
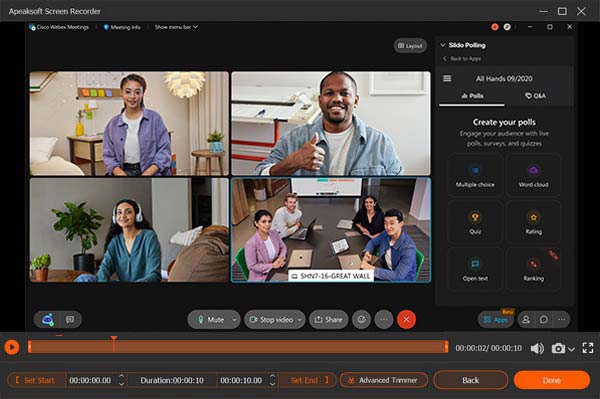
Manier 2: Webex Meeting op mobiel opnemen zonder toestemming
Naast het opnemen van sessies op de Webex desktop-app, kunt u met Apeaksoft Screen Recorder ook zonder toestemming vergaderingen op uw mobiele apparaat vastleggen. Hier zijn de stappen om de klus te klaren:
Stap 1 Kies Telefoonnummer in de startinterface en klik op iOS-recorder or Android-recorder afhankelijk van uw type mobiele apparaat.

Stap 2 Verbind uw iPhone of Android-telefoon en uw computer met hetzelfde Wi-Fi-netwerk. Volg daarna de instructies op het scherm om de verbinding tot stand te brengen.

Stap 3 Zolang de vergadering begint, klikt u op de Record knop. Wacht tot de vergadering is afgelopen, klik op de stop knop en exporteer de opname.
Manier 3: Webex-vergaderingen opnemen op iPhone
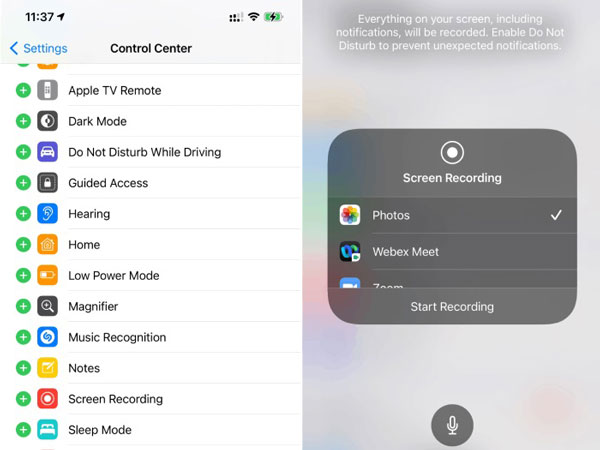
Stap 1 Zorg ervoor dat u met iOS 11 of nieuwer de functie Schermopname aan uw Control Center toevoegt.
Stap 2 Als u een Webex-vergadering wilt opnemen, gaat u naar de controle Centeren tik op de Schermopname knop.
Stap 3 Na het aftellen wordt de opname gestart. Als u de opname wilt stoppen, gaat u naar de controle Centeren tik op de Schermopname knop opnieuw. Je vindt de opname in je Foto's-app.
Manier 4: Webex-vergaderingen opnemen op Android
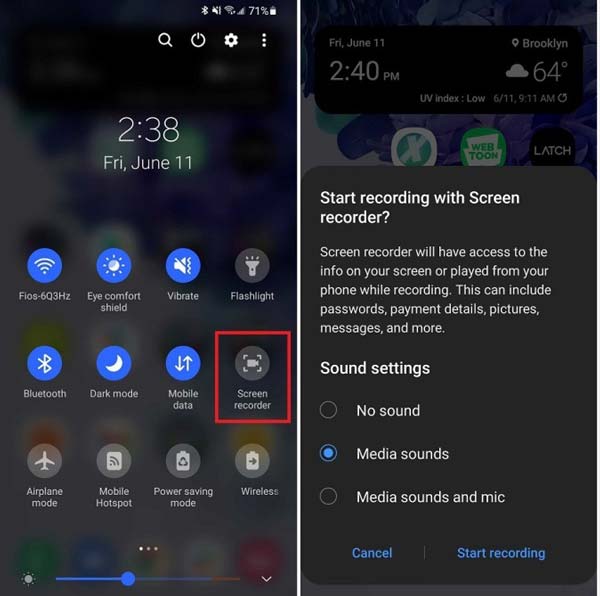
Stap 1 Veeg vanaf de bovenkant van uw scherm naar beneden en tik op de Schermrecorder knop op het paneel met snelle instellingen.
Stap 2 Stel de geluidsbron in en tik op Begin met opnemen knop om te beginnen met het opnemen van de Webex-vergadering op Android.
Stap 3 Als u de opname wilt stoppen, tikt u op de stop knop op de opnamebalk.
Note: als uw Android geen schermrecorder heeft, gebruik dan een app voor vergaderrecorders van derden, zoals AZ Screen Recorder, ADV Screen Recorder en meer.
Verder lezen:Deel 4: Veelgestelde vragen over het opnemen van Webex Meeting
Kunt u een Webex-vergadering opnemen in een persoonlijke ruimte?
Ja, als u de gastheer of mede-gastheer van de vergadering bent. Als deelnemer moet u toestemming krijgen om Webex-vergaderingen op te nemen.
Waarom kan ik mijn Webex-vergadering niet opnemen?
Als de host de opname in Webex heeft geblokkeerd, kunt u de vergadering niet opnemen.
Kan ik een Webex-vergadering in het geheim opnemen?
De ingebouwde functie waarschuwt iedereen in de vergadering wanneer de gastheer of een deelnemer een vergadering begint op te nemen. Als u in het geheim een Webex-vergadering wilt opnemen, raden wij u aan dit te gebruiken Apeaksoft Screen Recorder.
Conclusie
Deze gids heeft zes manieren gedemonstreerd om dit te doen Webex-opname op een computer of een mobiel apparaat, met of zonder toestemming. Hoewel u met de ingebouwde functie eenvoudig een vergadering kunt vastleggen, moet u een gastheer of deelnemer met toestemming zijn. Apeaksoft Screen Recorder is de gemakkelijkste optie om belangrijke vergaderingen in het geheim op computer en mobiel op te slaan. Meer vragen? Schrijf ze hieronder op.




