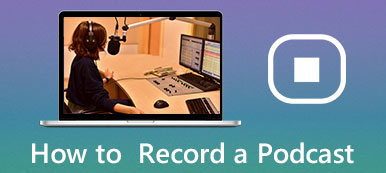Volgens het onderzoek melden steeds meer ondernemingen en kleine bedrijven dat online vergaderingen een belangrijk onderdeel zijn geworden van de interne en externe communicatie. Het is logisch dat Zoom en andere online vergaderdiensten over de hele wereld gangbaar worden. De nieuwe vraag luidt hoe een Zoom-vergadering op te nemen en bewaar belangrijke informatie om later te bekijken. In deze gids worden de regels en procedures uitgelegd op een computer of een mobiel apparaat.
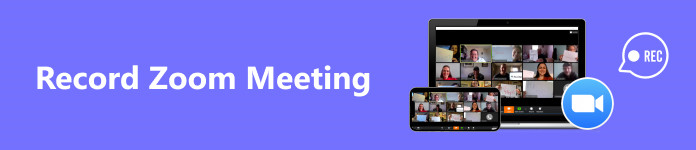
- Deel 1. Zoomvergaderingen opnemen op een computer
- Deel 2. Wat als u geen toestemming heeft
- Deel 3. Opnemen via Zoom op mobiele apparaten
- Deel 4. Veelgestelde vragen over het opnemen van zoomvergaderingen
Deel 1. Zoomvergaderingen opnemen op een computer
Er zijn twee soorten Zoom-accounts: gratis en betaald. Gratis accounts kunnen de meeste functies krijgen, met enkele beperkingen. Gratis accounts kunnen de opname alleen lokaal opslaan. Bovendien kunnen gratis accounts geen vergaderingen opnemen op hun mobiele apparaten. Bovendien kunnen alleen de hosts en deelnemers die toestemming krijgen, vergaderingen opnemen.
Hoe u als gastheer een Zoom-vergadering kunt opnemen vanuit de desktop-app
Stap 1 Voer de Zoom-client uit op uw bureaublad en log in op uw account.
Stap 2 Ga naar uw Home tabblad op het bovenste lint en klik op het Gear om het te openen Instellingen scherm.
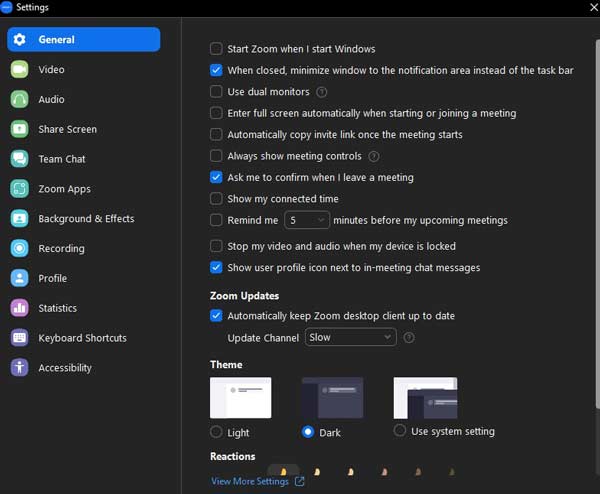
Stap 3 Kies de Opnemen invoer in de linkerzijbalk en u ziet alle instellingen, zoals waar zoomopnames naartoe gaan. U kunt opties instellen op basis van uw voorkeur.
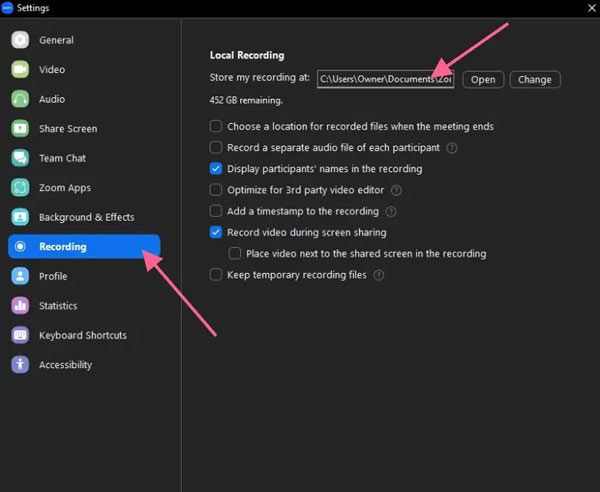
Stap 4 Ga nu terug naar de thuisinterface en maak een nieuwe vergadering. Zodra de vergadering begint, krijgt u onderaan een menubalk. Druk op de Record knop om onmiddellijk te beginnen met het opnemen van de vergadering.
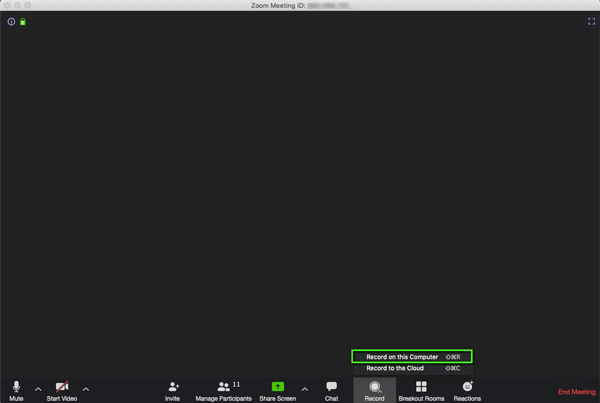
Tip: Als u een betaald account gebruikt, wordt u gevraagd de Zoom-opname in de cloud of op deze computer op te slaan zodra u op de knop drukt Record knop.
Stap 5 Dan zie je een Opnemen balk bovenaan uw scherm en alle deelnemers krijgen een melding. Als u de opname wilt stoppen, klikt u op de stop knop op de Opnemen bar.
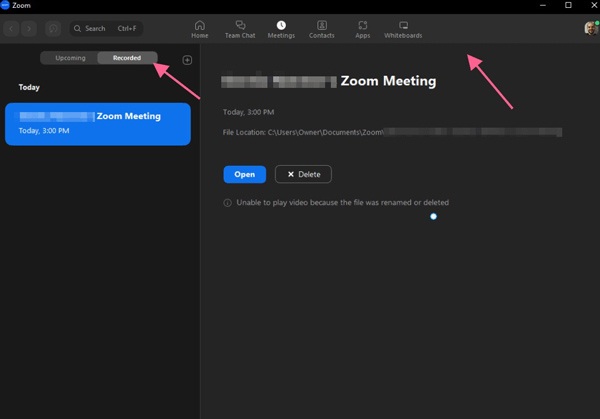
Note: U kunt uw Zoom-vergaderingsopnamen vinden in de Opgenomen tabblad op het scherm Vergaderingen.
Hoe u als deelnemer een Zoom-vergadering op het bureaublad kunt opnemen
Stap 1 Vraag de gastheer om toestemming om de vergadering als deelnemer op te nemen.
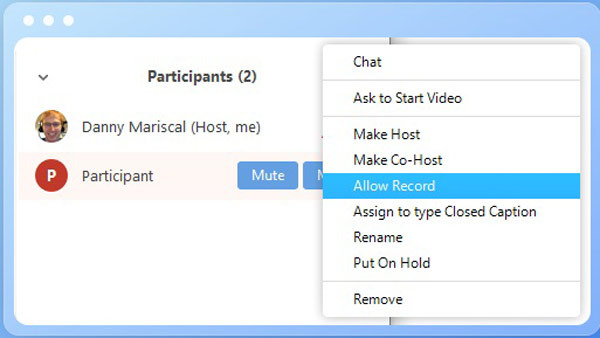
Stap 2 Zodra de vergadering begint, klikt u op de Record knop onderaan de interface om te beginnen met het opnemen van de Zoom-vergadering. Vervolgens ontvangen de gastheer en andere deelnemers de opnamemelding.
Stap 3 Nadat de vergadering is afgelopen, kunt u de volledige opname verkrijgen.
Deel 2. Wat als u geen toestemming heeft
Zoals eerder vermeld, kunt u zonder toestemming geen Zoom-vergadering opnemen met behulp van de ingebouwde opnamefunctie. Gelukkig, Apeaksoft Screen Recorder kan helpen deze uitdaging op te lossen. Hiermee kunt u vergaderingen zonder toestemming opnemen. Bovendien zal Zoom uw actie niet detecteren en de gastheer of andere deelnemers niet op de hoogte stellen.

4,000,000 + downloads
Neem alle Zoom-vergaderingen en evenementen op zonder toestemming.
Leg tegelijkertijd video's en audio vast.
Maak schema's en neem automatisch Zoom-vergaderingen op.
Bied een verscheidenheid aan aangepaste opties.
Hiermee kunt u bijvoorbeeld alle video en audio op uw computer vastleggen webinar opnemen, video-tutorial, gameplay, muziek en meer.
Bied een telefoonrecorderfunctie aan om Zoom-vergaderingen op iPhone- en Android-apparaten op te nemen.
Hoe u een zoomvergadering zonder toestemming kunt opnemen
Stap 1 Open de vergaderrecorder
Download de installatie van de beste Zoom-recorder op uw pc. Er is een andere versie voor Mac-gebruikers. Start de software en kies Videorecorder om naar de hoofdinterface te gaan. Als u alleen de audio wilt vastleggen, kiest u Audiorecorder gebruiken.
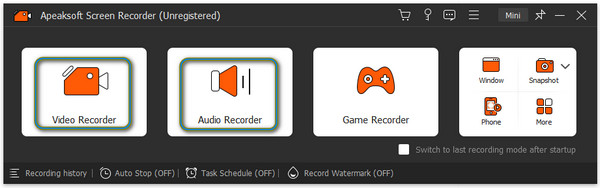
Stap 2 Stel het opnamegebied in
Schakel de Display optie en stel het opnamegebied in volgens uw behoeften. Als u het hele scherm wilt vastleggen, kiest u Vol. Of kies Eigenselecteer Vaste regioen kies een voorinstelling, of ga naar Selecteer regio / venster en selecteer het zoomvenster.
Schakel de System Sound optie om het geluid van de vergadering vast te leggen. Pas het volume aan met de schuifregelaar.
Als u van plan bent uw reacties toe te voegen, schakelt u de Webcam en Microfoon opties ook.

Stap 3 Neem een Zoom-vergadering op zonder toestemming
Zodra de vergadering begint, klikt u op REC om de opname van de Zoom-vergadering te starten. Vervolgens krijgt u een werkbalk waarmee u in realtime teksten, vormen, toelichtingen en afbeeldingen aan de opname kunt toevoegen om een zoomopname te bewerken.
Wanneer de vergadering stopt, klikt u op de stop knop en u krijgt het voorbeeldvenster te zien. Hier kunt u de opname bekijken en de zoomopname bijsnijden. Klik ten slotte op de Exporteren knop om het op te slaan.
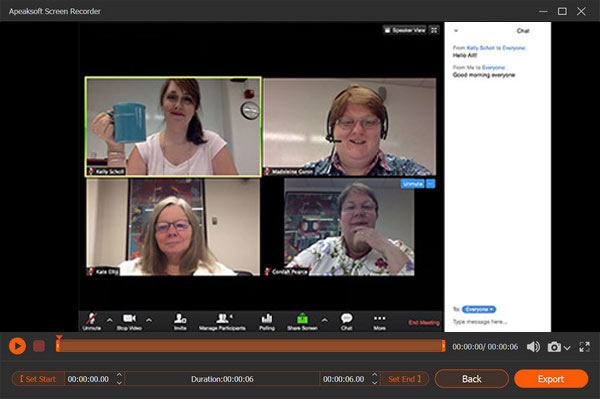
Deel 3. Opnemen via Zoom op mobiele apparaten
Manier 1: Zoomvergadering opnemen met ingebouwde functie
Zoals u weet, kunt u met een gratis account geen Zoom-vergadering opnemen met de ingebouwde opnamefunctie op uw iPhone, iPad of Android-telefoon. Met andere woorden, u moet zich abonneren op een pro-account van minimaal $ 149.90 per jaar per gebruiker. Het goede nieuws is dat je als betalende gebruiker Zoom-cloudopnamen kunt maken zonder je telefoongeheugen in beslag te nemen. Uiteraard moet u een gastheer of een deelnemer zijn die al toestemming krijgt.
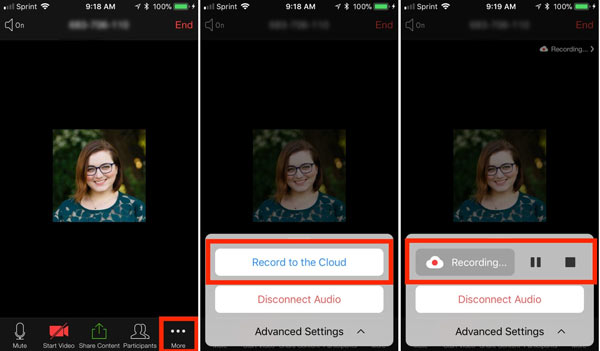
Stap 1 Open de Zoom-app op uw mobiele apparaat en log in op uw betaalde account.
Stap 2 Druk op Meer menu onderaan wanneer u een Zoom-vergadering wilt opnemen. Druk vervolgens op de Opnemen in de cloud optie op iOS of de Record optie op Android.
Stap 3 Als je het ziet Opnemen indicator rechtsboven, betekent dit dat u de functie met succes heeft ingeschakeld. U kunt de indicator ook in de Meer menu.
Stap 4 Als je klaar bent, tik je op de stop knop op de indicator. Zoom slaat de opname op in de cloudserver. Je Zoom-opnames vind je in de Vergaderingen tabblad van de desktop-app of de Mijn opnames op de website van Zoom.
Manier 2: Zoomvergadering opnemen met iOS-schermopname
Als u een gratis Zoom-account gebruikt, kunt u een Zoom-vergadering op de iPhone opnemen met de ingebouwde iOS-schermopnamefunctie. Volg de eenvoudige stappen hieronder:
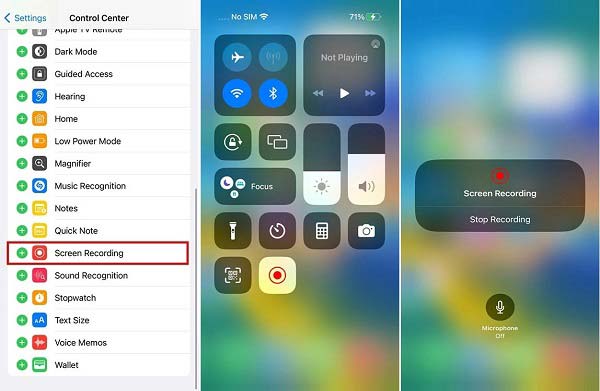
Stap 1 Start of neem deel aan een Zoom-vergadering.
Stap 2 Ga naar het Control Center op uw iPhone en tik op de Schermopname knop.
Stap 3 Tik Schermopname om de opname van de Zoom-vergadering te starten.
Manier 3: Zoomvergadering opnemen met Android-schermopname
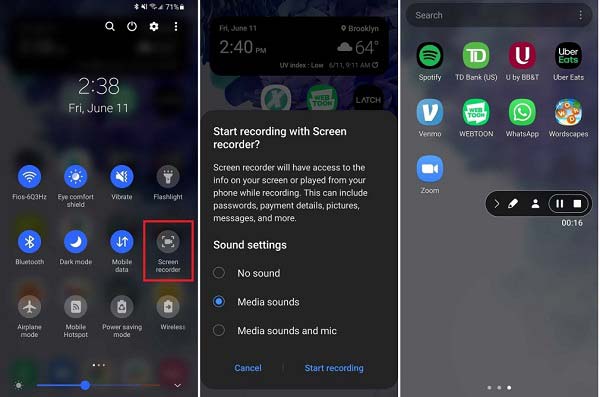
Stap 1 Start of neem deel aan een Zoom-vergadering.
Stap 2 Als uw telefoon over een ingebouwde schermrecorder beschikt, gaat u naar de Quick Settings paneel en tik op Schermrecorder optie om de vergadering onmiddellijk vast te leggen.
Manier 4: Zoomvergadering opnemen met telefoonschermrecorder
De hierboven genoemde Apeaksoft Screen Recorder wordt ook geleverd met een Phone Recorder-functie, waarmee u eenvoudig een Zoom-vergadering op uw iPhone of Android-apparaat kunt opnemen.
Stap 1 Om een Zoom-vergadering op uw telefoon op te nemen met Apeaksoft Screen Recorder, verbindt u zowel uw handset als uw computer met hetzelfde Wi-Fi-netwerk.

Stap 2 Kies de Telefoonnummer optie in de thuisinterface en selecteer iOS-recorder or Android-recorder volgens uw apparaat.

Stap 3 Volg de instructies op het scherm om uw telefoonscherm naar de computer te spiegelen. Zodra de Zoom-vergadering begint, klikt u op de Record om te beginnen met opnemen.
Manier 5: Neem een zoomvergadering op met een opname-app van derden
Je kunt ook overwegen om zonder toestemming een Zoom-vergadering op je mobiele telefoon op te nemen met een opname-app van derden, hier raden wij AZ Screenrecorder aan.
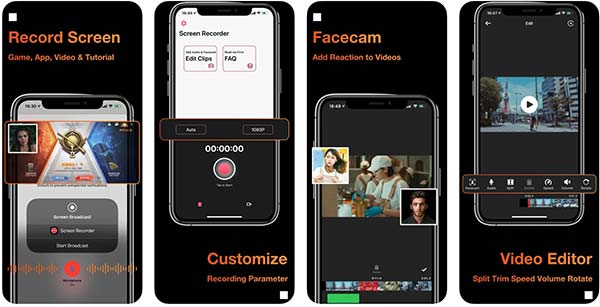
Stap 1 Installeer de Zoom-opname-app op uw iPhone of Android-telefoon.
Stap 2 Wanneer een belangrijke Zoom-vergadering begint, tikt u op de Record knop op de AZ-overlay.
Stap 3 Druk op stop knop wanneer de vergadering is afgelopen.
Leer ook:Deel 4. Veelgestelde vragen over het opnemen van zoomvergaderingen
Is het legaal om een Zoom-vergadering op te nemen zonder toestemming?
Het antwoord hangt af van de wetten op het gebied van afluisteren en opnemen in uw lokale rechtsgebied, evenals van uw doel. Als je de opname gewoon wilt bewaren om later te bekijken, is dat geen probleem. Bovendien moet u voorzichtig zijn met uw lokale wettelijke vereisten.
Krijgen andere deelnemers bericht als ik een Zoom-vergadering opneem?
Als u een Zoom-vergadering opneemt met behulp van de ingebouwde opnamefunctie in de desktop- of mobiele app, krijgen anderen een melding over uw actie. Als u een vergaderrecorder van derden gebruikt, zoals Apeaksoft Screen Recorder, Zoom kan het niet detecteren.
Hoe kan ik voorkomen dat deelnemers een Zoom-vergadering opnemen?
Als gastheer heeft u de bevoegdheid om toestemming te verlenen of te weigeren om Zoom-vergaderingen voor deelnemers op te nemen. Als u wilt voorkomen dat een deelnemer een vergadering opneemt, gaat u naar Deelnemers, kiezen Meeren klik Verbied record.
Conclusie
Deze handleiding heeft gedemonstreerd hoe u dit moet doen Zoomopname als gastheer of deelnemer op een computer of mobiel apparaat. Hoewel het dankzij de ingebouwde opnamefunctie eenvoudig is om vergaderingen op te slaan, moet u toestemming vragen. Om een Zoom-vergadering op een computer op te nemen, hebben we daarom een alternatieve oplossing aanbevolen, Apeaksoft Screen Recorder. Er zijn geen beperkingen en er worden geen deelnemers op de hoogte gesteld. Als je nog vragen hebt over dit onderwerp, kun je een bericht achterlaten onder dit bericht.