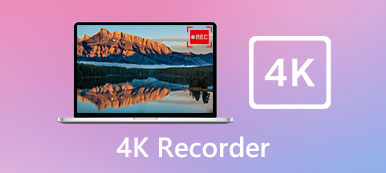– "Veilige game video recorder om te gebruiken voor gameplay opnames? Ik wil Diablo 3 downloaden op mijn Dell computer…"
– "Ik probeer screenshots te maken in Diablo 3 om te delen met mijn vrienden. Maar wanneer ik print screen gebruik, krijg ik een screenshot van alle schermen achter Diablo, maar niet van de game zelf. Hoe kan ik een screenshot maken van Diablo 3?"
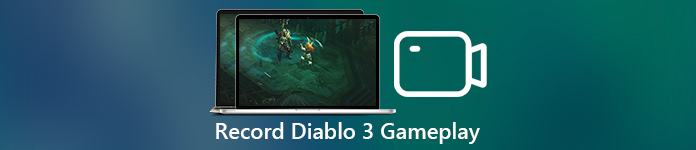
De bovenstaande twee vragen kunnen eenvoudig worden opgelost door één krachtig programma te gebruiken Screen Recorder. Het is een one-stop gameplay-recorder waarmee gebruikers video kunnen opnemen, opnemen en bewerken met gebruiksvriendelijke filters.
Zowel beginners als professionals kunnen moeiteloos streaming Diablo 3 opnemen. Wil je weten hoe je Diablo 3-gameplay snel kunt opnemen? Laten we samen lezen om erachter te komen.
- Deel 1: Schermregistratie Diablo 3 Gameplay op Windows en Mac
- Deel 2: Hoe Screenshots van Diablo 3 Gameplay te maken
- Deel 3: Schermregistratie Diablo 3 Gameplay met ScreenFlow
- Deel 4: Hoe Diablo 3 Gameplay op PlayStation 4 op te nemen
Deel 1: Hoe Screensaver Diablo 3 Gameplay op Windows PC en Mac opnemen
Dus wat kun je krijgen van de Diablo 3 recorder-software? Ondanks het opnemen van Diablo 3-gamevideo's, kunt u online streamingvideo's, zelfstudies, webcamvideo's en alle activiteiten op het scherm opnemen. Natuurlijk wordt het ook ondersteund om alleen audio op te nemen, zoals radio's, online audio, muziek en meer.
Nou, Screen Recorder werkt met de meest populaire Windows- en Mac-computers. U hoeft zich dus geen zorgen te maken over de compatibiliteit ervan. Kortom, u kunt hier eenvoudig en snel Diablo 3-video opnemen met audio op pc / Mac in hoge kwaliteit.
Misschien wil je ook weten hoe audio opnemen op iPhone.
Belangrijkste kenmerken van Diablo 3 schermrecorder
- Neem video op met audio van gameplays, online video's en alle projecten op het scherm op uw Windows- of Mac-computer.
- Maak audio-instellingen van zowel systeemaudio als microfoonaudio vóór de Diablo-schermopname.
- Pas de schermgrootte aan om Diablo 3-spelvideo of -audio op te nemen.
- Stel het uitvoerformaat, videokwaliteit, framesnelheid en andere opties vrij in.
- Neem soepel op met het tekenvenster om andere effecten te markeren of toe te voegen.
- Teken het gebied om direct een screenshot te maken.
Stappen om het Diablo 3-spel in hoge resolutie vast te leggen
Stap 1: Ga naar de Diablo-spelopnamepagina
Gratis downloaden en installeren Apeaksoft Screen Recorder op uw computer. Nou, je kunt Diablo 3 pc of Mac opnemen. Het maakt niet uit welk besturingssysteem u gebruikt. Download gewoon de juiste schermrecorderversie.
Om Diablo 3 streaming-game vast te leggen, moet je de optie "Videorecorder" kiezen.

Stap 2: Schermgrootte aanpassen om Diablo-video op te nemen
Eigenlijk hoeft u alleen maar met de muis te tekenen om de schermgrootte die u wilt opnemen direct in te stellen. Als dit niet het geval is, kunt u de pijl naar beneden naast de knop 'Scherm' kiezen. Kies vervolgens de vaste regio die je nodig hebt.

Wat betreft het opnemen van Diablo 3-audio, kunt u de aan-uit-optie activeren voordat "Systeemgeluid" en "Microfoon" groen worden. Verplaats indien nodig de volumeschuifregelaars naar beneden.
Stap 3: Pas de video / audio-instellingen van de uitvoer aan
Klik op "Meer instellingen" in de rechterbovenhoek. Kies "Uitvoer" in het linkerpaneel van het venster "Voorkeuren". Vervolgens kunt u de uitvoermap, het snapshot / video / audioformaat, de videocodec, de video- / audiokwaliteit, de framesnelheid en andere wijzigen. Bovendien kunt u ook andere voorkeuren wijzigen in de gerelateerde secties. Klik later op "OK" om uw wijziging op te slaan.

Stap 4: Een voorbeeld van de opgenomen Diablo 3-video bekijken
Kies de grote rode "REC"-knop om te beginnen met het opnemen van een Diablo 3 Steam-gameplayvideo. U kunt het hele opnameproces pauzeren, opnieuw starten en stoppen op basis van uw behoefte. Wanneer het Diablo-opnameproces eindigt, verschijnt er een voorbeeldvenster. U kunt dus een voorbeeld bekijken en een screenshot maken. Klik vervolgens op "Opslaan" om verder te gaan.

Stap 5: Exporteer je Diablo 3 gameplay-video
U moet het pad selecteren om uw Diablo-opnamebestand op te slaan. Klik gewoon op "Volgende" om door te gaan. Eerder kunt u het videobestand in het linkerdeelvenster zien. Daarna kunt u het met één klik opslaan op uw harde schijf of delen op YouTube en andere sociale mediaplatforms.

Als u een Mac gebruikt, kunt u hier klikken om meer te krijgen Mac schermrecorder apps.
Deel 2: Hoe maak ik een Screenshot van Diablo 3 Gameplay
Stap 1: Ga naar de screenshot-pagina
Start Apeaksoft Screen Recorder-software op uw Windows- of Mac-computer.
Als je een screenshot van Diablo 3 wilt maken, dan kun je de optie "Snapshot" kiezen in de hoofdinterface.

Stap 2: Maak een screenshot van Diablo 3
Later kunt u het Diablo 3-screenshot handmatig tekenen. Er zijn veel bewerkingshulpmiddelen, zoals lijnen, pijlen, staphulpmiddelen, tekst, watermerk en meer. Voeg gewoon alles wat u nodig heeft op de Diablo-spelafbeeldingen vrij toe.

Wat betreft het opnemen van Diablo 3-audio, kunt u de aan-uit-optie activeren voordat "Systeemgeluid" en "Microfoon" groen worden. Verplaats indien nodig de volumeschuifregelaars naar beneden.
Stap 3: Momentopname Diablo 3 tijdens de opname (optioneel)
Als u schermafbeeldingen wilt maken terwijl u Diablo 3 opneemt, kunt u tekenen maken of annotaties toevoegen zonder beperkingen. Daarna biedt Screen Recorder u de mogelijkheid om Diablo 3-screenshots direct te bekijken en te delen.

Deel 3: Hoe Diablo 3 Gameplay met ScreenFlow op te nemen
Stap 1: Beheer de video-opname-instellingen van ScreenFlow
Start ScreenFlow op uw Mac-computer. Ga vervolgens naar het venster "Instellingen configureren" om de uitvoerinstellingen aan te passen. U kunt bijvoorbeeld kiezen of u audio van de ingebouwde microfoon wilt opnemen of niet. Markeer gewoon vóór de functies die u nodig hebt.
Stap 2: Record Diablo 3 gratis op Mac
Klik op de knop "Opnemen" onder aan het venster. Open later de Diablo 3-gameplay zoals gewoonlijk. ScreenFlow begint de Diablo 3-beelden snel vast te leggen. Wanneer u klaar bent, klikt u gewoon op de knop "Stop" om het proces te voltooien.
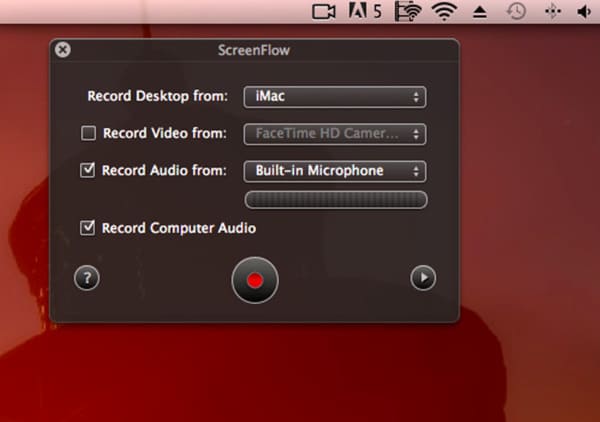
Mis het niet: 6 De beste manier om het iPhone-scherm op te nemen
Deel 4: Hoe Diablo 3 Gameplay op PlayStation 4 opnemen
Stap 1: Neem Diablo 3 op met PlayStation 4
Schakel je PS4 in en open Diablo 3. Doe gewoon zoals gewoonlijk om Diablo 3 te spelen. Druk vervolgens twee keer op de "Share" -knop om Diablo 3-schermopname aan te vragen. Wanneer de animatie in de linkerbovenhoek van je scherm wordt weergegeven, betekent dit dat PlayStation 4 je scherm begint op te nemen.
Stap 2: Exporteer of deel uw opgenomen Diablo 3-video
Als u de Diablo 3-opname wilt stoppen, kunt u lang op de knop "Delen" drukken. Laat het pas los als de Diablo 3-gameplay-opname stopt. Kies later "Videoclip opslaan" om het videobestand op te slaan. Welnu, met PlayStation4 kunnen gebruikers de illustraties uploaden of delen. U kunt dus op "Videoclip uploaden" of "Afspelen delen" klikken om dit te bereiken.
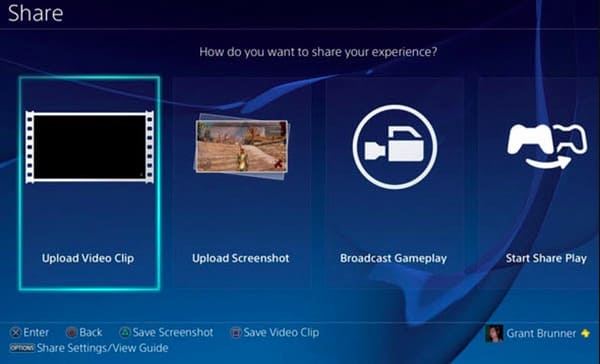
Eigenlijk, als je op zoek bent naar een vriendelijke en krachtige gameplay-recorder, dan is dat absoluut Apeaksoft Screen Recorder zou je eerste keuze moeten zijn. Gewoon gratis downloaden om het nu te proberen. Als je nog steeds problemen hebt met het opnemen van Diablo 3 op het scherm, neem dan gerust contact met ons op.