– "Ik heb de screenshotknop op Facetime gebruikt. Maar mijn screenshots zijn nergens te vinden. Waar gaan Facetime-screenshots naartoe?"
– "Ik merk dat mijn Facetime-screenshot niet wordt opgeslagen..."
Stel dat uw screenshot-functie in FaceTime op de een of andere manier verkeerd is, of dat u het niet weet hoe FaceTime-video op te nemen op verschillende apparaten. In dat geval vindt u het bevredigende antwoord in deze intuïtieve tutorial.
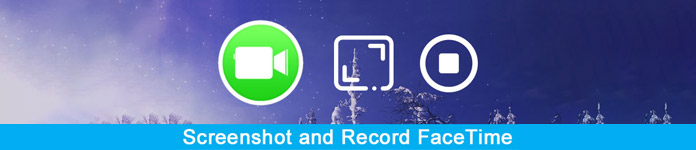
- Deel 1: FaceTime opnemen op Mac/Windows
- Deel 2: FaceTime opnemen op iPhone
- Deel 3: Veelgestelde vragen over het opnemen van FaceTime
Deel 1: FaceTime opnemen op Mac/Windows
1. Neem FaceTime op op Mac
Voor mensen die FaceTime op Mac-besturingssystemen gebruiken, kan QuickTime een goede schermrecorder zijn. Het is volledig gratis om FaceTime met audio op te nemen op een Mac-computer. Bovendien kan QuickTime ook dienen als FaceTime-screenshotmaker.
Stap 1Stel voorkeuren voor QuickTime-schermopnamen inOpen QuickTime vanuit uw dock of toepassingsmap op Mac. Kies de optie "Bestand" in de bovenste werkbalk. Selecteer "Nieuwe schermopname" in de vervolgkeuzelijst.
Stap 2 Neem FaceTime op met QuickTimeKlik op de pijl naar beneden naast de rode knop 'Opnemen'. U kunt "Interne microfoon" selecteren om een FaceTime-gesprek met audio op te nemen. Kies de optie "Opnemen". Stel het schermopnamegebied in met uw muis. Zodra u de muis loslaat, begint QuickTime snel met het opnemen van FaceTime-gespreksvideo op de Mac. Start de FaceTime-app en start uw video- of audiogesprek zoals gewoonlijk.
Stap 3 Stop met het opnemen van FaceTime op de MacAls u de FaceTime-schermopname wilt stoppen, kunt u op 'Opname stoppen' klikken in de bovenste menubalk. Welnu, deze knop ziet eruit als een cirkel met daarin een witte rechthoek. Kies vervolgens "Opslaan..." uit de bovenste lijst "Bestand". Stel een nieuwe naam en doelmap in. Kies ten slotte "Opslaan" om het opgenomen FaceTime-videogesprek te exporteren.
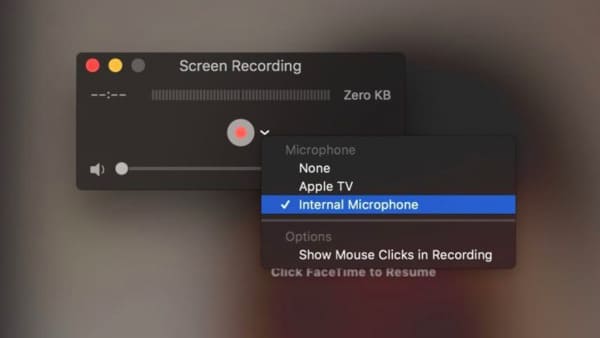
2. Neem FaceTime op onder Windows
Als Windows-gebruiker kunt u eenvoudig FaceTime opnemen en een FaceTime-screenshot maken Apeaksoft Screen Recorder.
De goed ontworpen interface en krachtige functies zijn vriendelijk voor beginners. Dus ook al heb je geen ervaring met schermopnamen, je kunt FaceTime moeiteloos opnemen op Windows.

4,000,000 + downloads
Record Viber-oproep, FaceTime, Skype, GoToMeeting en alle online communicatiediensten met audio op Windows en Mac.
Exporteer de FaceTime-video of screenshot naar verschillende formaten.
Een gebruiksvriendelijke interface en intuïtieve functies garanderen gemakkelijk gebruik.
Met de software kunt u zowel systeemaudio als microfoongeluid zonder vertraging opnemen.
Stappen om FaceTime Call opnemen en Screenshot nemen met gemak
Stap 1 Start schermrecorderGratis download en installeer Apeaksoft Screen Recorder op uw computer. Start de FaceTime-recordersoftware. Kies vervolgens "Videorecorder" in de hoofdinterface.

Als je alleen een screenshot van FaceTime wilt maken in plaats van schermvideo op te nemen, kun je in plaats daarvan "Snapshot" kiezen.
Natuurlijk is het in staat om FaceTime-screenshot te nemen tijdens de opname.
 Stap 2 Pas het schermgebied aan
Stap 2 Pas het schermgebied aanU kunt FaceTime-videogesprek op volledig scherm opnemen en het is OK als u in plaats daarvan het bepaalde gebied wilt tekenen om op te nemen. Om FaceTime-video met audio op te nemen, moet u "Systeemgeluid" inschakelen.
Activeer bovendien "Microfoon" naar de "Aan" -status als u uw stem samen wilt opnemen. Verplaats de volumeregelaar naar wens.
 Stap 3 Beheer de uitvoerinstellingen (optioneel)
Stap 3 Beheer de uitvoerinstellingen (optioneel)Als u het video-uitgangsformaat wilt wijzigen, kunt u bovenaan op "Meer instellingen" klikken. Er verschijnt een nieuw venster met de naam "Voorkeuren". U kunt naar "Uitvoer" en andere secties gaan om de uitvoerinstellingen te beheren. Kies vervolgens "OK" in de rechter benedenhoek om uw wijziging op te slaan.
 Stap 4 Neem een FaceTime-gesprek op en maak een FaceTime-screenshot
Stap 4 Neem een FaceTime-gesprek op en maak een FaceTime-screenshotKlik op de knop "REC" om het FaceTime-gesprek met audio op te nemen. Welnu, u kunt de opname zonder tijdslimiet pauzeren, opnieuw starten en stoppen.

Bovendien kunnen gebruikers met Screen Recorder gratis Face-time video-oproepen maken. Gebruik je muis om tekeningen te maken of annotaties toe te voegen tijdens het opnemen.
Hierna kunt u een voorbeeld van de video en het screenshot bekijken.
Stap 5 Exporteer of deel uw FaceTime-opnameWanneer het opnameproces is voltooid, kiest u "Opslaan" in het venster "Voorbeeld". Klik vervolgens op "Volgende" om verder te gaan. Eerder kunt u de opgenomen video in het linkerpaneel bekijken. Deel het op YouTube of andere sites via de beste schermrecorder indien nodig.

Deel 2: FaceTime opnemen op iPhone
Als iPhone-gebruiker kun je FaceTime opnemen op iOS 11 en hoger met de ingebouwde schermopnamefunctie. Als u echter de versie vóór iOS 11 gebruikt, kunt u er enkele gebruiken iPhone schermrecorders zoals Apeaksoft Screen Recorder om FaceTime op te nemen.
Hier is een gedetailleerde handleiding over het inschakelen van deze schermopnamefunctie op uw iPhone en het eenvoudige gebruik ervan.
Stap 1 Schakel de iOS-schermopnamefunctie inOpen de app "Instellingen". Kies "Controlecentrum" onder "Instellingen". Zoek "Besturingselementen aanpassen" en klik vervolgens op de groene knop Toevoegen vóór "Schermopname".
Stap 2 Neem FaceTime op met audio op de iPhoneVeeg omhoog vanaf de onderkant van uw iPhone-scherm. Druk diep op de knop "Opnemen" in het "Controlecentrum". Kies vervolgens voor ‘Microfoonaudio’. Klik nu op "Opnemen" om de FaceTime-gespreksopname te starten na het aftellen van drie seconden.
Stap 3 Stop met het opnemen van FaceTime-gesprekken op de iPhoneAls u de opname van FaceTime wilt stoppen, kunt u het "Controlecentrum" naar beneden vegen. Kies "Opname stoppen". Bovendien kunt u op de rode statusbalk bovenaan uw iPhone-scherm tikken en vervolgens 'Stoppen' kiezen om de opname van FaceTime-gesprekken te beëindigen. Welnu, je kunt de opgenomen FaceTime-gespreksvideo vinden in de Foto's-app.
Zelfs als u een FaceTime-groep aan het chatten bent, kan deze ook het scherm opnemen. (Groep FaceTime werkt niet?)
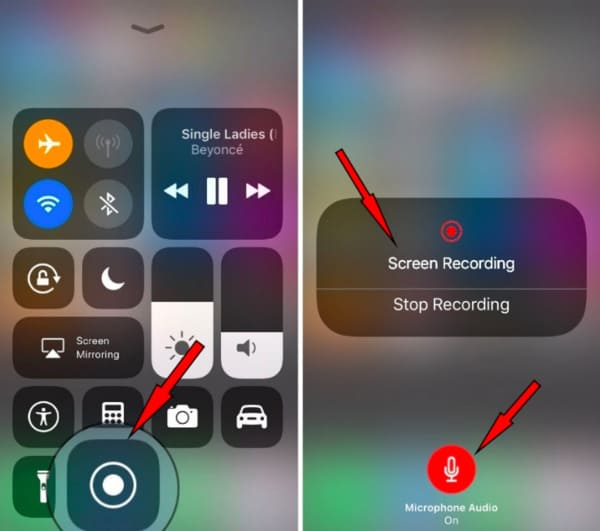
Deel 3. Veelgestelde vragen over het opnemen van FaceTime
Kan ik FaceTime gebruiken op mijn Android?
Hoewel u FaceTime niet kunt downloaden op uw Android, kunt u de FaceTime-functie nog steeds gebruiken door deel te nemen aan de link die wordt gedeeld door iemand met een Apple-apparaat.
Laat FaceTime u weten dat iemand het scherm opneemt?
Nee, FaceTime heeft deze functie niet. Zorg er dus voor dat als u een FaceTime-uitnodiging accepteert, het iemand is die u kent. Neem geen willekeurige oproepen van vreemden aan om diefstal van gezichtsidentiteit te voorkomen.
Hoe voer je een FaceTime-gesprek?
U kunt de FaceTime-app openen op uw Apple-apparaat. Tik op 'Nieuw FaceTime' om een nieuw FaceTime-gesprek met uw contacten te starten. Anders kunt u op 'Link maken' tikken om mensen op elk apparaat, vooral op Android of Windows, te laten deelnemen aan het FaceTime-gesprek.
Conclusie
Al met al kunt u FaceTime-gesprekken opnemen en maak een FaceTime-screenshot vrij van bovenstaande methoden. Heb nog steeds problemen met FaceTime-achtige FaceTime maakt geen verbinding op iOS? Neem gerust contact met ons op.




