Hoe verwijderde YouTube-video's met/zonder URL's te bekijken
YouTube is het grootste platform voor het delen van video's en biedt miljoenen video's van hoge kwaliteit voor miljoenen gebruikers. Iedereen kan video's vinden waarin hij of zij geïnteresseerd is via verschillende kanalen. U kunt zich echter verloren voelen als u ziet dat sommige gelikete video's zijn verwijderd door de makers of YouTube, of als u per ongeluk YouTube-video's van uw eigen kanaal hebt verwijderd. In dat geval kunt u deze gids lezen en leren hoe vind je verwijderde YouTube-video's en ze terughalen.
PAGINA-INHOUD:
- Deel 1. Hoe verwijderde YouTube-video's herstellen met professionele software
- Deel 2. Hoe u verwijderde YouTube-video's zonder URL in Time Machine kunt vinden
- Deel 3. Hoe u verwijderde YouTube-video's met URL online kunt vinden
- Deel 4. Hoe u verwijderde YouTube-video's van officiële kanalen of makers kunt bekijken
- Deel 5. Veelgestelde vragen over verwijderde YouTube-video's
Deel 1. Hoe verwijderde YouTube-video's herstellen met professionele software
Als je ooit YouTube-video's naar je computer hebt gedownload of ze oorspronkelijk vanuit je lokale bestanden hebt geüpload, is het terugvinden van verwijderde YouTube-video's een fluitje van een cent. De snelste en meest betrouwbare manier om ze terug te krijgen is met professionele software zoals Apeaksoft Data RecoveryHet kan je harde schijf of externe opslag scannen om video's te herstellen waarvan je dacht dat ze verdwenen waren. Voordat je ingewikkeldere methoden probeert, zoals online archieven of contact opnemen met makers, bespaart deze tool gebruikers meestal de meeste tijd en moeite.
Met één klik toegang tot verwijderde YouTube-video's
- Vind verwijderde YouTube-video's zonder URL.
- Hoge scansnelheid en hoog slagingspercentage.
- Gemakkelijk te volgen stappen en intuïtieve interface.
- Voorbeeld vóór het herstel.
- Ondersteunt bijna alle videoformaten, zoals MP4, MOV, AVI, etc.
Veilige download
Veilige download

Hoe u Apeaksoft Data Recovery kunt gebruiken om verwijderde YouTube-video's te herstellen
Stap 1. Klik op de bovenstaande knop om de software binnen enkele seconden te downloaden en te installeren.
Stap 2. Kies de locatie waar uw YouTube-video's ooit zijn opgeslagen (vaak Lokale schijf C:) en druk op de Start scannen knop.

Stap 3. Selecteer het Video optie in het linkerpaneel. Zoek naar de gewenste video op de rechterpagina.

Tips: U kunt uw verwijderde YouTube-video's snel vinden door relevante trefwoorden van de bestandsnaam in te voeren in het zoekvak rechtsboven in de programma-interface. Hierdoor kan de software de scanresultaten filteren en vindt u de video die u wilt herstellen veel sneller.
Stap 4. Controleer uw doelvideo en druk op de Herstellen knop.

Tips: Soortgelijke stappen zijn ook van toepassing op verwijderde e-mails herstellen, afbeeldingen, audio, PS4-gamegegevens, enz.
Deel 2. Hoe u verwijderde YouTube-video's zonder URL in Time Machine kunt vinden
Als u een Mac-gebruiker bent en Time Machine gebruikt om regelmatig een back-up van uw Mac te maken, kunt u verwijderde of verloren video's herstellen die u naar YouTube of andere sociale platforms hebt geüpload.
Stap 1. Sluit eerst het externe opslagapparaat aan dat uw Time Machine-back-up opslaat op uw Mac. Open vervolgens een map die u gebruikt om YouTube-video's op te slaan.
Stap 2. Klik op het Time Machine-symbool in de navigatiebalk rechtsboven. Gebruik vervolgens de tijdlijn aan de rechterkant van je Mac-scherm om je verwijderde YouTube-video's te vinden. Selecteer een video en druk op de spatiebalk om een voorbeeld ervan te bekijken voordat je de video herstelt.
Stap 3. Zodra u de juiste YouTube-video hebt geselecteerd, kunt u op klikken herstellen om de verwijderde YouTube-video te herstellen.
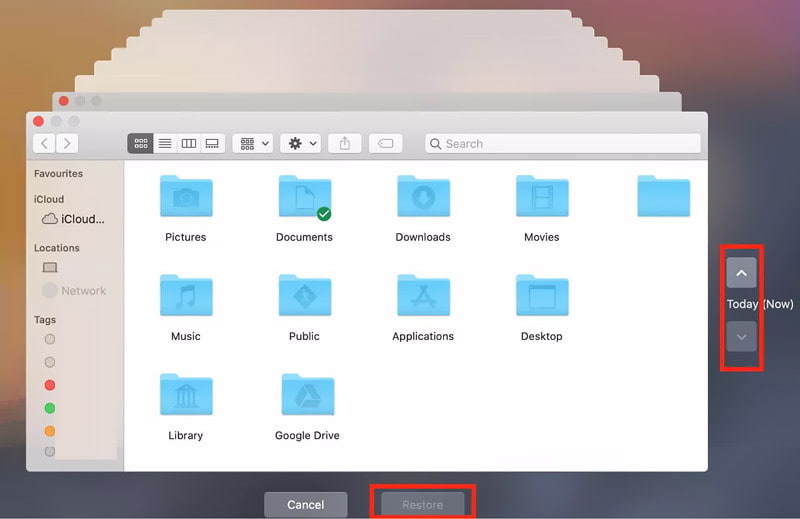
Tips:
Kan ik de bestaande video vervangen door dezelfde URL?
Nee, je kunt de bestaande video niet vervangen door dezelfde URL, omdat elke nieuwe video die je uploadt naar YouTube een nieuwe URL genereert. Je kunt echter wel enkele wijzigingen aanbrengen in een bestaande video, zoals deze inkorten, de titel en beschrijving wijzigen, etc.
Deel 3. Hoe u verwijderde YouTube-video's met URL online kunt vinden
Voordat we de URL's van YouTube-video's gebruiken om verwijderde video's te bekijken, leren we je hoe je de URL van een YouTube-video kunt kopiëren.
Stap 1. Open YouTube en log in op je account. Laad een YouTube-video.
Stap 2. Klik Delen om een pop-upvenster te openen. Vervolgens ziet u een specifieke URL voor de YouTube-video. Klik hier Kopiëren om de URL te verkrijgen.
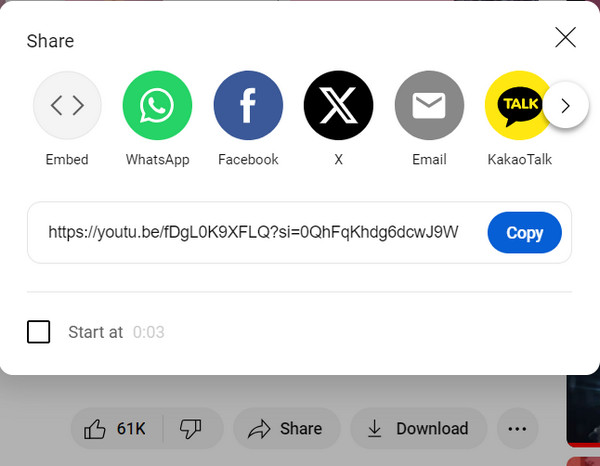
Hoe u verwijderde YouTube-video's kunt vinden met WayBack Machine
Als je een YouTube-video wilt zien die is verwijderd, kun je terecht op de Wayback machine Website. Deze online site archiveert verwijderde YouTube-video's. Bovendien kunt u met deze internetarchieftool webpagina's, teksten, audio en afbeeldingen vinden.
Stap 1. Ga naar https://web.archive.org in uw browser. Voer de URL van de verwijderde YouTube-video in de zoekbalk in.
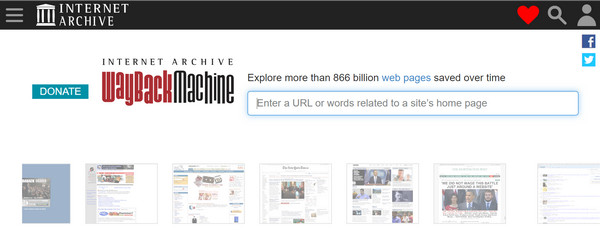
Stap 2. Vervolgens kunt u door de tijdlijn bladeren en op de datum klikken om verwijderde YouTube-video's te bekijken.
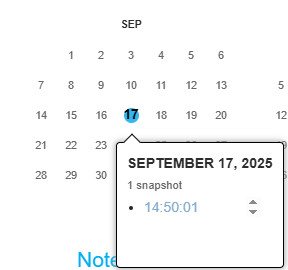
Tips:
Hoe krijg ik alle video-URL's van een YouTube-kanaal?
Ga naar het YouTube-kanaal en klik op de Video's sectie. Klik met de rechtermuisknop en selecteer Inspecteren onderaan. Klik op de troosten tab. Mogelijk moet u typen toestaan om te plakken en druk op de Enter sleutel. Plak vervolgens var scroll = setInterval(functie(){ window.scrollBy(0, 1000)}, 1000); en druk op EnterWacht tot de pagina tot de laatste video is geladen. Kopieer en plak vervolgens de window.clearInterval(scroll); console.clear(); urls = $$('a'); urls.forEach(functie(v,i,a){als (http://v.id=="video-titel-link"){console.log('\t'+v.titel+'\t'+v.href+'\t')}}); en druk op de Enter sleutel. Nu kunt u een lijst krijgen van alle video-URL's van een YouTube-kanaal met videotitels.
Hoe verwijderde YouTube-video's te bekijken in YouTube Video Finder
Er is een zoekfunctie voor verwijderde YouTube-video's waarmee u verwijderde YouTube-video's kunt bekijken en ophalen.
Hoe bekijk je een YouTube-video die is verwijderd op YouTube VIDEO FINDER
Stap 1. Stap 1: Ga naar https://youtubevideofinder.site/ in de browser. Voer de link naar de YouTube-video in en klik op Zoeken knop.
Stap 2. Stap 2Deze zoekfunctie voor verwijderde YouTube-video's biedt u vervolgens verschillende opties om de video te vinden.
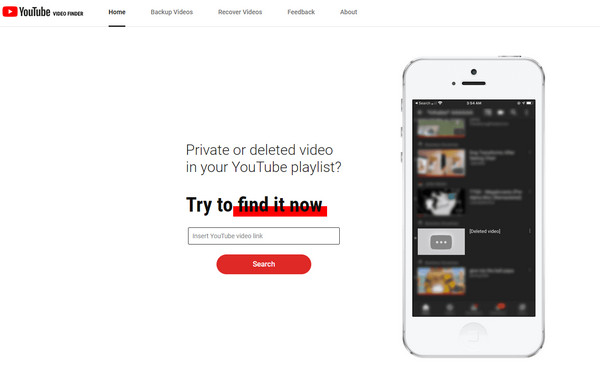
Deel 4. Hoe u verwijderde YouTube-video's van officiële kanalen of makers kunt bekijken
Een andere eenvoudige manier om verwijderde YouTube-video's van je eigen kanaal te herstellen, is door contact op te nemen met het YouTube-ondersteuningsteam. Om van deze mogelijkheid gebruik te maken, moet je echter aan de volgende vereisten voldoen: minimaal 10,000 weergaven of deelnemen aan het YouTube-partnerprogramma.
Stap 1. Meld u aan bij uw YouTube-account en klik op Help in het paneel linksonder.
Stap 2. Klik Meer hulp nodig onderaan en selecteer Krijg ondersteuning van de maker.
Stap 3. kies E-mail ondersteuning aan de hand van de Kanaal- en videofuncties sectie. Hier kunt u uw probleem melden aan het YouTube-ondersteuningsteam.
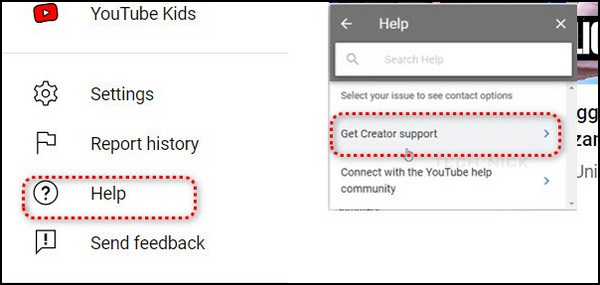
U kunt de Lightroom Photo & Video Editor-app gebruiken om afbeeldingen onscherp maken op iPhone, iPad en Android-telefoons. U kunt ook een andere app voor het verscherpen van afbeeldingen selecteren, zoals PhotoDirector of Snapseed om uw foto's duidelijker te maken.
Tips:
Hoe kan ik de verwijderde YouTube-geschiedenis bekijken?
Als je YouTube-video's hebt bekeken in Google Chrome, kun je je Google-geschiedenis raadplegen om je verwijderde YouTube-geschiedenis te vinden. Je kunt ook naar de pagina Mijn Activiteit van Google gaan om je verwijderde YouTube-geschiedenis te filteren.
Deel 5. Veelgestelde vragen over verwijderde YouTube-video's
Zijn verwijderde YouTube-video's voorgoed verdwenen?
Ja. Net zoals de YouTube-functionaris beweert: "Wanneer je een video verwijdert, is deze permanent verwijderd." Maar maak je geen zorgen! Je kunt permanent verwijderde YouTube-video's nog steeds herstellen met de bovenstaande methoden.
Hoe kan ik verwijderde YouTube-video's bekijken?
De eenvoudigste manier om de verwijderde YouTube-video's te bekijken, is door de URL van de video te kopiëren en te plakken op de website web.archive.org. Volg vervolgens de bovenstaande stappen om de video eenvoudig te bekijken.
Wat zijn alternatieven voor het verwijderen van een video?
Als je de YouTube-video niet wilt verwijderen en ook niet wilt dat anderen deze zien, kun je de zichtbaarheid van de video wijzigen in Privé or geheim.
Conclusie
Deze gids biedt een gedetailleerde introductie over hoe verwijderde YouTube-video's te bekijkenAfhankelijk van uw aandoening kunt u de bovenstaande vijf methoden proberen om ze terug te krijgen. Bovendien kunt u een YouTube-video bekijken. video-back-up van tijd tot tijd, voor de zekerheid.
Gerelateerde artikelen
Hoe een video bewerken? Of je nu een online video-editor wilt gebruiken of andere tools wilt kiezen, je vindt hier een goede editor en effectieve manieren om video's te bewerken.
Je moet de grote videobestanden comprimeren als je deze naar YouTube wilt uploaden, hier hebben we de methoden in dit artikel gedeeld en kun je video online delen.
Waarom kan YouTube geen video's uploaden? Ontdek oplossingen voor fouten, van kapotte video's tot problemen met het uploaden van telefoons. Verbeter uw ervaring met tips voor probleemoplossing.
Wil je een diavoorstelling maken op YouTube met muziek? Hier kunt u een maker van een diavoorstelling gebruiken om uw foto's en videoclips online/offline om te zetten in een diavoorstelling.

