Waarom worden FaceTime-foto's niet opgeslagen en hoe los je dit op?
"Geen van de foto's die ik maak tijdens het FaceTimen met mijn vrienden worden ergens opgeslagen, waarom worden ze niet opgeslagen? FaceTime-foto's worden niet opgeslagen?" Mogelijk heb je de sluiterknop van de camera wel eens opgemerkt tijdens FaceTime-gesprekken. Hiermee kun je live foto's en screenshots maken tijdens het bellen. De foto's worden vervolgens direct opgeslagen in de Foto's-app op je iPhone. Als ze helemaal niet worden opgeslagen, volg dan onze geverifieerde oplossingen om de fout snel te verhelpen.
PAGINA-INHOUD:
Deel 1: Waarom worden FaceTime-foto's niet opgeslagen?
Tijdens FaceTime-gesprekken kunt u Live Photos en screenshots maken door op de Sluiter Knop. Je vindt deze foto's in je Foto's-app. De FaceTime Live Photo wordt direct in het Live-album opgeslagen.
Het kan echter voorkomen dat je geen foto's kunt maken tijdens FaceTime-gesprekken of dat je FaceTime-foto's niet kunt vinden in de Foto's-app. De belangrijkste redenen waarom je FaceTime-foto's niet worden opgeslagen, zijn:
1. FaceTime Live Photos is per ongeluk uitgeschakeld.
2. Onvoldoende opslagruimte. Als je iPhone niet genoeg opslagruimte heeft, worden FaceTime-screenshots niet opgeslagen in je geheugen.
3. FaceTime loopt vast.
4. Softwarefouten of -storingen.
5. Onjuiste instellingen.
Deel 2: Hoe u kunt verhelpen dat FaceTime-foto's niet worden opgeslagen
Oplossing 1: FaceTime Live Photos inschakelen
Als FaceTime-screenshots niet worden opgeslagen, is het mogelijk dat je de FaceTime Live Photos-functie per ongeluk hebt uitgeschakeld. Controleer daarom de functie in je Instellingen-app en schakel deze in om je foto's op te slaan.
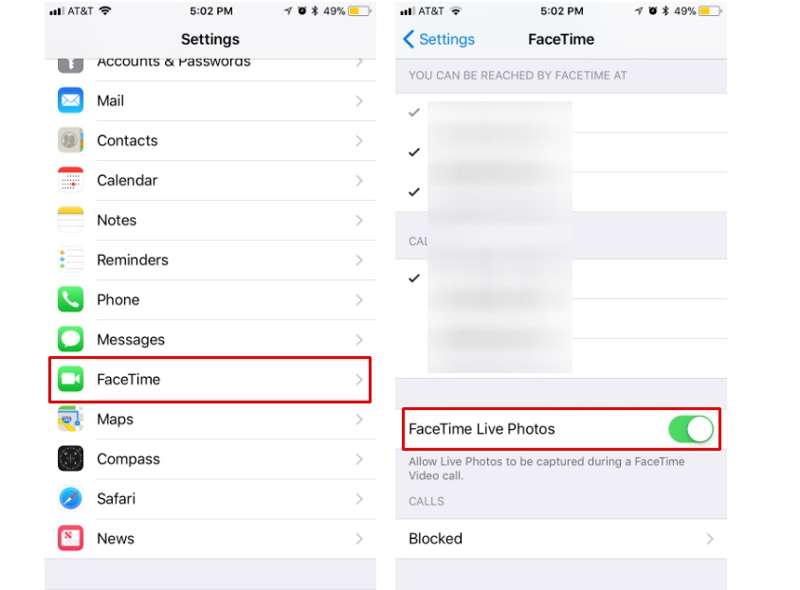
Stap 1. Voer je uit Instellingen app.
Stap 2. Kies FaceTime, en scroll naar beneden om de FaceTime Live-foto's optie.
Stap 3. Zet de schakelaar naast de optie aan als deze is uitgeschakeld. Als de optie al is ingeschakeld, zet hem dan uit en weer aan.
Oplossing 2: start je iPhone opnieuw op
iOS biedt geen optie om de cache en ongewenste bestanden te wissen. Als FaceTime-foto's niet worden opgeslagen vanwege onvoldoende opslagruimte, kunt u uw apparaat opnieuw opstarten om ruimte vrij te maken en foto's maken tijdens FaceTime-gesprekken.

Stap 1. Blijf op drukken Kant totdat u het uitschakelscherm ziet.
Stap 2. Verplaats de schuifregelaar naar rechts om uw apparaat uit te schakelen.
Stap 3. Wacht tot uw scherm zwart wordt en houd vervolgens de Kant totdat het Apple-logo verschijnt.
Bel nu via FaceTime en maak foto's. Deze worden opgeslagen in je Foto's-app.
Oplossing 3: FaceTime opnieuw inschakelen
Het opnieuw inschakelen of herstarten van FaceTime is een andere manier om FaceTime-foto's die niet worden opgeslagen in iOS 17 en andere versies te herstellen. Hiermee wordt de verbinding tussen FaceTime en je Apple ID en Apple-servers vernieuwd.
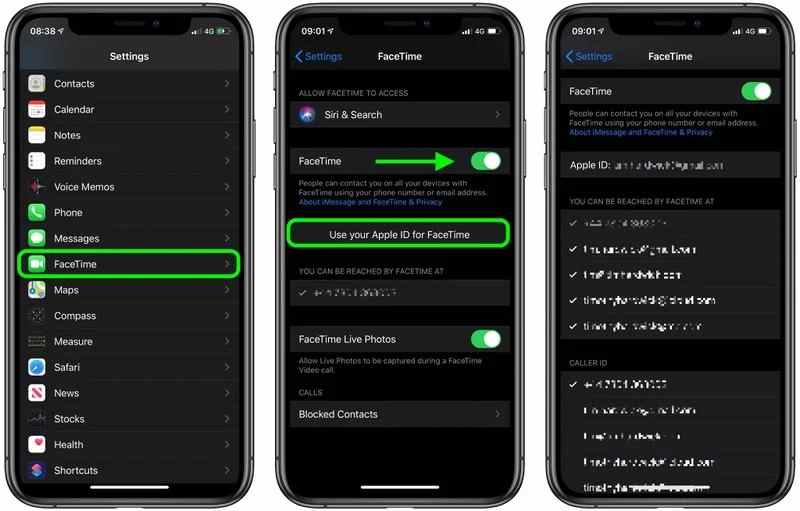
Stap 1. Kies FaceTime in Instellingen app.
Stap 2. Zet de FaceTime optie.
Stap 3. Een paar minuten later schakelt u de FaceTime optie om het opnieuw te starten.
Stap 4. Tik vervolgens op Gebruik uw Apple ID voor FaceTime, en stel uw telefoonnummer en e-mailadres in onder U bent bereikbaar via FaceTime op.
Oplossing 4: FaceTime opnieuw installeren
Soms worden FaceTime-foto's niet opgeslagen omdat de app beschadigd is of bugs bevat. Je kunt de vooraf geïnstalleerde app verwijderen en vervolgens opnieuw installeren vanuit de App Store om het probleem te verhelpen. FaceTime werkt niet probleem. Het probleem zou moeten verdwijnen.
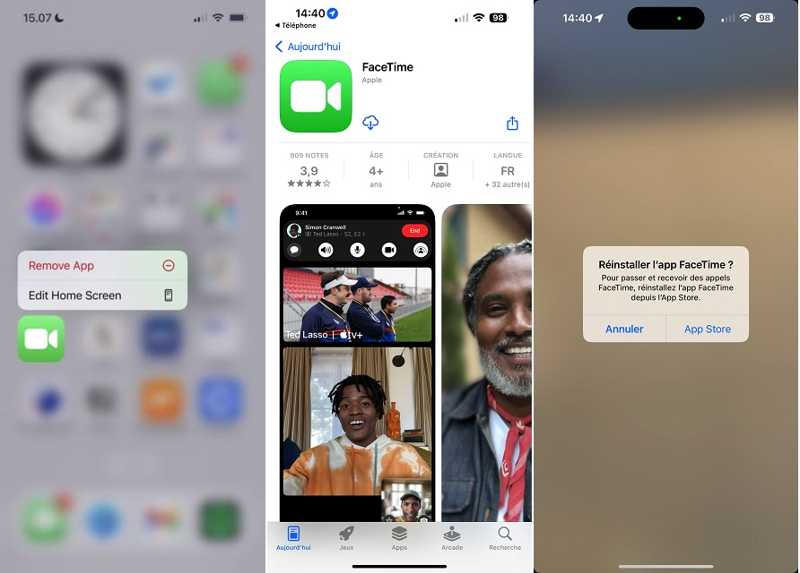
Stap 1. Druk diep op de FaceTime app op je scherm.
Stap 2. Kies App verwijderen Selecteer in het contextmenu App verwijderenen tik op Verwijdering indien gevraagd.
Stap 3. Start je iPhone opnieuw op. Ga naar de App Store app en typ facetime in de zoekbalk.
Stap 4. Tik vervolgens op de Download Klik op de knop om FaceTime opnieuw op je apparaat te installeren. Probeer vervolgens screenshots te maken tijdens een FaceTime-gesprek.
Oplossing 5: controleer de privacybeperkingen
Wanneer je foto's maakt tijdens een FaceTime-gesprek, gebruik je feitelijk de ingebouwde Camera-app. Als een van deze apps is beperkt, worden FaceTime-foto's niet opgeslagen op iOS. Je kunt de privacybeperkingen controleren.
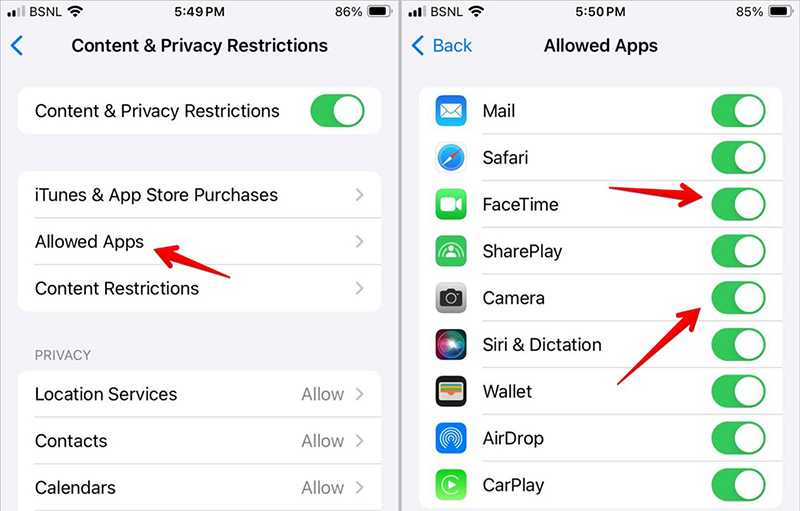
Stap 1. Kies de Schermtijd optie in je Instellingen app.
Stap 2. Tik Inhouds- en privacybeperkingenen druk op Toegestane apps.
Stap 3. Zorg ervoor dat je deze aanzet FaceTime en camera om de twee apps in te schakelen.
Oplossing 6: update uw software
Verouderde software kan leiden tot diverse problemen, waaronder het niet opslaan van FaceTime-foto's. Zorg er daarom voor dat je software up-to-date is. Dan zouden FaceTime-screenshots normaal moeten werken.
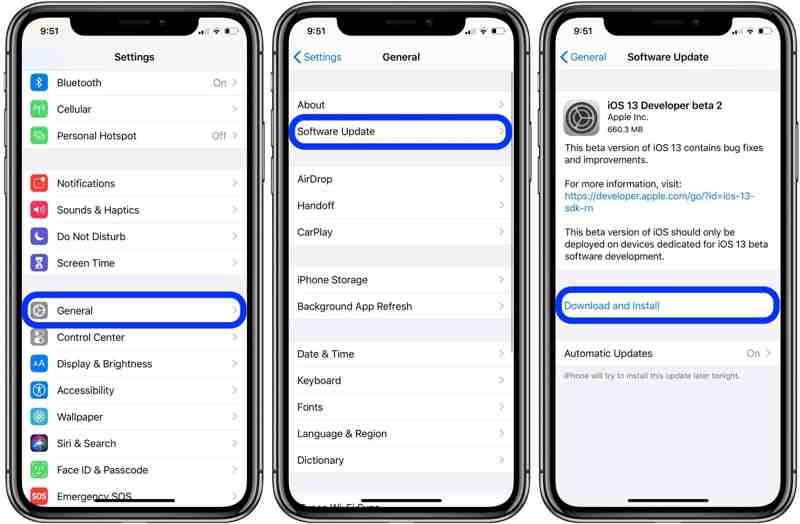
Stap 1. Voer je uit Instellingen app.
Stap 2. Navigeer naar Snel naaren software bijwerken.
Stap 3. Als er een update beschikbaar is, tik dan op de Update nu en volg de instructies om uw iOS bij te werken.
Deel 3: Hoe FaceTime-foto's op de iPhone te herstellen
De opgeslagen FaceTime-foto's kunnen verloren gaan door onbedoeld verwijderen, fabrieksinstellingen herstellen en meer. Gelukkig kunt u uw FaceTime-foto's herstellen met Apeaksoft iPhone Data RecoveryHet scant je geheugen en zoekt effectief naar verloren FaceTime-foto's.
Effectief opgeslagen FaceTime-foto's van iPhone herstellen
- Haal FaceTime-foto's op iOS op zonder back-up.
- Bekijk een voorbeeld van verloren FaceTime-foto's voordat u ze herstelt.
- Haal foto's uit een iCloud- of iTunes-back-up zonder opnieuw in te stellen.
- Ondersteunt de nieuwste iPhone-modellen.
- Beschikbaar op Windows 11/10/8/7/Vista/XP en Mac OS X 10.7 of hoger.
Veilige download
Veilige download

Hoe FaceTime-foto's op de iPhone te herstellen zonder back-up
Stap 1. Maak verbinding met je iPhone
Voer de beste fotoherstelsoftware uit nadat u deze op uw computer hebt geïnstalleerd. Kies Herstellen van iOS-apparaatSluit vervolgens je iPhone met een Lightning-kabel aan op je computer. Tik indien gevraagd op Vertrouwen op je scherm. Klik op de Start scannen om door te gaan.
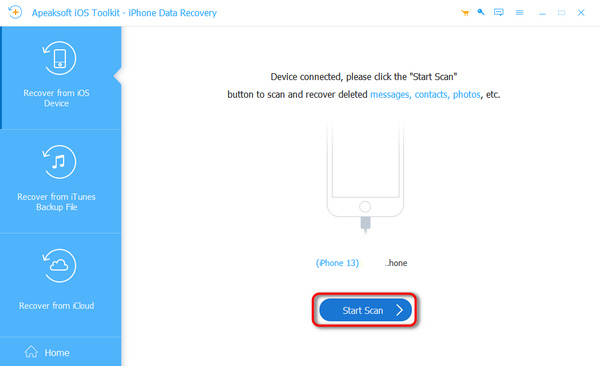
Stap 2. Bekijk een voorbeeld van FaceTime-foto's
Selecteer vervolgens Filmrol onder het kopje Media in de linkerzijbalk van de hoofdinterface. Vervolgens kunt u de verloren FaceTime-foto's zoeken en bekijken.
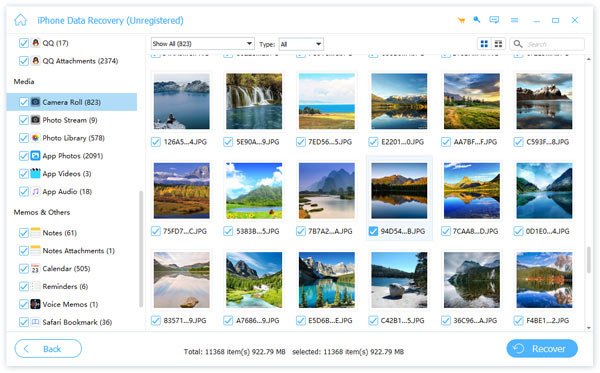
Stap 3. FaceTime-foto's ophalen
Selecteer de FaceTime-foto's die u wilt terughalen en klik op de knop Herstellen knop rechtsonder. Stel een uitvoermap in en klik op Herstellen opnieuw. Je kunt ook verwijderde Facebook-foto's op je iPhone herstellen.

Conclusie
Je kunt het oplossen FaceTime-foto's niet opgeslagen Volg ons artikel en de oplossingen hierboven. De gangbare oplossingen zijn beschikbaar voor zowel gevorderde als gemiddelde gebruikers. Apeaksoft iPhone Data Recovery kan u helpen verloren FaceTime-foto's terug te krijgen. Als u nog andere vragen over dit onderwerp heeft, kunt u gerust een bericht onder dit bericht achterlaten.
Gerelateerde artikelen
U kunt leren hoe u een FaceTime-gesprek met audio kunt opnemen op iOS, Mac en Windows. Bovendien laat dit artikel zien hoe u ook een FaceTime-screenshot kunt maken.
FaceTime maakt geen verbinding en u kunt geen FaceTime-videogesprekken voeren? Dit bericht toont de beste manier om de FaceTime niet-verbindingsfout te herstellen.
U kunt uw scherm delen tijdens een FaceTime-gesprek om efficiënt te chatten of te discussiëren. Hoe u dat doet, leest u in dit artikel.
Heb je de iPhone vastgelopen op FaceTime die eindigt na communicatie? Als je dat doet, zijn hier 6 werkende oplossingen om het probleem op te lossen. Haast je om te verzamelen en te delen!

