Hoe verwijderde foto's op de iPhone te vinden met of zonder back-up
"Ik heb zojuist per ongeluk een aantal foto's verwijderd, hoe kan ik ze op mijn iPhone vinden?" Fotoverlies is een veelvoorkomend probleem op iOS-apparaten. U kunt per ongeluk belangrijke foto's verwijderen of een paar foto's zijn gewoon verdwenen na een mislukte software-update. Apple heeft de uitdaging onderkend en functies geïntroduceerd om u te helpen verwijderde foto's op een iPhone of iPad. Deze gids zal deze methoden bespreken en de details bieden.
PAGINA-INHOUD:
Deel 1: Hoe u onlangs verwijderde foto's op de iPhone kunt vinden
Op iOS 8 en hoger gaan de verwijderde foto's naar een album genaamd Recent Deleted. 30 dagen later worden ze permanent verwijderd. Dit betekent dat je voor de vervaldatum direct toegang hebt tot verwijderde foto's op je iPhone.
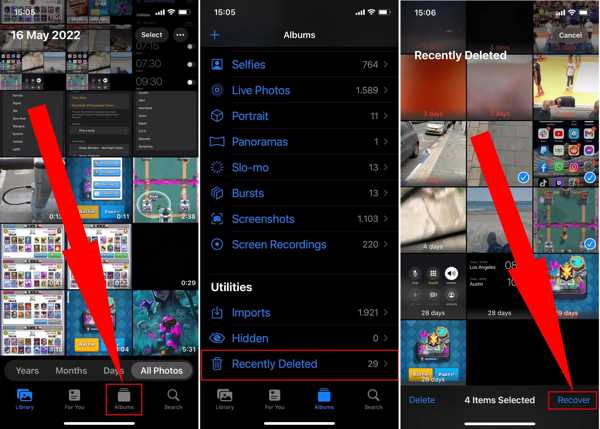
Stap 1. Open de Foto's-app, ga naar de Albums tabblad onderaan en kies Onlangs verwijderd onder de Nutsbedrijven pagina.
Tips: Gebruik op iOS 16 of hoger Face ID of Touch ID om uw onlangs verwijderde album te ontgrendelen.
Stap 2. Hier kunt u recent verwijderde foto's op uw iPhone bekijken. Tik op de kies knop rechtsboven en tik op de gewenste foto's.
Stap 3. Druk op de Herstellen knop in de rechterbenedenhoek. Als u alle verwijderde foto's wilt herstellen, tikt u gewoon op Recover All, dan worden alle verwijderde foto's teruggezet in het oorspronkelijke album.
Deel 2: Hoe verwijderde foto's op iPhone te bekijken vanuit een back-up
Een back-up is een andere manier om verwijderde foto's op een iPhone te controleren. Er zijn drie native methoden om iPhone-foto's te back-uppen: iTunes, Finder en iCloud. Houd er rekening mee dat het herstellen van een back-up naar uw iPhone alle bestaande gegevens op uw apparaat zal wissen. We laten hieronder zien hoe u oude verwijderde foto's op de iPhone kunt vinden via de back-up.
Hoe u toegang krijgt tot verwijderde foto's uit Finder Backup
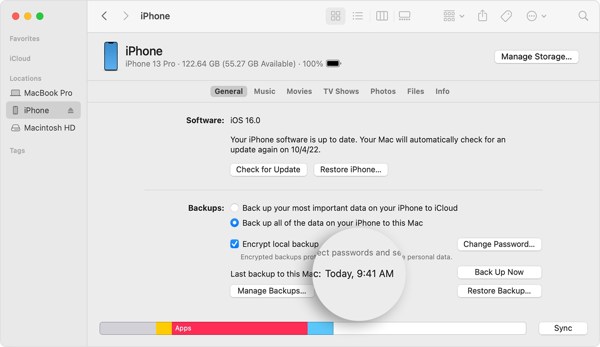
Stap 1. Sluit uw iPhone met een USB-kabel aan op uw computer met macOS Catalina of hoger en open de Finder-app.
Stap 2. Kies de naam van je iPhone in de linkerzijbalk, ga naar de Snel naar tabblad, en zoek de Backups pagina.
Stap 3. kies Maak een back-up van alle gegevens op je iPhone op deze Mac, en zorg ervoor dat u een back-up op deze Mac hebt. Klik vervolgens op de Back-up terugzetten knop.
Stap 4. Selecteer vervolgens de juiste back-updatum en klik op de herstellen knop. Wanneer het klaar is, kun je de verwijderde foto's op je iPhone bekijken in de Foto's-app.
Hoe verwijderde foto's uit iTunes-back-up te vinden

Stap 1. Als u een pc of een oude Mac gebruikt, opent u de nieuwste versie van iTunes en sluit u uw iPhone met een USB-kabel aan op uw computer.
Stap 2. Klik op de Telefoonnummer knop linksboven zodra uw iPhone is gedetecteerd. Ga dan naar de Samenvatting tabblad aan de linkerkant en navigeer naar de Backups gebied.
Stap 3. kies Deze computer indien de Back-up terugzetten knop is niet beschikbaar. Druk vervolgens op de knop, selecteer uw iPhone en een geschikte back-up en volg de instructies om het proces te voltooien.
Hoe u per ongeluk verwijderde foto's uit een iCloud-back-up kunt herstellen
Stap 1. Als u er de voorkeur aan geeft om uw iPhone te back-uppen naar iCloud, ga dan naar de Instellingen app. Ga naar Snel naar, kiezen Overdracht or Reset iPhone or Reseten tik op Wis alle inhoud en instellingen.
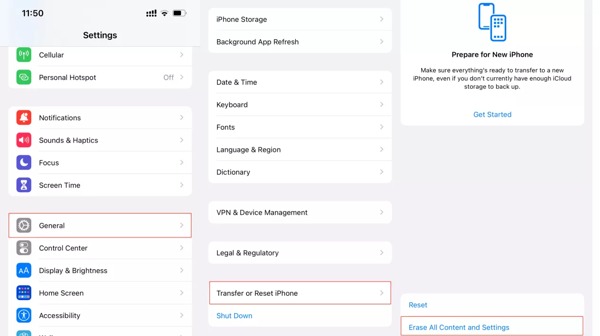
Stap 2. Na het herstellen van de fabrieksinstellingen start uw iPhone opnieuw op in de Hallo scherm. Stel uw iPhone in als een nieuw apparaat totdat u het scherm Apps & Data bereikt.
Tips: Maak verbinding met een Wi-Fi-netwerk wanneer u uw iPhone instelt.
Stap 3. Kies Herstellen van iCloud-back-up, meld u aan bij uw iCloud met uw Apple ID en wachtwoord en kies de juiste reservekopie op basis van de datum en tijd.
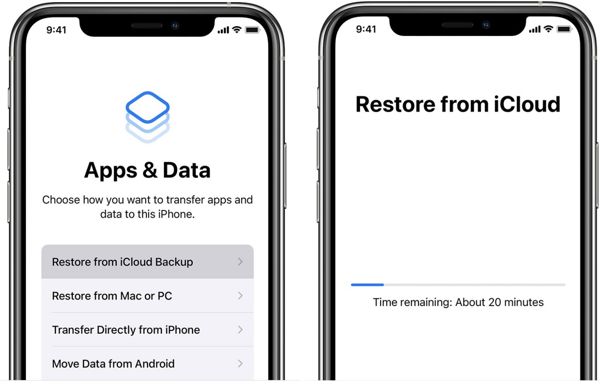
Stap 4. Na het herstellen, voltooi de reset sets van de setup, en open de Photos app. Hier kunt u de oude verwijderde foto's op uw iPhone bekijken.
Deel 3: Hoe verwijderde foto's op de iPhone te herstellen zonder back-up
Waar gaan permanent verwijderde foto's heen op de iPhone? Ze worden nog steeds opgeslagen in je geheugen, maar de index is verwijderd. Daarom kun je ze niet zien. Niettemin kunnen een paar data recovery-applicaties deze foto's lezen, zelfs als je geen back-up hebt. Apeaksoft iPhone Data Recoveryis bijvoorbeeld een krachtig hulpmiddel om uw geheugen te scannen en verwijderde foto's te herstellen, zonder dat u daarvoor technische vaardigheden nodig hebt.
- Vind verwijderde foto's op de iPhone zonder back-up.
- Haal verwijderde SMS-berichten op, notities, contacten, muziek en meer gegevens op de iPhone.
- Onderbreekt de bestaande gegevens op uw iOS-apparaat niet.
- Bekijk een voorbeeld van verwijderde foto's om selectief te herstellen.
- Ondersteuning voor bijna alle iPhones en iPad-modellen.
Veilige download
Veilige download

Hier is de procedure om verwijderde foto's op uw iPhone te herstellen zonder back-up:
Stap 1. Scan je iPhone
Start de beste fotoherstelsoftware voor iOS zodra u deze op uw pc installeert. Er is een andere versie voor Mac-gebruikers. Kies vervolgens Herstellen van iOS-apparaat van het linkerpaneel en sluit uw iPhone aan op uw computer met een Lightning-kabel. Als u hierom wordt gevraagd, tikt u op Trust op uw scherm om de verbinding te autoriseren. Klik vervolgens op de Start scannen om te beginnen met het scannen van foto's op uw apparaat.
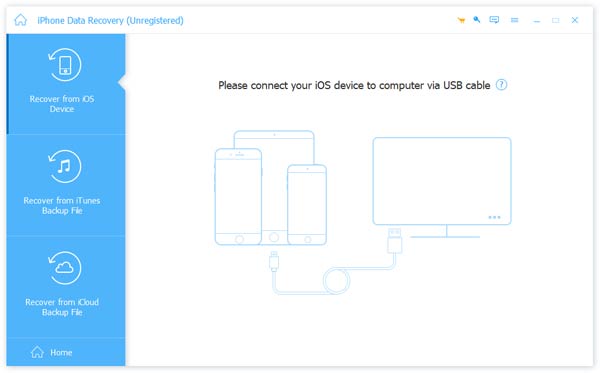
Tips: Als u foto's wilt extraheren uit een iTunes- of iCloud-back-up, kiest u Herstel van het iTunes-back-upbestand or Herstel van het iCloud-back-upbestanden volg de instructies om verder te gaan.
Stap 2. iPhone-foto's bekijken
Wanneer de gegevensscan is voltooid, vinkt u het selectievakje naast Filmrolselecteer Alleen verwijderd weergeven uit de vervolgkeuzelijst boven aan het venster, en u krijgt alle herstelbare foto's op uw apparaat te zien. U kunt zoeken naar foto's op type of naam, en een voorbeeld van de miniaturen bekijken.

Stap 3. Verwijderde foto's op iPhone vinden
Om specifieke verwijderde foto's op te halen, selecteert u ze in het voorbeeldvenster en klikt u op de knop Herstellen knop in de rechterbenedenhoek. Stel een uitvoermap in en druk op de Herstellen knop. Wanneer het klaar is, kunt u op elk gewenst moment naar de verwijderde iPhone-foto's kijken.
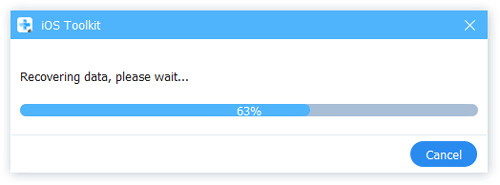
Verlengde lezing:
Deel 4: Veelgestelde vragen over het vinden van verwijderde foto's op de iPhone
Kan ik permanent verwijderde foto's van mijn iPhone herstellen?
Zoals eerder vermeld, kunt u de verwijderde foto's herstellen uit uw geheugen met een geschikte data recovery-applicatie voordat ze worden overschreven. Als u een back-up hebt gemaakt met iTunes/Finder of iCloud, kunt u de back-up terugzetten naar uw apparaat om de foto's te herstellen.
Waarom kan ik mijn verwijderde foto's niet zien op mijn iPhone?
De verwijderde foto's worden 30 dagen lang opgeslagen in het album Recent Deleted op je iPhone. Daarna worden ze permanent verwijderd. Je kunt ze dan niet meer op je apparaat zien zonder herstel.
Kan ik verwijderde foto's vinden op iCloud?
Tenzij u een back-up van de foto's hebt gemaakt in iCloud voordat ze werden verwijderd en de iCloud-back-up terugzet op uw iPhone of iPad, kunt u de verwijderde foto's niet vinden of bekijken.
Conclusie
Deze gids heeft vijf manieren getoond om hoe verwijderde foto's op iPhone te vinden. Het album Recent Deleted is de makkelijkste manier om je foto's binnen de 30 dagen limiet terug te krijgen. Back-up is altijd een goede gewoonte voor iPhone-gebruikers. Het helpt je om oude verwijderde foto's snel terug te zetten op je apparaat. Apeaksoft iPhone Data Recovery is de ultieme oplossing om je iPhone-foto's terug te halen zonder back-up. Als je nog andere vragen hebt over dit onderwerp, kun je gerust een bericht achterlaten onder dit bericht.
Gerelateerde artikelen
Op zoek naar de beste manier om foto's over te zetten van Android naar Android? Hier zijn vier bruikbare methoden om u te helpen bij het verplaatsen van foto's tussen Android-apparaten.
Heb je je Safari-geschiedenis verwijderd? Hier is de ultieme gids om het op zes manieren te herstellen, zelfs als je geen back-up hebt.
Op zoek naar een back-up van iPhone-foto's? Dit artikel introduceert drie praktische en betaalbare manieren, waaronder één selectieve back-upmethode.
Hoe iPhone-foto van persoonsportretten bijsnijden? Vind je geen bijsnijdknop op je iPhone? Dit bericht biedt u stapsgewijze instructies met krachtige hulpmiddelen.

