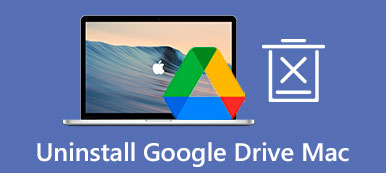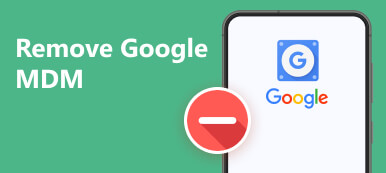Google Drive is een betrouwbaar cloudopslagplatform waarmee mensen hun bestanden kunnen opslaan en delen, inclusief foto's, werkbladen, documenten, PPT, enz. Bestandsverlies komt echter veel voor bij gebruikers van Google Drive. Als u een dergelijk probleem bent tegengekomen, kunt u dit effectief doen herstel verwijderde Google Drive door dit methodische bericht te lezen waarin drie methoden worden vermeld.
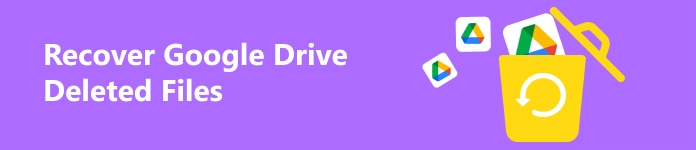
- Deel 1. Hoe u verwijderde bestanden van Google Drive binnen 30 dagen kunt herstellen
- Deel 2. Herstel verwijderde bestanden van Google Drive zonder beperking
- Deel 3. Veelgestelde vragen over Google Drive Herstel verwijderde bestanden
Deel 1. Hoe u verwijderde bestanden van Google Drive binnen 30 dagen kunt herstellen
Er is een map Prullenbak in Google Drive waarin u uw verwijderde bestanden van Google Drive kunt opslaan. Het nadeel van deze map Prullenbak is echter de tijdslimiet, wat betekent dat u deze items alleen binnen 30 dagen kunt herstellen.
Stap 1 Ga naar Google Drive op uw Google Chrome. Klik op de Ga naar Rijden. Zorg ervoor dat u zich aanmeldt bij het Google-account waarvan u de verwijderde Google Drive-bestanden wilt herstellen.
Stap 2 In de Google Drive-interface kunt u de uitschot map in het linkerpaneel. Klik op de uitschot om alle onlangs verwijderde Google Drive-bestanden te bekijken.
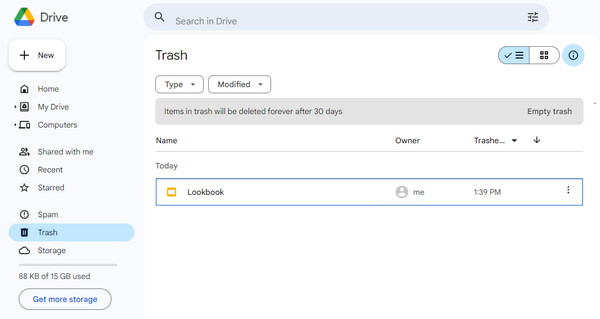
Stap 3 U kunt al uw verwijderde bestanden filteren door op de knop te klikken Type en Gewijzigd toetsen. Zoek het gewenste bestand en klik op het symbool met drie stippen. Kies de herstellen knop in de vervolgkeuzelijst. Als u dit bestand permanent uit Google Drive wilt verwijderen, kunt u de Voor altijd verwijderen optie.
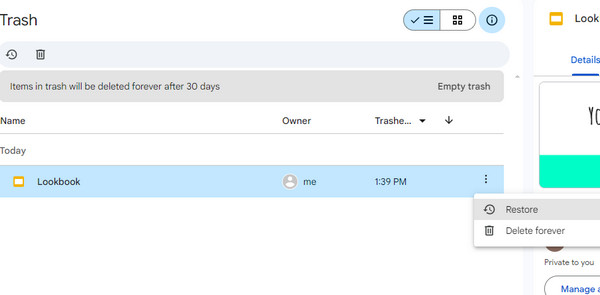
Deel 2. Herstel verwijderde bestanden van Google Drive zonder beperking
1. Apeaksoft Data Recovery
Als u de Google Drive-bestanden op uw computer heeft gedownload en opgeslagen, kunt u erop vertrouwen Apeaksoft Data Recovery om uw verwijderde Google Drive-bestanden op te halen. In dat geval kunt u permanent verwijderde Google Drive-bestanden snel herstellen, zelfs als u uw map Prullenbak heeft geleegd.

4,000,000 + downloads
Scan professioneel verschillende bestandstypen op uw computer.
De scansnelheid is sneller dan bij andere producten op de markt.
Hiermee kunt u alle gescande Google Drive-bestanden in SPF-indeling opslaan voor toekomstig herstel.
De veilige tool voor gegevensherstel kan verschillende scenario's voor gegevensverlies aan.
Stap 1 Download de veelzijdige hersteltool gratis op uw computer.
Stap 2 In de begininterface raden we u aan om het vinkje aan te vinken Controleer alle bestandstypen. Kies vervolgens een lokale schijf waarop u deze bestanden wilt herstellen. Hier kunt u op klikken aftasten knop.

Stap 3 U kunt snel alle gescande resultaten bekijken in het nieuwe venster. Als u meer Google Drive-bestanden wilt verkennen, klikt u op de Diepe scan knop.

Stap 4 Hier kunt u uw verwijderde Google Drive-bestanden sorteren op type in de linkerzijbalk. Je kunt ook gebruik maken van de Filter functie om eenvoudig de gewenste bestanden te vinden.
Stap 5 Zodra u deze verwijderde bestanden uit Google Drive of andere bestanden die u wilt herstellen heeft gevonden, kunt u ze aanvinken en op het blauwe klikken Herstellen knop. Vervolgens kunt u één opslagpad op uw computer kiezen om deze Google Drive-bestanden op te slaan.

2. Beheerdersconsole
Als u uw map Prullenbak binnen 15 dagen heeft geleegd, kunt u de Google-beheerdersconsole gebruiken om de permanent verwijderde Google Drive-bestanden te herstellen. Deze methode is ook van toepassing op verwijderde Gmail-berichten herstellen.
Stap 1 Log in bij uw Google-beheerdersconsole met een beheerdersaccount, niet met uw persoonlijke Google-account.
Stap 2 Klik in de beheerdersconsole op Directory > Gebruikers in de linkerzijbalk.
Stap 3 Selecteren Gebruikers uit alle organisatie-eenheden or Gebruikers uit geselecteerde organisatie-eenheden aan de hand van de Gebruikers lijst. Vink vervolgens één gebruiker aan en selecteer Meer opties > Data herstellen.
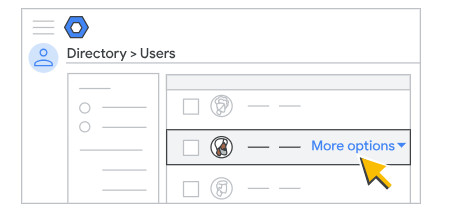
Deel 3. Veelgestelde vragen over Google Drive Herstel verwijderde bestanden
Hoe foto's overbrengen van Google Foto's naar Google Drive?
Er zijn verschillende methoden die u kunt gebruiken om foto's van Google Foto's naar Google Drive over te zetten. De eerste is om deze foto's handmatig te downloaden van Google Foto's en ze te uploaden naar uw Google Drive. De tweede is om de Google Takeout-service te gebruiken om die foto's naar Google Drive te exporteren.
Hoe bestanden verwijderen in Google Drive?
Ga naar Google Drive in uw browser. Klik met de rechtermuisknop op een bestand dat u wilt verwijderen of klik op de knop met de drie stippen om het bestand te selecteren Ga naar prullenbak keuze. Nu kunt u het bestand in de map Prullenbak zien. U kunt het permanent verwijderen door het te selecteren Voor altijd verwijderen optie.
Verdwijnen mijn Google Drive-bestanden nadat ik mijn Google-account heb verwijderd?
Absoluut ja. als jij verwijder een Gmail-account zonder uw Google Drive-bestanden over te zetten, kunt u geen bestanden van Google Drive openen en herstellen.
Conclusie
Hier kun je het begrijpen hoe u verwijderde bestanden van Google Drive kunt herstellen binnen/na 30 dagen. Als u verwijderde Google Drive-bestanden op uw computer heeft gedownload, kunt u deze gebruiken Apeaksoft Data Recovery om uw verwijderde Google Drive zonder beperkingen te scannen en te herstellen.