Lenovo Recovery gebruiken op Windows 11/10/8/7
Lenovo is volgens betrouwbare cijfers het op één na grootste computerverkoopbedrijf ter wereld. Als toonaangevend computertechnologiebedrijf staat het erop nieuwe technologieën en producten te ontwikkelen.
Lenovo Recovery is een van de belangrijkste verbeteringen. Lenovo Recovery voor Windows 10/8/7 staat ook bekend als Lenovo Digital Recovery Service en kan de bestanden downloaden die nodig zijn om een Lenovo Recovery USB-stick te maken.
Als u bestanden van Lenovo-desktops, laptops en tablets moet herstellen, kunt u dit gebruiken Lenovo Herstelmedia om verloren of verwijderde bestanden terug te krijgen.
Als u meer wilt weten over Lenovo Recovery en het gebruik ervan, kunt u de gedetailleerde informatie in het artikel raadplegen.
PAGINA-INHOUD:
Deel 1. Wat is Lenovo Recovery?
Simpel gezegd is Lenovo Recovery een programma dat een back-up maakt van het systeem op een specifiek moment voor Lenovo-apparaten. Meestal hebt u hiervoor een Lenovo Recovery-medium nodig, een dvd of USB met een back-up van de oorspronkelijke fabrieksinstellingen van een computer.
Met Lenovo Recovery kunt u de harde schijf opnieuw formatteren, het besturingssysteem opnieuw installeren of Lenovo-apparaten terugzetten naar de fabrieksinstellingen. Om gebruik te kunnen maken van de Lenovo Digital Download Recovery Service, moet u eerst een Lenovo Recovery USB-stick aanmaken.
Wat kan Lenovo Recovery doen?
Lenovo Recovery is een vervanging voor harde schijf driver mislukt, die ook het besturingssysteem opnieuw kan opstarten vanwege beschadiging van het besturingssysteem of de software. Wanneer u uw Lenovo-apparaten niet opnieuw kunt opstarten en een blauw of zwart scherm krijgt, kunt u in plaats daarvan Lenovo Recovery gebruiken.
Voorwaarden voor gebruik van Lenovo Recovery
Beschikbaar: Windows 7, Windows 8, Windows 8.1 en Windows 10.
Compatibel: Lenovo desktops, laptops en tablets.
Deel 2. Lenovo Recovery gebruiken op Windows
Zoals gezegd, om Lenovo Recovery te gebruiken, moet u een Lenovo Recovery USB-stick aanmaken of kiezen voor de digitale download. Lees hieronder het gedetailleerde proces.
Een herstel-USB-sleutel maken
Methode 1: Lenovo Digital Recovery Service toepassen
Stuur gewoon de Lenovo Recovery (https://support.lenovo.com/lenovorecovery) en volg daarna de instructies om de aanvraag te voltooien. U ontvangt een e-mail over de Lenovo Digital Recovery Service voor Windows 10.
Lenovo biedt echter slechts eenmalig gratis herstelmedia voor uw ID aan. Daarna dient u een exemplaar van Lenovo Recovery Media te bestellen om uw computer te herstellen vanuit Windows 10.
Methode 2: Een herstel-USB-sleutel maken
Stap 1. Download de Lenovo USB Recovery Creator
Dit is een professionele Lenovo Recovery-tool die u kunt downloaden voor Windows 7/8. Download het programma om een Lenovo Recovery USB-stick te maken. Daarna kunt u inloggen met een Lenovo-account.
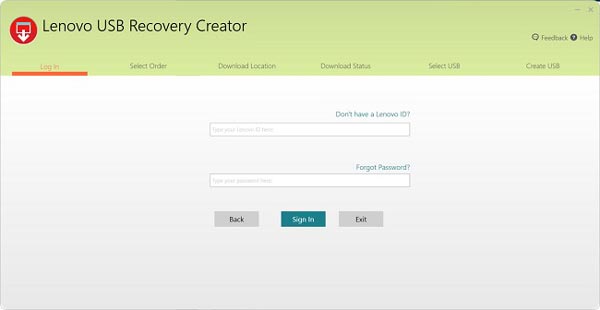
Stap 2. Download de herstelbestanden
Selecteer de optie "Herstelbestanden downloaden en een USB-herstelsleutel maken". Als u al een bestelling voor digitale download hebt geplaatst met uw Lenovo-account, kunt u alle bestanden slechts één keer binnen 72 uur downloaden.
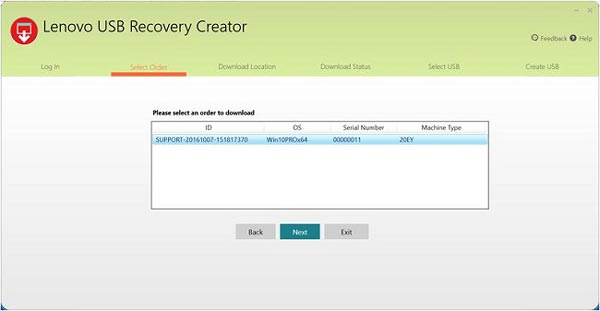
Stap 3. Kopieer Lenovo Recovery naar de USB-stick
Plaats een USB-stick die toegankelijk is via Microsoft Windows, dan herkent uw computer deze automatisch.USB-drive wordt niet herkend?)
Kopieer elk bestand dat u wilt bewaren op de USB-stick. Wanneer de USB-herstelsleutel gereed is, kunt u deze van de Lenovo-computer verwijderen.
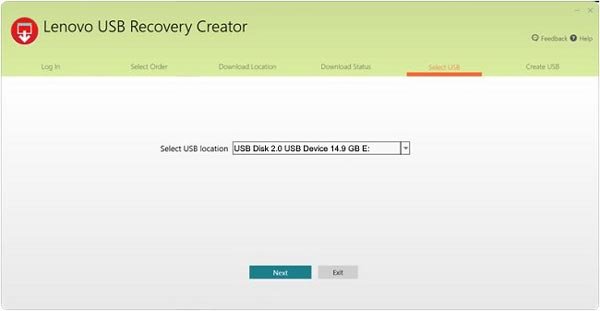
Hoe Lenovo Recovery Key te gebruiken
Bij het aanmaken van de Lenovo Recovery USB-stick kunt u deze op elk gewenst moment gebruiken om Microsoft Windows 10 opnieuw te installeren op de computermodellen waarvoor deze is gemaakt. Wijzig de herstelbestanden of de herstelstructuur niet nadat u de Lenovo Recovery-media hebt gedownload, anders gebeurt dit na het aanmaken van de USB-herstelstick.
Stap 1. Steek de USB-stick in de computer
Om de USB-sleutel te gebruiken, steekt u de USB-sleutel in de Lenovo-computer waarop u het besturingssysteem wilt herstellen. Start de computer vervolgens opnieuw op om het herstelproces te starten.
Stap 2. Lenovo-computer opnieuw opstarten
Als uw pc Windows 10 niet kan opstarten, laat u de USB-herstelschijf aangesloten en start u uw pc opnieuw op door herhaaldelijk op F12 te drukken. Daarna verschijnt er een opstartmenu en kunt u de volgende handeling uitvoeren: Tik of klik Problemen > Verfris uw PC or Reset je pcen volg de instructies op het scherm.
Stap 3. Lenovo herstellen van USB
Als uw Windows-tablet geen toetsenbord heeft, houdt u de USB-herstelschijf aangesloten en drukt u vervolgens op Volume omhoog + aan/uit, selecteert u het opstartmenu, selecteert u het UEFI-apparaat en wacht u tot uw pc opstart vanaf de herstelschijf. Vervolgens zult u merken dat uw computersysteem is hersteld.
Tips: Uit de bovenstaande beschrijving is het overduidelijk dat Lenovo Recovery de tool is die u helpt bij het maken en back-uppen van systeembestanden. U moet echter twee regels hebben:
1. U moet een herstel-USB-stick maken.
2. De herstelde systeembestanden wissen alle bestaande gegevens.
Het is prima als u zich aan beide regels houdt. Zo niet, kies dan gewoon voor een Lenovo Recovery-alternatief. Apeaksoft Data Recovery is precies wat u nodig hebt.
Deel 3. Alternatieve oplossingen voor Lenovo Recovery
Lenovo herstellen met Apeaksoft Data Recovery
Apeaksoft Data Recovery is het beste programma voor gegevensherstel voor Lenovo-computergebruikers. Laten we de belangrijkste kenmerken van deze software voor gegevensherstel eens bekijken.
Herstel Lenovo-bestanden met één klik
- Herstel Lenovo-systeembestanden zonder verlies op Windows 11/10/8/7.
- Herstel Lenovo-gegevens na schijffouten, systeemcrashes, enz.
- Herstel Lenovo-gegevens, zelfs zonder een Lenovo-herstelschijf te maken.
- Haal gegevens rechtstreeks op van uw Lenovo-computer, zonder back-up.
Veilige download
Veilige download

Stap 1. Lenovo-schijf scannen
Download deze Lenovo Recovery-tool gratis op uw computer. In de hoofdinterface moet u het vakje aanvinken. Harde schijf - U moet beslissen welke harde schijf u wilt scannen en herstellen. Het ondersteunt harde schijven, het opnieuw partitioneren van schijven en RAW-herstel van schijven.
Dan klikken Start scannen om uw Lenovo-schijf te scannen.

Stap 2. Gegevens herstellen van Lenovo
Nadat de scan is voltooid, wordt het resultaat weergegeven in de typenlijst of padlijst. Klik op de gegevensmap in de linkerzijbalk en bekijk de gedetailleerde bestanden in het rechtervenster.
Bevestig de gewenste items en klik Recover All om de verloren of verwijderde gegevens veilig op uw computer op te slaan.
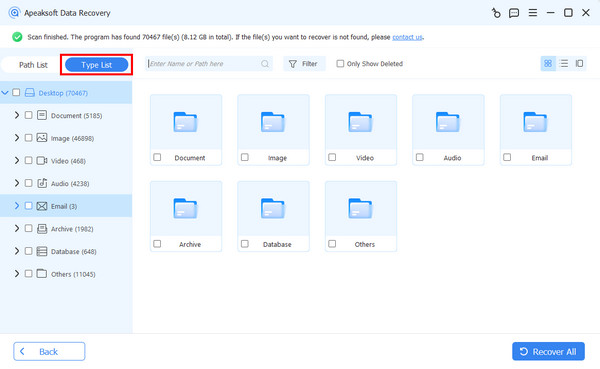
Lenovo herstellen met OneKey Recovery
Sommige Lenovo-gebruikers beschikken mogelijk ook over de ingebouwde software OneKey Recovery (OKR), waarmee u met één klik een back-up van uw Lenovo-computer kunt maken en deze kunt herstellen. Volg de onderstaande stappen om te leren hoe u Lenovo kunt herstellen:
Gebruik Lenovo OneKey Recovery om een back-up van het systeem te maken
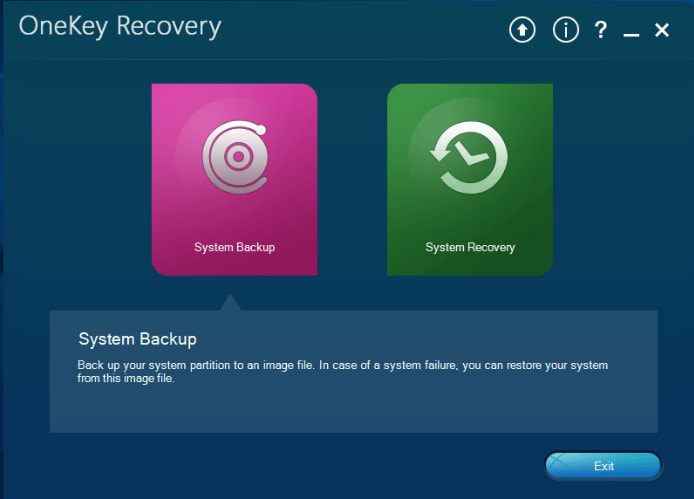
Stap 1. Start deze software op uw computer en selecteer System Backup.
Stap 2. Klik Volgende in het pop-upvenster.
Stap 3. Bevestig uw back-upbestanden en klik Start om het proces te starten.
Gebruik Lenovo OneKey Recovery om het systeem te herstellen
Stap 1. Voer OneKey Recovery uit en klik Systeemherstel op de interface.
Tips: Als uw Lenovo-computer niet kan opstarten, kunt u op de knop drukken NOVO-knop En kies Systeemherstel.

Stap 2. Kies een van de twee opties op uw computer en volg de instructies op het scherm om verder te gaan.
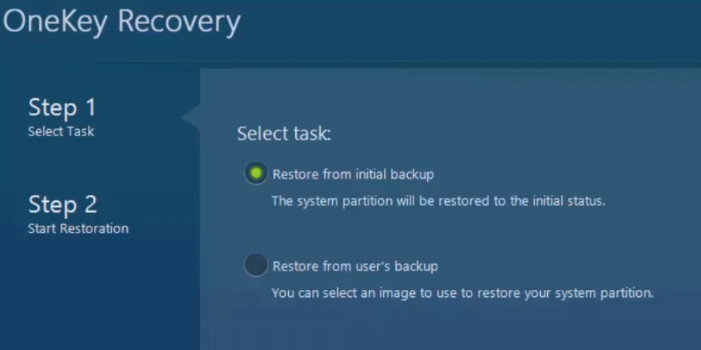
Conclusie
De snelle ontwikkeling van computertechnologie biedt ons veel gemak en veiligheid, maar biedt ons ook veel uitdaging om deze te leren. Lenovo Recovery, moet u de functie ervan leren en vervolgens de basisprincipes van het gebruik van Lenovo Recovery Media of de digitale service. Het is zeker niet de perfecte tool voor iedereen.
Als u op zoek bent naar een alternatief voor Lenovo Recovery, is Apeaksoft Data Recovery een goede optie. Er is geen back-up nodig, maar u kunt gegevens rechtstreeks vanaf uw Lenovo-computer herstellen.
Gerelateerde artikelen
Heeft uw Dell-computer een systeemprobleem of wilt u verloren en verwijderde bestanden herstellen? Lees dit bericht en vind de oplossingen.
Hier leest u hoe u mijn laptop met Windows 11/10/8/7/Vista/XP op de juiste manier opnieuw opstart. Als u op de verkeerde manier opnieuw opstart, kunnen bestanden beschadigd raken en schade aan uw pc ontstaan.
Is uw Android-smartphone langzaam, bevriest of reageert hij niet? Volg onze handleidingen om Android te resetten en toegang te krijgen tot je apparaat zoals gewoonlijk.
Heeft u problemen met uw mobiele telefoon? Een snelle herstarttelefoon kan problemen oplossen, van apps die bevriezen tot Android-crashes.

