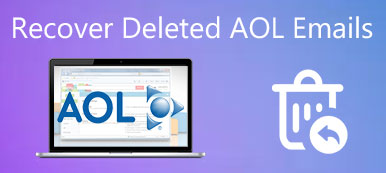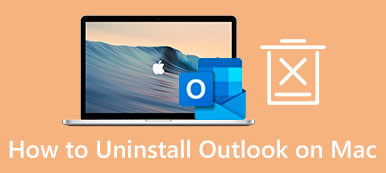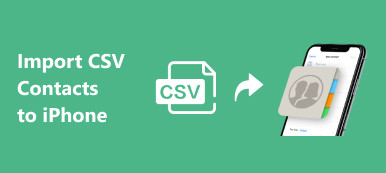Microsoft Outlook, als een gefaciliteerde e-mailservice voor zakelijke en schoolmensen, heeft een contactenlijst die wordt toegeschreven aan zijn populariteit en gemak. Het is dus vervelend en frustrerend als u per ongeluk georganiseerde Outlook-contacten verwijdert. In die toestand zult u merken dat het een enorme taak is om contacten opnieuw toe te voegen en ze te classificeren. Maak u geen zorgen! Deze gids zal u helpen herstel verwijderde contacten uit Outlook voor tijd- en energiebesparend.
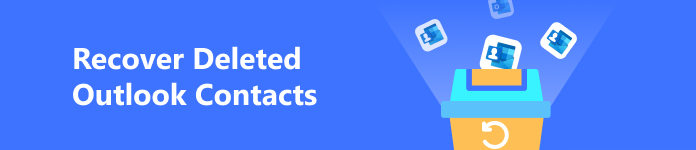
- Deel 1. Hoe verwijderde Outlook-contactpersonen uit PST-bestanden te herstellen
- Deel 2. Hoe verwijderde Outlook-contactpersonen uit de map met verwijderde items te herstellen
- Deel 3. Hoe verwijderde Outlook-contactpersonen uit de map Herstelbare items te herstellen
- Deel 4. Veelgestelde vragen over Outlook-contactpersonen
Deel 1. Hoe verwijderde Outlook-contactpersonen uit PST-bestanden te herstellen
Als u merkt dat uw Outlook-contactpersonen zijn verwijderd, is de beste methode het herstellen van contactpersonen uit Outlook PST-bestanden. Outlook PST-bestanden bevatten uw contacten, e-mails en andere Outlook-gegevens. Dus je kunt gebruiken Apeaksoft Data Recovery om de verwijderde Outlook PST-bestanden op uw Mac of Windows-pc te scannen en verloren contacten uit Outlook PST-bestanden te herstellen.

4,000,000 + downloads
Scan snel uw Outlook PST-bestanden op uw computer.
Het kan u helpen bij het herstellen van verschillende gegevenstypen (waaronder e-mails, afbeeldingen, video's, documnets, enz.) van verschillende apparaten zoals de Prullenbak, harde schijf, flashdrive, geheugenkaart en meer.
Naast Outlook kan het u ook helpen herstel verwijderde e-mails van Gmail.
Dit programma kan de PST-bestanden in SPF-formaat opslaan voor later herstel.
Stap 1 Gebruik de bovenstaande downloadknop om dit alles-in-één herstelprogramma op uw computer te installeren. In de gegevenstype- en locatie-interface kunt u de vinkje zetten Document optie en Lokale schijf (C :) op uw Windows-pc. Op Mac vink je ook het Document optie, maar u moet zich realiseren dat Outlook PST-bestanden OLM-bestanden op Mac worden. Hier kunt u op klikken aftasten beginnen.
Stap 2 De eerste is een snelle scan, u kunt op klikken Diepe scan om meer mogelijke resultaten te krijgen. Omdat de Outlook PST- of OLM-bestanden documenten zijn, kunt u de Type lijst in het linkerpaneel om de juiste bestanden op uw Windows of Mac te controleren.
Stap 3 Nadat u de bestanden heeft geselecteerd die u wilt herstellen, klikt u op Herstellen en selecteer het opslagpad om verwijderde Outlook-contacten terug te krijgen.
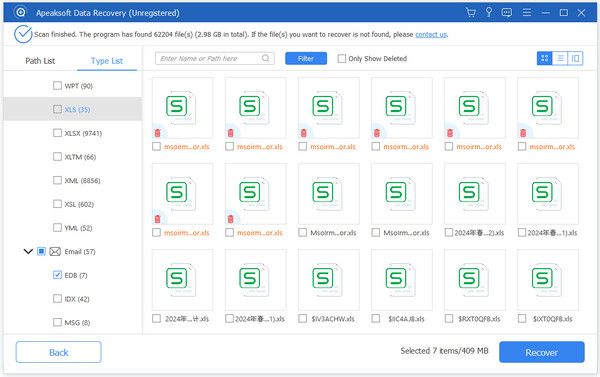
Deel 2. Hoe verwijderde Outlook-contactpersonen uit de map met verwijderde items te herstellen
Er is een Verwijderde items map in Outlook om onlangs verwijderde Outlook-e-mails, contacten, enz. op te slaan. U kunt controleren of uw verwijderde contacten er nog steeds zijn.
Stap 1 Open Outlook en klik op de HOME in de bovenste navigatie. Selecteer de Verwijderde items map.
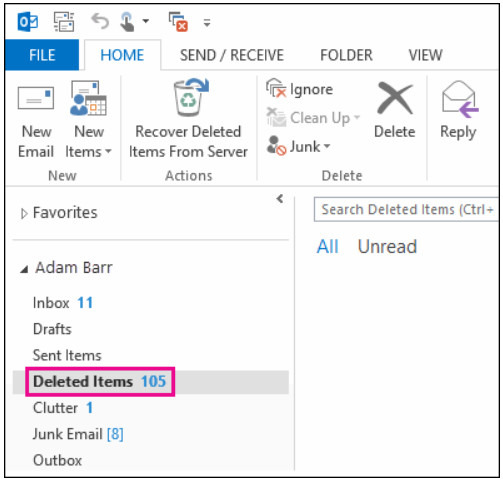
Stap 2 U kunt het item invoeren met behulp van de Zoek verwijderde items doos. Of u kunt alle verwijderde contacten classificeren met behulp van de kolom Pictogram. Wanneer u naar het contact navigeert dat u wilt herstellen, klikt u er met de rechtermuisknop op en selecteert u Verplaatsen > Andere map. Vervolgens kunt u het verwijderde contact verplaatsen naar de Contacten en klik op OK.
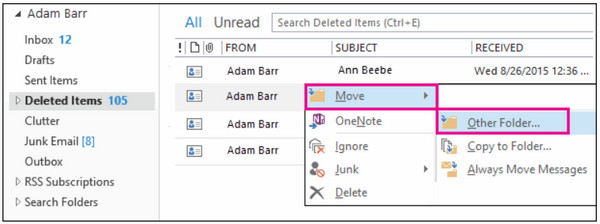
Deel 3. Hoe verwijderde Outlook-contactpersonen uit de map Herstelbare items te herstellen
Als u de verwijderde contacten niet kunt vinden in de map Verwijderde items, kunt u naar een verborgen map gaan met de naam Herstelbare items map.
Stap 1 Open Outlook, selecteer HOME > Verwijderde items > Herstel verwijderde items van de server.
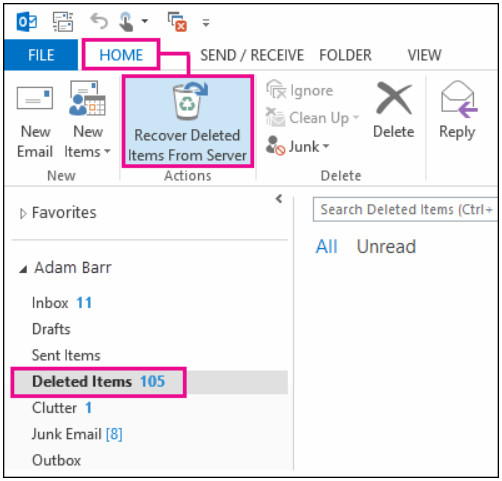
Stap 2 In de Herstel verwijderde items venster, kunt u de Onderwerp or Vanaf kolom om een specifiek contact te zoeken.
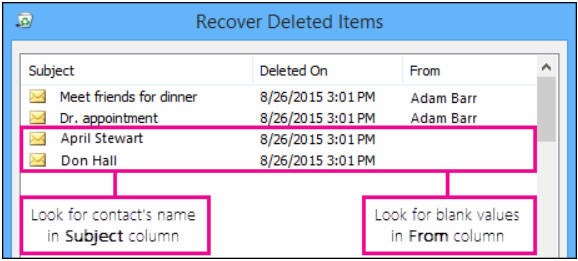
Stap 3 Hier kunt u de verwijderde Outlook-contacten kiezen en selecteren Herstel geselecteerde items > OK.
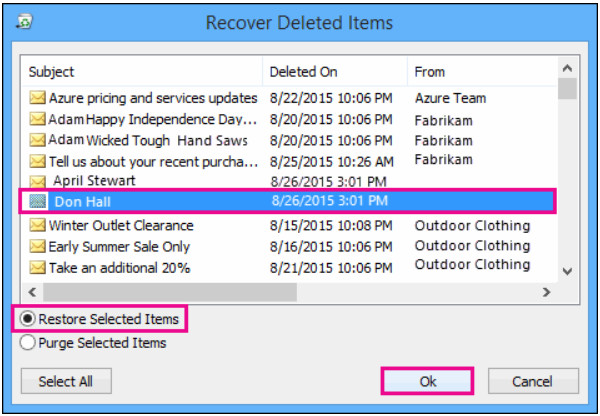
Deel 4. Veelgestelde vragen over Outlook-contactpersonen
Hoe maak je een contactgroep aan in Outlook?
Kies Mensen op de linkernavigatiebalk. Selecteer Home bovenaan > Nieuw contact > Contactgroep. Voer de naam van de nieuwe contactgroep in het bestand in Naam doos. Selecteer vervolgens Voeg leden toe en kies één optie: Van Outlook-contactpersonen, Uit adresboeken Nieuw e-mailcontact. Hier kunt u de gewenste contacten toevoegen en klikken OK. Uiteindelijk kun je selecteren Opslaan en sluiten. Zo maak je een Outlook-contactgroep, je kunt ook leren hoe je Outlook-contactpersonen synchroniseren met de iPhone hier.
Hoe exporteer je Outlook-contacten?
Ga naar Outlook > Dien in > Openen en exporteren > Import / Export > Naar een bestand exporteren > Volgende > Comma-gescheiden waarden > Volgende. Kiezen Contacten onder het e-mailaccount en klik op Blader om te selecteren waar het .csv-bestand moet worden opgeslagen. Voer vervolgens een bestandsnaam in en kies OK > Finish.
Hoe verwijder ik een contactpersoon uit Outlook?
Open Mensen in de linkernavigatiebalk in Outlook. Zoek het Outlook-contact dat u wilt verwijderen, klik er met de rechtermuisknop op en selecteer Verwijdering of druk Shift + Delete sleutels.
Conclusie
Deze gids bevat drie praktische methoden om verwijderde Outlook-contacten te herstellen. Onder deze methoden zijn Apeaksoft Data Recovery heeft een voorsprong op het gebied van gemak en een hoog slagingspercentage, zoals het kan herstel verwijderde Outlook-contacten zonder back-up. Als u andere haalbare methoden heeft om verwijderde contacten uit Outlook te herstellen, noteer dan uw opmerkingen.