Tegenwoordig vertrouwen steeds meer mensen op Outlook voor het beheren van zowel hun zakelijke als persoonlijke e-mailcommunicatie. Om uw Postvak IN georganiseerd te houden, is het essentieel om regelmatig e-mails te verwijderen die u niet meer nodig hebt. De batch-delete-functie ruimt uw Postvak IN snel op. Er is echter een risico dat u onbedoeld belangrijke e-mails verwijdert. Daarom is dit artikel bedoeld om u te begeleiden bij hoe verwijderde e-mails in Outlook te herstellen onder verschillende omstandigheden.
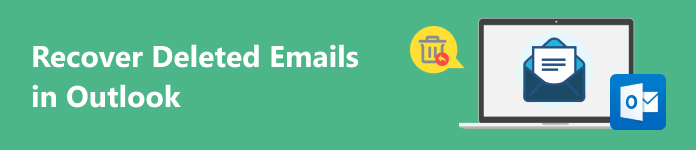
- Deel 1: Hoe verwijderde e-mails in de map Verwijderde items van Outlook te herstellen
- Deel 2: Hoe verwijderde e-mails in Outlook van de server te herstellen
- Deel 3: Hoe u permanent verwijderde e-mails in Outlook kunt herstellen met software van derden
- Deel 4: Veelgestelde vragen over het herstellen van verwijderde e-mails in Outlook
Deel 1: Hoe verwijderde e-mails in de map Verwijderde items van Outlook te herstellen
Net als andere e-mailproviders verwijdert Outlook automatisch verwijderde e-mails uit een prullenbakmap met de naam Deleted Items. Binnen 30 dagen kunt u verwijderde e-mails rechtstreeks in Outlook vinden. Deze manier is beschikbaar voor zowel gratis als betaalde accounts.
Stap 1 Meld u aan bij uw account in Outlook en ga naar de Verwijderde items map in de linkerzijbalk.
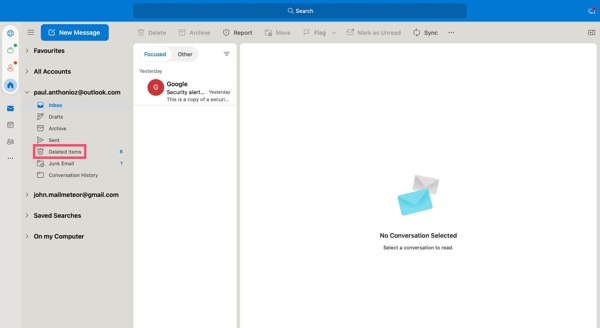
Stap 2 Hier kunt u alle recent verwijderde e-mails bekijken. U kunt omhoog en omlaag scrollen om de gewenste e-mails te vinden en op elk ervan klikken om de berichten en bijlagen te bekijken.
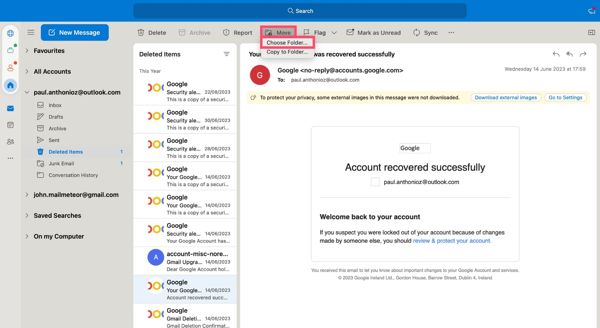
Stap 3 Selecteer de gewenste e-mails, druk op de Verplaatsen menu op het bovenste lint en selecteer Kies folder. Of klik met de rechtermuisknop op een van de geselecteerde e-mails en kies VerplaatsenEn Select Andere map. Kiezen inbox of een geschikte map, en klik op de Verplaatsen knop.
Deel 2: Hoe verwijderde e-mails in Outlook van de server te herstellen
Kun je permanent verwijderde e-mails herstellen in Outlook 365? Het antwoord is ja. Je e-mails worden permanent verwijderd als je ze verwijdert uit de Verwijderde items map, leeg de Verwijderde items map, of druk op de Shift toets ingedrukt terwijl u ze verwijdert in Inbox. Outlook 365 synchroniseert uw e-mails echter met de servers. Dat geeft u de kans om verloren e-mails in Outlook te herstellen.
Stap 1 Zorg ervoor dat uw computer is verbonden met een goede internetverbinding, meld u aan bij uw Outlook 365-account en maak verbinding met de mailserver.
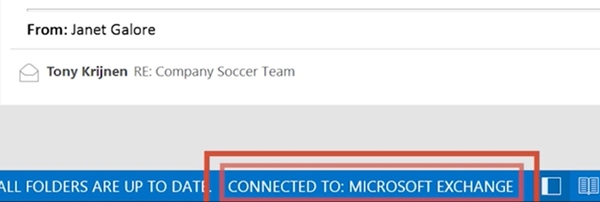
Stap 2 Ga naar de e-mailmappenlijst en kies Verwijderde items in Outlook.
Stap 3 Ga naar uw Home tabblad op het bovenste lint en klik Herstel verwijderde items van server in de Acties brood.
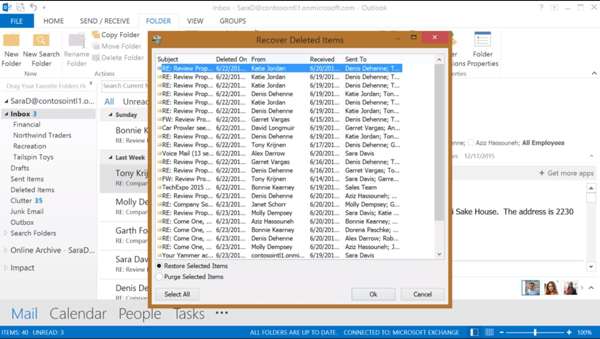
Stap 4 Selecteer de verloren Outlook-e-mails in de lijst, selecteer Herstel geselecteerde items in de linkerbenedenhoek en klik op de OK knop.
Deel 3: Hoe u permanent verwijderde e-mails in Outlook kunt herstellen met software van derden
Als u de bovenstaande methoden hebt geprobeerd, maar verwijderde e-mails niet in Outlook kunt vinden, hebt u een krachtige e-mailhersteltoepassing nodig, zoals Apeaksoft Data Recovery. Wanneer u een e-mail verwijdert uit Outlook op uw computer, wordt deze niet van uw harde schijf verwijderd. De ruimte wordt als leeg gemarkeerd. Voordat deze wordt overschreven door nieuwe gegevens, kan de software u helpen de verloren e-mails te vinden.

4,000,000 + downloads
Haal met één klik verwijderde e-mails op uit Outlook, Gmail, Firefox, AOL en meer.
Ondersteunt het herstel van zowel berichten als e-mailbijlagen.
Herstel snel recent en permanent verwijderde e-mails.
Bekijk een voorbeeld van verwijderde e-mails voordat u ze herstelt.
Biedt een standaardscan en een diepe scanmodus.
Hoe permanent verwijderde e-mails in Outlook te herstellen
Stap 1 E-mails scannen
Installeer de beste e-mailherstelsoftware op uw computer en start deze. De software is beschikbaar op Windows 11/10/8/7/XP/Vista en Mac OS X 10.7 of hoger. Selecteer de E-mail optie onder het gedeelte bestandstype en kies waar uw verwijderde e-mails kunnen worden opgeslagen onder de Harde schijven sectie. Klik op de aftasten om te beginnen met zoeken naar verwijderde verzonden e-mails of ontvangen e-mails in Outlook.
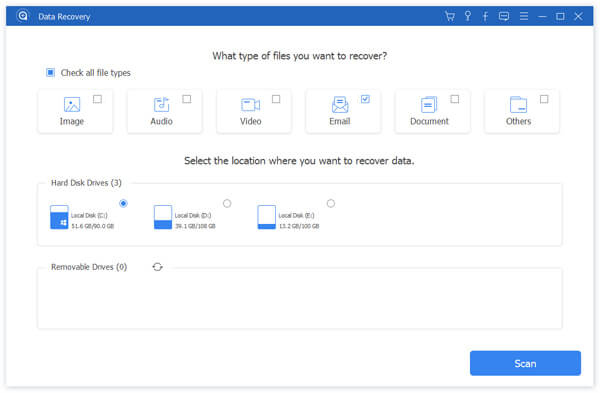
Stap 2 Voorbeeld van verwijderde e-mails
Wanneer de e-mailscan is voltooid, krijgt u het voorbeeldvenster te zien. Hier kunt u zoeken naar verloren e-mails in de lijst op datum, trefwoorden en meer. Als u de gewenste e-mails niet kunt vinden, klikt u op Diepe scan knop om een diepe scan uit te voeren. Het kan meer gegevens van uw harde schijf vinden.
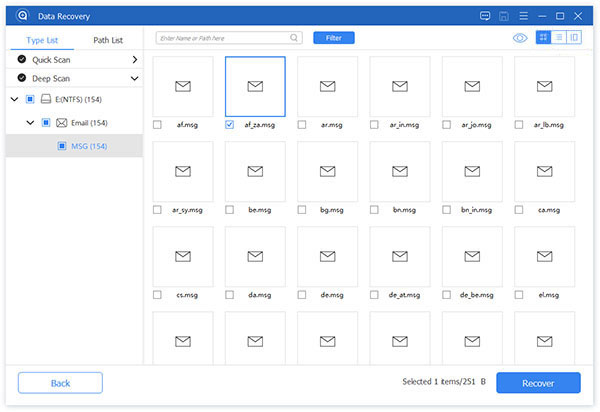
Stap 3 Haal verwijderde e-mails op
Selecteer ten slotte de verwijderde Outlook-e-mails die u wilt herstellen en klik op de knop Herstellen knop in de rechterbenedenhoek. Wanneer u hierom wordt gevraagd, selecteert u een geschikte directory om de e-mails op te slaan en klikt u op OK om te beginnen met het ophalen van uw Outlook-e-mails. Wanneer het klaar is, verschijnt de map automatisch.
Deel 4: Veelgestelde vragen over het herstellen van verwijderde e-mails in Outlook
Waarom worden Outlook-e-mails automatisch verwijderd?
Als Outlook uw e-mails verwijdert, kunnen er verschillende redenen zijn. Het is mogelijk dat u de automatische verwijdering voor specifieke e-mails in Outlook hebt ingesteld. En als u uw e-mails naar een andere map verplaatst, worden ze alleen uit uw Postvak IN verwijderd, maar niet uit uw account. Bovendien wordt een e-mail die de regels van Microsoft overtreedt, automatisch verwijderd.
Kan ik een concept-e-mailbericht in Outlook herstellen?
Ja. In tegenstelling tot verwijderde e-mails worden uw concept-e-mails opgeslagen in de map Concepten. U kunt ze eenvoudig herstellen vanuit de map Concepten in Outlook. Bovendien heeft deze map geen vervaldatum. Dit betekent dat u concepten op elk gewenst moment kunt herstellen.
Zijn verwijderde Outlook-e-mails voorgoed verdwenen?
Het antwoord hangt af van uw situatie. Als u een e-mail permanent verwijdert in Outlook, is deze voorgoed verdwenen. Als u alleen een Outlook-e-mail verwijdert, blijft deze 30 dagen in de map Verwijderde items staan.
Conclusie
Deze gids heeft drie manieren gedemonstreerd Outlook-e-mails herstellen. De map Verwijderde items is de ingebouwde functie om uw e-mails terug te krijgen. Bovendien kunt u met Outlook 365 snel verloren e-mails van de server herstellen. Apeaksoft Data Recovery is de ultieme oplossing om uw e-mails op een computer op te halen. Als u nog andere vragen over dit onderwerp hebt, kunt u hieronder een bericht achterlaten.




