Hoe u een Dell-laptop kunt herstellen en verwijderde gegevens kunt herstellen
De Dell-laptop is een van de meest gebruikte computers. Toch kan zelfs de krachtigste computer crashen door hardware- of softwareproblemen. Hoe u een Dell-laptop kunt herstellen? Maakt u zich geen zorgen, de gegevensherstel-experts van Apeaksoft zijn gespecialiseerd in dit onderwerp en hebben vier oplossingen gevonden waarmee u uw Dell-laptop kunt herstellen, systeemproblemen kunt oplossen en verloren gegevens op uw computer kunt herstellen.
PAGINA-INHOUD:
Deel 1. Dell fabrieksinstellingen herstellen vanaf Boot F12
Dell-computers zijn allemaal uitgerust met een ingebouwd Windows-systeem. Daarom kan elke Dell-computer de Windows-herstelmethode gebruiken. Sommige Dell-computers hebben echter een ingebouwde Dell-hersteltool, die kan helpen bij het oplossen van apparaatproblemen die specifiek zijn voor Dell's Windows-systeem.
Als uw computer ernstige systeemproblemen heeft, lees dan dit onderdeel en leer hoe u de fabrieksinstellingenherstelknop van Dell (F12) en de aangepaste hersteltool kunt gebruiken om Dell computers te herstellen.
Stap 1. Sluit eerst uw laptop af en start hem opnieuw op. Druk op F12 onmiddellijk nadat u op de aan/uit-knop drukt om de opstartmenu, wat er als volgt uitziet. Als de laptop het inlogscherm opent, sluit hem dan af en probeer het opnieuw.
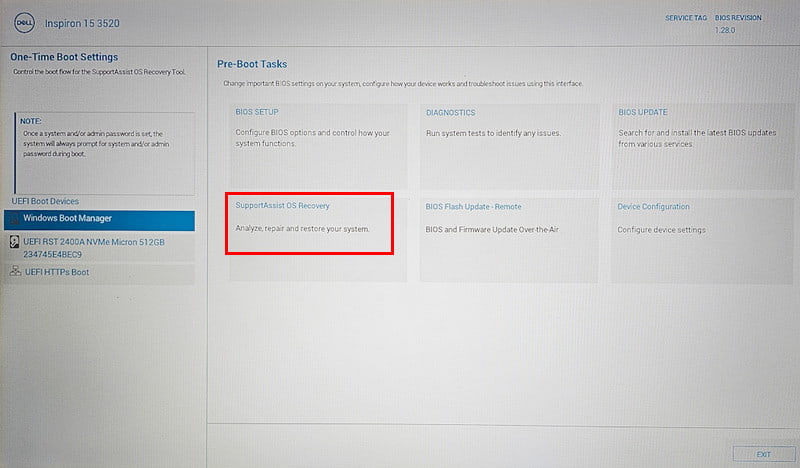
Stap 2. Je zult zien SupportAssist OS-herstel, die ook in de vorige afbeelding is gemarkeerd. Klik erop om naar de volgende interface te gaan.
Stap 3. kies Start Reset > Fabrieksinstellingen herstellenVervolgens kunt u kiezen of u een back-up van uw persoonlijke document wilt maken.
Stap 4. Klik ten slotte op Volgende en Doorgaan om het herstel te bevestigen. Uw laptop zal meerdere keren opnieuw opstarten. Nadat het herstel is voltooid, volgt u de instructies op het scherm om uw laptop te starten. Mogelijk zijn de problemen al opgelost omdat de hersteltool het systeem al voor u opnieuw heeft geïnstalleerd.
Deel 2. Dell fabrieksinstellingen herstellen vanuit BIOS
In deel 1 hebben we uitgelegd hoe je een Dell laptop terugzet naar de fabrieksinstellingen. In dit deel worden de softwareproblemen opgelost. Dit deel laat zien hoe je een Dell laptop herstelt en de hardwareproblemen oplost – BIOS fabrieksinstellingen herstellen.
BIOS, een afkorting voor Basic Input/Output System, is cruciaal om ervoor te zorgen dat hardwarecomponenten geïnitialiseerd worden en correct functioneren tijdens het opstarten van het systeem. BIOS-herstel zorgt ervoor dat het BIOS normaal werkt, zodat uw computer succesvol kan opstarten.
Laten we eens kijken hoe u Dell kunt herstellen vanuit het BIOS.
Stap 1. Start je laptop opnieuw op. Druk vervolgens op de F2 toets meerdere keren in totdat u de BIOS Setup scherm.
Stap 2. Klik op de LAAD STANDAARDINSTELLINGEN knop onderaan.
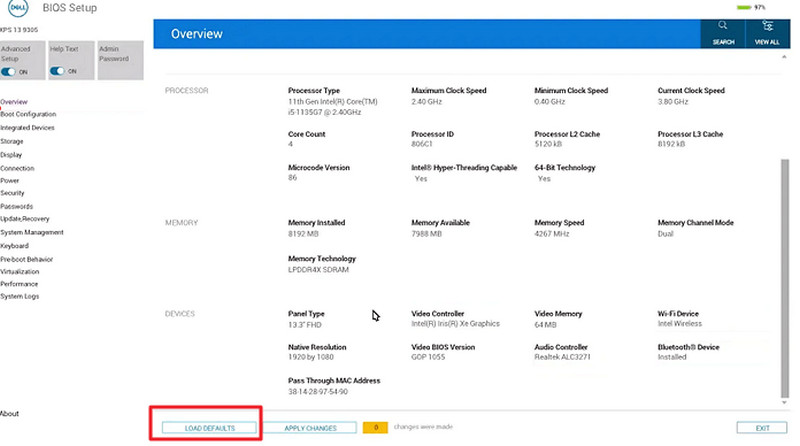
Stap 3. kies BIOS-standaardinstellingen en klik op OKVolg de instructies op het scherm om de BIOS-modus af te sluiten.
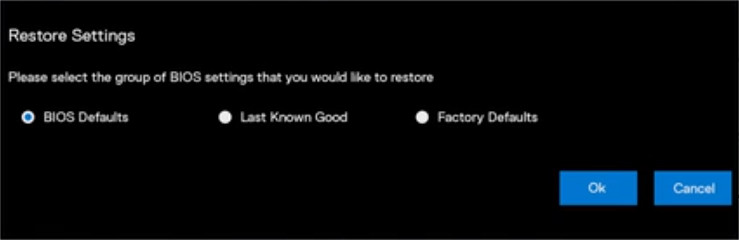
Deel 3. Fabrieksinstellingen van een Dell-laptop herstellen met behulp van de opstartschijf
Als uw computer crasht en niet meer reageert, hebt u waarschijnlijk een opstartschijf nodig om hem te herstellen. Een opstartschijf wordt aangemaakt vanaf een andere goed werkende laptop. Deze schijf helpt u bij het herstellen van uw gecrashte laptop en het opnieuw installeren van het systeem. Het maken van een opstartschijf is echter lastig. Installeer imyPass Windows Password Reset, zorg voor een lege USB-stick en een cd/dvd-station en volg de onderstaande gedetailleerde handleiding.
Stap 1. Download deze tool op een andere werkende Windows-laptop en installeer deze.
Veilige download
Stap 2. Plaats uw USB-stick of cd/dvd in uw laptop. Start dit programma op de laptop. Kies vervolgens het type schijf en klik op Brand CD / DVD or USB branden om automatisch de opstartschijf aan te maken.
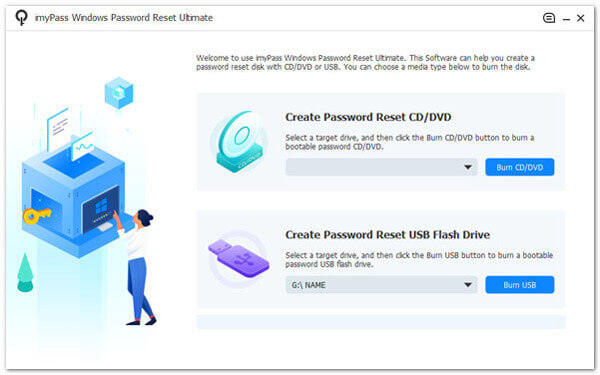
Stap 3. Nadat het branden succesvol is verlopen, plaatst u de opstartschijf in de gecrashte laptop en drukt u op F12 of Esc om het opstartmenu te openen. Selecteer de laars tabblad en kies een herstelmethode, druk vervolgens op Enter. Uw laptop wordt opnieuw opgestart.
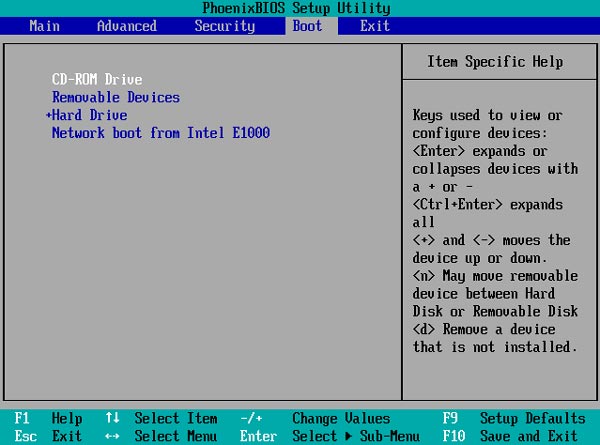
Stap 4. U ziet de programma-interface nadat de laptop opnieuw is opgestart. Volg de handleiding en log in op uw laptop, zelfs zonder wachtwoord.
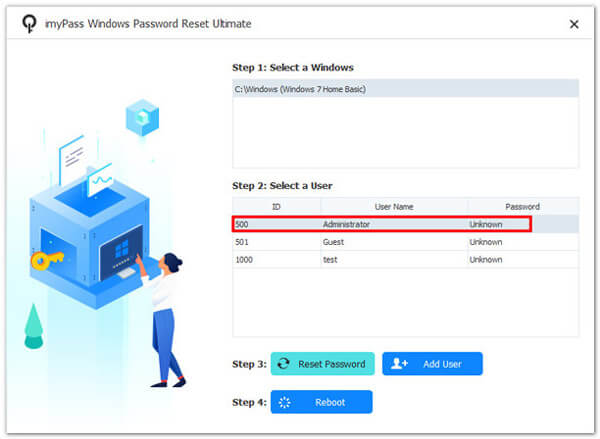
Deel 4. Gegevens herstellen van de harde schijf van een Dell-laptop
Heeft uw bureaubladmap verdwijnt op uw Windows Laptop zonder reden? Raakt u bestanden kwijt of verwijdert u ze per ongeluk op uw Dell laptop en vraagt u zich af hoe u verwijderde bestanden op uw Dell laptop kunt herstellen? Dit onderdeel biedt u de oplossing om ze te herstellen. Hoewel u uw bestanden niet kunt zien na verwijdering of fabrieksreset in Verkenner, staan de verwijderde bestanden nog steeds ergens op de harde schijf en zijn ze alleen als verwijderd gemarkeerd.
Daarom kunt u een programma van derden gebruiken om de gemarkeerde verwijderde bestanden op uw Dell of een andere Windows-laptop te scannen en te herstellen, zodat u ze in de Verkenner kunt zien en bereiken. Wij raden u aan om: Apeaksoft Data Recovery.
Belangrijkste kenmerken van Apeaksoft Data Recovery
- Scan verwijderde of verloren bestanden op Windows-computers.
- Ondersteuning voor het herstellen van bestanden na fabrieksinstellingen of een hardwarecrash.
- Herstel foto's, video's, documenten en andere soorten bestanden.
- Ook compatibel met verwijderde bestanden herstellen op Mac.
Veilige download
Veilige download

Data Recovery is een van de populairste producten van Apeaksoft vanwege het hoge succespercentage bij het herstellen van computergegevens en de gebruiksvriendelijke functies. De meeste gebruikers die dit programma gebruiken, krijgen hun verloren bestanden terug. Ontdek hoe u verwijderde bestanden op uw Dell laptop kunt herstellen.
Stap 1. Installeer dit programma en start het op uw Dell-laptop. Kies een schijf of een specifieke map en klik op Start scannen knop onderaan.
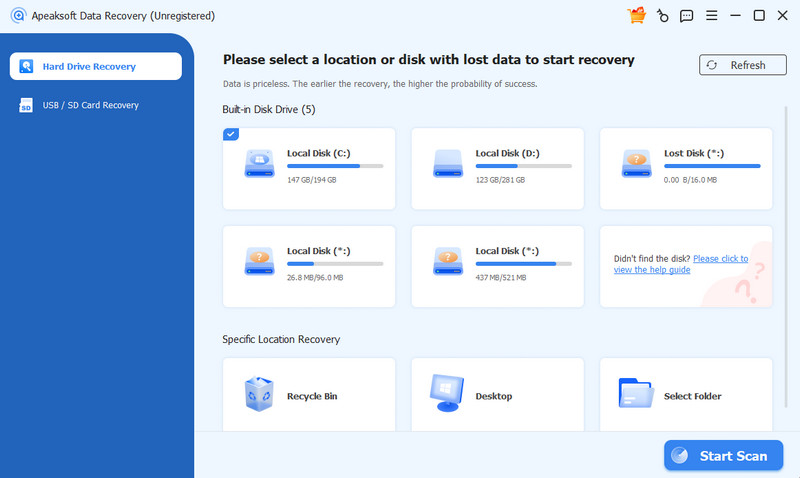
Stap 2. Het programma scant alle gegevens op het door u geselecteerde pad. Wanneer het scannen is voltooid, navigeert u naar de verloren bestanden die u wilt herstellen. U kunt de weergave wijzigen naar Padenlijst en Type lijst. Dan klikken Herstellen aan de onderkant.
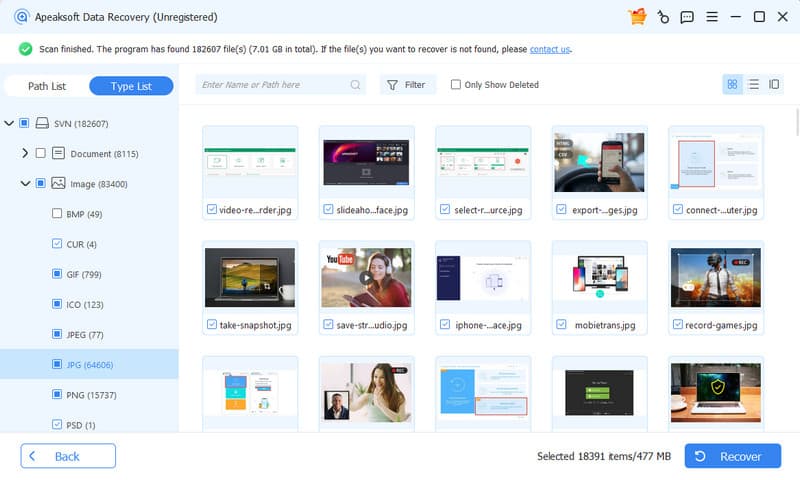
Stap 3. Stel ten slotte de uitvoermap in en exporteer al die bestanden naar dat pad. Het hele proces duurt over het algemeen niet langer dan 5 minuten.
Tips: Met deze software kunt u ook: Lenovo herstel.
Conclusie
Dit artikel biedt vier oplossingen voor twee belangrijke problemen: Hoe u gegevens van de harde schijf van een Dell-laptop kunt herstellen en zet de laptop terug naar de fabrieksinstellingen. Onze experts hebben de vier oplossingen getest, die nuttig zijn gebleken, en u kunt ze veilig proberen. Vergeet niet dit artikel met uw familie en vrienden te delen als u het nuttig vindt.
Gerelateerde artikelen
Natuurlijk is het mogelijk om verwijderde bestanden te herstellen. Probeer eerst de Prullenbak, maar als deze er niet is, zijn hier meer opties om het verwijderen van bestanden ongedaan te maken op Windows 11/10/8/8.1/7.
Wat is HP herstel? Hoe voer ik een herstel uit op een Windows 10 HP-laptop? Wat is een HP herstelpartitie? Alle vragen over de HP recovery kunnen hier beantwoord worden.
Het lijkt erop dat Windows niet correct is geladen en verschijnt en heeft geen toegang tot uw computer. Hier is een tutorial om dit probleem snel op te lossen.
Als u merkt dat Windows niet op uw pc start, kunt u dit bericht lezen en de gedetailleerde stappen leren om dit probleem op te lossen.

