4 manieren om de iPad met een hoog succespercentage te herstellen [bijgewerkt in 2024]
"Mijn iPad is kapot en ik wil alle fotogegevens van mijn iPad herstellen."
Als uw iPad een systeemcrash of ernstige softwareproblemen heeft, is het herstellen van de iPad een krachtige maar effectieve manier om de situatie op te lossen.
Veel gebruikers melden echter hun dilemma bij Apple Support: ze willen hun iPads niet wissen, maar ze heb geen iTunes-back-up, dus het is moeilijk om hun huidige data.
Dit artikel laat u vier manieren zien om iPad herstellenLees de inhoud en navigeer snel door uw methode.
PAGINA-INHOUD:
Deel 1: iPad-gegevens herstellen zonder iTunes [2 manieren]
Apeaksoft iPhone Data Recovery is ideaal voor gebruikers die hun iPad willen herstellen zonder iTunes of zelfs een iTunes-back-up. Dit is een professionele iOS-gegevensherstelprogramma met een gebruiksvriendelijke interface.
Het herstelt verloren gegevens tijdens een fabrieksreset en verwijderde gegevens van iPhones, iPads en iPods. Zelfs als uw iPad beschadigd raakt door een waterongeluk, kan dit programma uw verloren gegevens herstellen. Het ondersteunt alle iOS- en iPadOS-systemen. Het enige dat u nodig hebt, is een USB-kabel en een Windows- of Mac-laptop.
Herstel uw iPad zonder iTunes-back-up
- Herstel per ongeluk verloren of verwijderde gegevens van al uw iOS- en iPadOS-apparaten.
- Scan de iPad grondig met behulp van het algoritme dat geschikt is voor de iPadOS-methode voor het opslaan van gegevens.
- Wis uw apparaat niet.
- Bekijk en herstel iTunes- en iCloud-back-ups gratis.
- Selecteer het selectief downloaden van bestanden van iTunes.
- Compatibel met Windows en Mac.
Veilige download
Veilige download

Laten we eens kijken hoe u iPad-gegevens kunt herstellen zonder iTunes.
1. Herstel iPad-gegevens zonder iTunes-back-up
Stap 1. Verbind de iPad
Sluit uw iPad aan op uw computer met een USB-kabel. Download vervolgens Apeaksoft iPhone Data Recovery via de vorige links. Installeer en start het programma. Het zal uw apparaat automatisch detecteren.

Stap 2. Scan gegevens
Als uw iPad u vraagt of u de computer vertrouwt, tikt u op Trust. Klikken Volgende en Start scannen op het programma.

Stap 3. Voorbeeld bekijken en gegevens selecteren
Dit scherm toont u alle gegevens op uw iPad. U kunt uw bestanden bekijken en ze bovenaan filteren: kies Lees meer or Alleen verwijderd weergevenSelecteer de verwijderde bestanden en klik op Herstellen in de rechter benedenhoek.

Stap 4. Pad selecteren en herstellen
Nadat u op Herstellen hebt geklikt, zal dit programma u leiden naar het specificeren van de uitvoermap. Stel een uitvoermap in, en dat is alles.

2. Herstel iPad-gegevens met een iTunes-back-up
Als je een iTunes-back-up hebt, kun je deze nog steeds terugzetten op je iPad met Apeaksoft iPhone Data Recover. Het voordeel hiervan is dat het je iPad niet wist. Bovendien kun je bestanden in je back-up bekijken en ze gedeeltelijk downloaden.
Laten we eens kijken hoe je een iPad-back-up kunt herstellen.
Stap 1. Scan iTunes Backup
Sluit uw iPad aan op een computer en voer Apeaksoft iPhone Data Recover uit. Kies Herstel van het iTunes-back-upbestand op de zijbalk. Hier worden al uw gedetecteerde iTunes-back-ups chronologisch weergegeven. Selecteer een back-up en klik op Start.

Stap 2. Voorbeeld bekijken en gegevens selecteren
Het programma scant uw iTunes-back-up en toont alle bestanden erin. Klik op bestanden om ze te selecteren en klik Herstellen.

Stap 3. Gegevens herstellen
Stel een opslagpad in. Het herstelproces zal in een paar seconden voltooid zijn.

Note: Als u een gecodeerde iTunes-back-up hebt opgeslagen, moet u deze in het programma invoeren, zodat het programma de back-up kan scannen. Wat is het iTunes-back-upwachtwoord?? Dit wordt meestal ingesteld voordat er een back-up wordt gemaakt om de gegevens van de eigenaar te beschermen.
Deel 2: iPad herstellen met iTunes
Als u iTunes eerder hebt geïnstalleerd en minstens één back-up hebt opgeslagen, is het herstellen van uw iPad met iTunes een andere handige methode. Met iTunes herstelt u de back-up naar uw iPad en wist u de huidige gegevens.
Stap 1. Open iTunes of Finder op uw computer. Sluit uw iPad aan op uw computer met een USB-kabel.
Stap 2. Selecteer de naam van uw apparaat in de zijbalk en kies Snel naar. Klikken Back-up terugzettenSelecteer een van uw back-ups om te herstellen.
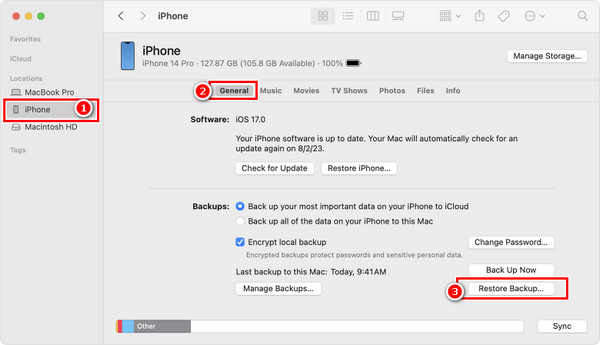
Ga en probeer het verwijder verwijderde notities, berichten, foto's, video's, enz., op de iPad met behulp van deze methode!
Deel 3: Hoe u uw iPad kunt herstellen zonder wachtwoord [Herstelmodus]
Als uw iPad zit vast in de update of andere problemen heeft, kunt u iTunes gebruiken om het geforceerd te herstellen in de herstelmodus. De herstelmodus is de officiële oplossing voor een iPhone- of iPad-systeem- of softwarecrash die voorkomt dat u uw apparaat kunt openen.
Het zal eerst proberen om uw iPad te updaten met behulp van uw computer zonder uw gegevens te wissen. Als dit echter niet werkt, moet u uw iPad herstellen.
Stap 1. Verbind je iPad.
Sluit uw iPad aan op een computer met iTunes of Finder met een USB-kabel. Start iTunes of Finder.
Stap 2. iPad-herstelmodus inschakelen.
• Voor iPads zonder thuisknop:
Druk op de volumeknop bij de bovenste knop en laat deze snel weer los. Herhaal vervolgens dezelfde stap op de volumeknop ver van de bovenste knop. Houd de bovenste knop ingedrukt.
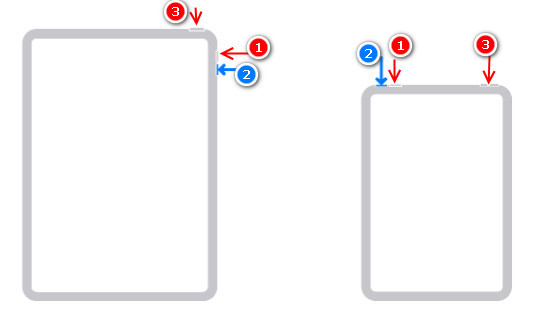
• Voor iPads met een thuisknop:
Houd de bovenste (of zij-)knop en de Home-knop tegelijkertijd ingedrukt.
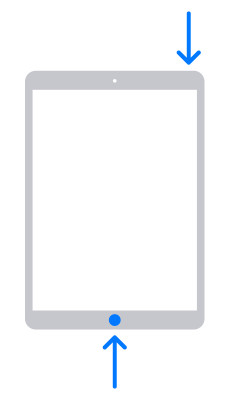
Stap 3. Werk uw iPad bij of herstel hem. .
Druk totdat u het patroon 'connect-to-computer' ziet. Wanneer u de optie ziet om -update of herstellen, klik eerst op Update. Als dit niet werkt, herhaal dan stap 3 en kies herstellenOm uit de herstelmodus te komen, koppelt u uw iPad los en start u hem opnieuw op.
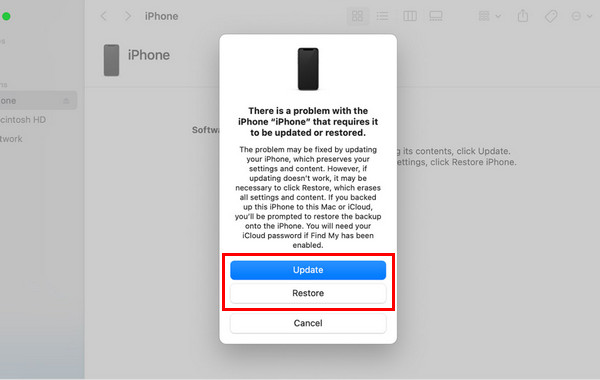
Tips: Werkt updaten niet? Of nog erger, heb je je iPad hersteld met iTunes? Apeaksoft iPhone Data Recovery herstelt je data!
Conclusie
We hopen dat de vier manieren u helpen. Kortom, het maken van een back-up van uw iPad maakt het makkelijker wanneer u iPad herstellen met iTunes. Als je er geen hebt, Apeaksoft iPhone Data Recovery is een programma dat het proberen waard is en dat u helpt uw gegevens te herstellen, ongeacht hoe u ze bent verloren. Belangrijker nog, u kunt uw gegevens gratis bekijken voordat u ze herstelt.
Gerelateerde artikelen
Hoe een gestolen iPad resetten? Is het mogelijk om het activeringsslot te verwijderen? Dit bericht deelt 2 effectieve manieren om u te helpen een verloren of gestolen iPad gemakkelijk te ontgrendelen.
Een iPad resetten is een ultieme oplossing om al uw problemen aan te pakken. Leer in dit bericht 5 manieren om uw iPad te resetten naar de fabrieksinstellingen zonder een Apple ID of wachtwoord.
Als u de automatische back-upfunctie van iTunes niet leuk vindt, kunt u in deze handleiding leren hoe u kunt voorkomen dat iTunes automatisch een back-up van uw iPad maakt.
In deze handleiding worden vier methoden beschreven om draadloos of met een compatibele kabel een back-up van uw iPad te maken naar iCloud, MacBook of pc.

