Hoe u een verwijderd of niet-opgeslagen Photoshop-bestand kunt herstellen
Kun je een bestand in Photoshop herstellen?
Wanneer u een Photoshop-bestand verwijdert, maar het project nog niet is voltooid, moet u dringend het verwijderde Photoshop-bestand herstellen. Dat is echter niet eenvoudig. Hoewel Photoshop gebruikers attente functies blijft bieden om hun werk te beschermen, moet u de tijd nemen om te leren hoe u Photoshop-bestanden herstellen, want die kenmerken zijn misschien niet duidelijk genoeg om ontdekt te worden. Maar je hebt het geluk hier te zijn, want je kunt vier uitstekende manieren leren om verwijderde of niet-opgeslagen Photoshop-bestanden te herstellen.
PAGINA-INHOUD:
- Deel 1: De eenvoudigste manier om Photoshop-bestanden te herstellen
- Deel 2: Verwijderde Photoshop-bestanden uit de Prullenbak/Prullenbak herstellen
- Deel 3: Herstel verwijderde/niet-opgeslagen Photoshop-bestanden met AutoSave
- Deel 4: Herstel verwijderde Photoshop-bestanden vanuit Bestandsgeschiedenis/Time Machine
- Deel 5: Herstel niet-opgeslagen Photoshop-bestanden uit recente bestanden
- Deel 6: Photoshop-bestanden herstellen uit de tijdelijke map
Deel 1: De eenvoudigste manier om Photoshop-bestanden te herstellen
Het is niet per se nodig om te leren hoe u niet-opgeslagen Photoshop-bestanden in Photoshop kunt herstellen, Apeaksoft Data Recovery kan snel uw PC/Mac scannen om de verwijderde PSD-bestanden op te halen, en dan kunt u ze gemakkelijk herstellen. Het markeert de verloren bestanden op uw computer, zodat u de Photoshop-bestanden met een paar klikken kunt herstellen. U kunt ook uw USB- of SD-kaart in uw computer steken, en dit programma kan verloren bestanden gemakkelijk herstellen.
Herstel Photoshop-bestanden snel en eenvoudig
- Herstel eenvoudig verwijderde Photoshop-bestanden op pc's en telefoons.
- Scan uw apparaat snel om de verloren PSD-bestanden op te halen.
- Bekijk een voorbeeld van de naam en datum van de verloren Photoshop-bestanden.
- Markeer de verwijderde Photoshop-bestanden zodat u ze kunt vinden.
Veilige download
Veilige download

Stap 1. Download Apeaksoft Data Recovery gratis en start het. Kies de schijf waar uw PSD-bestanden zijn opgeslagen en kies de Start scannen knop.
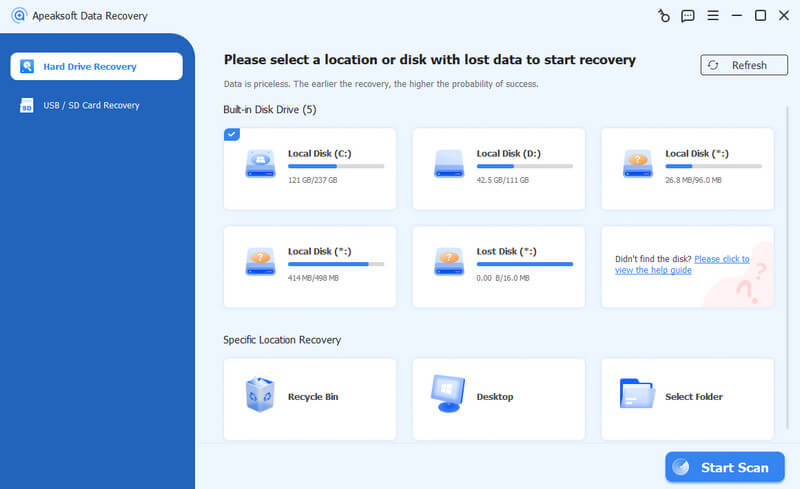
Stap 2. Het programma scant de gekozen schijf. Na een tijdje kunt u de projectnaam zoeken in het Zoeken of navigeer naar de map waarin uw PSD is opgeslagen. Vervolgens kunt u ervoor kiezen om het Photoshop-bestand te herstellen door op de knop te klikken Herstellen knop. Vervolgens kunt u Photoshop-bestanden succesvol herstellen.

Deel 2: Verwijderde Photoshop-bestanden uit de Prullenbak/Prullenbak herstellen
Als u de PSD-bestanden per ongeluk of opzettelijk hebt verwijderd en ze wilt herstellen, is er een eenvoudige manier om ze terug te krijgen. U kunt de verwijderde Photoshop-bestanden herstellen in de Prullenbak/Prullenbak van uw computer.
Windows:
Stap 1. Vind de Prullenbak programma op uw bureaublad.
Stap 2. Blader door de bestanden en kies de PSD-bestanden die u wilt herstellen.
Stap 3. Dubbelklik of klik met de rechtermuisknop op het bestand en kies herstellenHet bestand wordt naar de oorspronkelijke locatie verzonden.
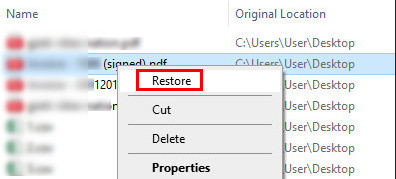
Mac:
Stap 1. Vind de uitschot programma op het dock op uw bureaublad.
Stap 2. Bekijk de bestanden om de PSD-bestanden te vinden die u wilt.
Stap 3. Klik er met de rechtermuisknop op en kies Terugzetten om Photoshop-bestanden op Mac te herstellen.
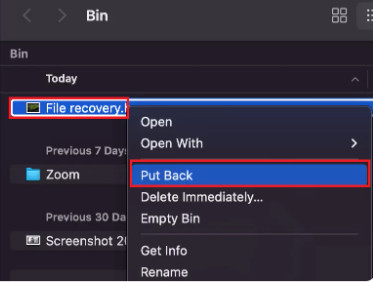
Deel 3: Herstel verwijderde/niet-opgeslagen Photoshop-bestanden met AutoSave
Hoe herstel je een bestand in Photoshop? Als je ooit de functie Automatisch opslaan in Photoshop hebt ingeschakeld, kun je daarmee ook Photoshop-bestanden herstellen. De functie Automatisch opslaan werkt hetzelfde wanneer je... een Excel-bestand herstellen in Office, want het slaat uw project automatisch regelmatig op en maakt ook een back-up van uw projectbestand in een specifieke map.
Hoe u kunt controleren of AutoSave is ingeschakeld
Stap 1. Open Photoshop en klik op de Edit knop linksboven. Klik op de Voorkeur knop, dan de Snel naar knop.

Stap 2. Klik op de Bestandsbehandeling knop in de linkermenubalk. Als je de Herstel automatisch opslaan knop is omgeschakeld, betekent dit dat u de verwijderde Photoshop-bestanden met deze functie kunt herstellen.

Herstel niet-opgeslagen Photoshop-bestanden met Automatisch opslaan
Zodra u zeker weet dat AutoSave is ingeschakeld, kunt u naar een specifieke map gaan om Photoshop-bestanden te herstellen. De map is ingesteld om app-gegevens van Photoshop op te slaan. Waar gaan Photoshop AutoSave-bestanden naartoe? Controleer het pad:
Op Windows:
C:\Gebruikers\%Gebruikersnaam%\AppData\Roaming\Adobe\Adobe Photoshop\AutoRecover
Op de Mac:
~/Bibliotheek/Applicatieondersteuning/Adobe/Adobe Photoshop/AutoRecover
Misschien hebt u ooit ingesteld waar de Adobe-gegevens moeten worden opgeslagen, maar u kunt eindelijk de niet-opgeslagen Photoshop-bestanden herstellen in App data op Windows of adobe op Mac.
Deel 4: Herstel verwijderde Photoshop-bestanden vanuit Bestandsgeschiedenis/Time Machine
Als uw computer crasht of uitvalt, is het Photoshop-project dat u aan het doen was, beschadigd. In dat geval kunt u de Photoshop-bestanden mogelijk herstellen van eerdere versies van uw pc. Het kan uw pc herstellen naar een eerdere staat waarin uw Photoshop niet beschadigd was. Vervolgens kunt u de niet-opgeslagen Photoshop-bestanden herstellen in de map waar ze zich bevonden. Wanneer uw Windows laadt niet correct, deze methode werkt ook om beschadigde bestanden te herstellen.
Windows:
Bekijk hieronder de stappen om verwijderde Photoshop-bestanden op Windows te herstellen:
Stap 1. Zoek naar bestanden herstellen in het zoekvak op Windows en kies vervolgens Herstel uw bestanden met Bestandsgeschiedenis.

Stap 2. U hebt ook een externe schijf of een netwerk nodig om verwijderde Photoshop-bestanden te herstellen met Bestandsgeschiedenis. Sluit uw USB aan op uw pc en zoek vervolgens in Bestandsgeschiedenis of er een verloren PSD- of PSB-bestand is. Kies het vervolgens, klik er met de rechtermuisknop op en klik vervolgens op herstellen naar knop om het verwijderde Photoshop-bestand te herstellen.

Mac:
Bekijk hieronder de stappen om verwijderde Photoshop-bestanden op Mac te herstellen:
Stap 1. Tik commando + Spatiebalk samen en ga naar binnen tijd Machine.
Stap 2. Blader door het bestand en kies de gewenste PSD-bestanden. Klik herstellen om Photoshop-bestanden op Mac te herstellen.
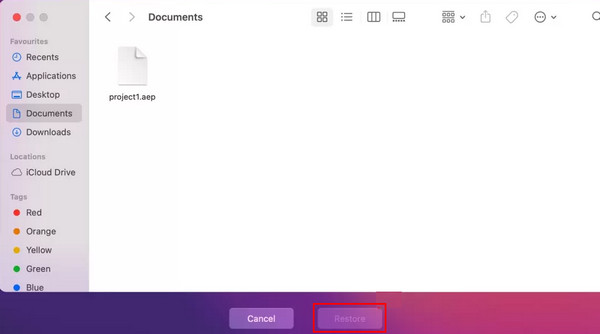
Deel 5: Herstel niet-opgeslagen Photoshop-bestanden uit recente bestanden
Er is ook nog een andere mogelijkheid om niet-opgeslagen Photoshop-bestanden te herstellen, en dat is de Recent bestanden. Als u uw niet-opgeslagen PSD-bestand niet kunt vinden, kunt u naar Recent voor geluk.
Klik op de Dien in in de linkerbovenhoek van Photoshop en vervolgens op de knop Open Recente knop. Vervolgens kunt u controleren of er recente PSD-bestanden zijn. Als u Photoshop niet te lang aan de kant hebt gelegd, is de kans groot dat u Photoshop-bestanden op deze manier kunt herstellen.

Deel 6: Photoshop-bestanden herstellen uit de tijdelijke map
Als uw computer plotseling crasht, werkt Automatisch opslaan niet normaal. Zijn er andere methoden om niet-opgeslagen Photoshop-bestanden te herstellen? Momenteel kunt u niet-opgeslagen Photoshop-bestanden herstellen vanuit de map Tijdelijk.
Op Windows
je kunt gewoon binnenkomen C:/Gebruikers/Gebruikersnaam/AppData/Lokaal/Temp/ op Run Windows. Voeg vervolgens de specifieke extensie van uw PSD-bestand toe. U ziet hier de Photoshop Temp-bestanden.
Op Mac
Voer Terminal uit op uw Mac via het pad: Finder > Toepassing > Terminal. Voer vervolgens in open $ TMPDIR en ga naar Tijdelijke items. Zoek het gewenste PSD-bestand en open het met Photoshop.
Conclusie
U kunt gemakkelijk niet-opgeslagen Photoshop-bestanden herstellen op 6 uitstekende manieren. Je merkt ook dat veel van hen randvoorwaarden hebben dat je vooraf een specifieke functie moet inschakelen. Daarom, Apeaksoft Data Recovery is de makkelijkste methode die u zou moeten kiezen om Photoshop-bestanden te herstellen wanneer u per ongeluk uw Photoshop-projecten verliest. Het vereist geen vereisten en u kunt uw pc scannen om een kans te krijgen om niet-opgeslagen of verwijderde Photoshop-bestanden te herstellen. We hopen dat u uw waardevolle projecten in Photoshop kunt herstellen.
Gerelateerde artikelen
Deze tutorial laat zien hoe je de achtergrond in Photoshop verwijdert en de achtergrond transparant houdt zonder de beeldkwaliteit te verliezen.
Het is niet zo moeilijk om Photoshop te gebruiken om een watermerk te verwijderen. Bekijk de gedetailleerde tutorial in dit artikel; je zult Photoshop snel onder de knie krijgen.
Hier is onze uitgebreide gids om te demonstreren hoe u een afbeelding kunt verscherpen in Adobe Photoshop zoals professionals.
Wil je een afbeelding in hoge resolutie maken in Adobe Photoshop maar weet je niet hoe? Dit bericht geeft een gedetailleerde gids om de resolutie van afbeeldingen te verhogen met Photoshop.

