Volledige gids over systeemherstelopties op Windows 10 / 8 / 7
Systeemherstelopties vormen een belangrijk onderdeel van Windows om fouten te herstellen en uw bestanden terug te zetten naar een eerder herstelpunt. Hoewel ze een essentiële rol spelen in computers, weten maar weinig mensen precies wat ze zijn en hoe ze werken.
Om te zorgen dat de normale werking goed verloopt, moet u beginnen Systeemherstel Opties en leer de gerelateerde informatie.
Dit artikel legt dus alles uit wat u moet weten over systeemherstelopties. Lees verder voor meer informatie.
PAGINA-INHOUD:
Deel 1. Wat zijn de opties voor systeemherstel?
Zoals eerder vermeld, zijn de opties voor systeemherstel een groep reparatie- en diagnosetools voor het Windows-besturingssysteem. Deze tools kunnen worden gebruikt om het Windows-systeem te herstellen na fouten, belangrijke instellingen en bestanden terug te zetten naar een eerder herstelpunt, of om het geheugen van uw computer te testen, enz. Het wordt ook wel Windows Herstelomgeving of kortweg WinRE genoemd. Als onderdeel van het menu Systeemherstel bevat het ongetwijfeld vele herstelopties, zoals Opstartherstel, Systeemherstel, Windows Geheugendiagnose, enzovoort. Elk van deze opties heeft verschillende functies, die hieronder worden beschreven.
• Systeemherstel: Herstel uw computer naar een eerder herstelpunt.
• Volledig pc-herstel of systeemimageherstel: herstel images en systeem voor Windows 7-systeem.
• Opdrachtprompt: Hiermee krijgt u toegang tot de opdrachtprompt en kunt u verschillende opdrachtregelspecifieke opdrachten uitvoeren, zoals bootrec of diskpart.
• Windows Geheugendiagnosetool: scan het geheugen van uw computer om fouten te vinden.

Deel 2. Systeemherstel starten op Windows 10/11
Systeemherstel inschakelen op Windows 10/11
Voor systeemherstel is het inschakelen van de systeemherstelfunctie in Windows vereist. Volg de onderstaande stappen om dit te doen:
Stap 1. Klik op de Start menu en voer in Een herstelpunt maken in het zoekvak.
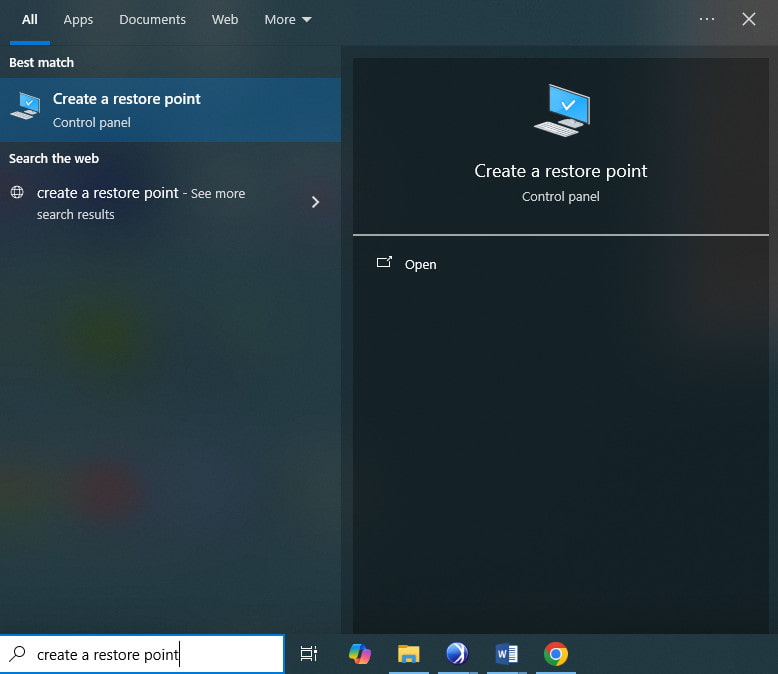
Stap 2. Selecteer uw primaire systeem en klik op de Configure knop.
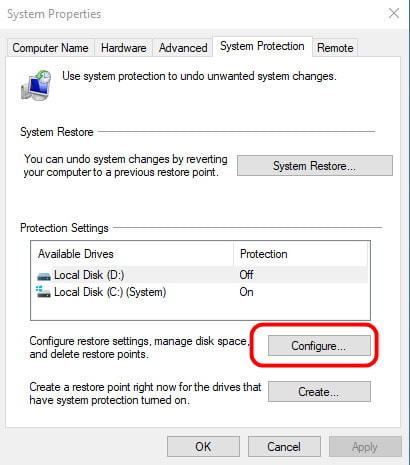
Stap 3. Kies de Schakel System Protection optie. En druk vervolgens op de Toepassen knop. Klikken OK af te maken.
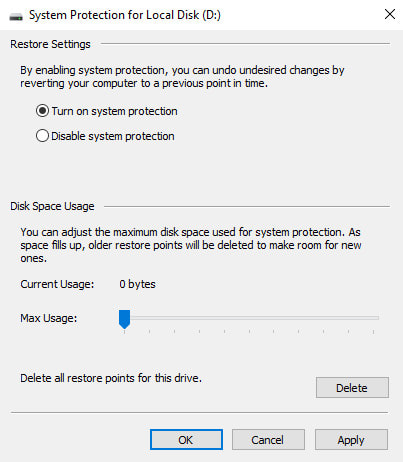
Een systeemherstelpunt maken op Windows 10/11
Wanneer systeemherstel is ingeschakeld, wordt er automatisch een controlepunt aangemaakt zodra er systeemwijzigingen worden gedetecteerd. U kunt echter nog steeds handmatig een systeemherstelpunt instellen om het systeem gemakkelijker te herstellen.
Hier zijn de gedetailleerde stappen:
Stap 1. Ga naar de Start interface en zoeken naar Een herstelpunt maken, wat hetzelfde is als de vorige methode.
Stap 2. Kies het gewenste systeem en klik op de creëren knop.
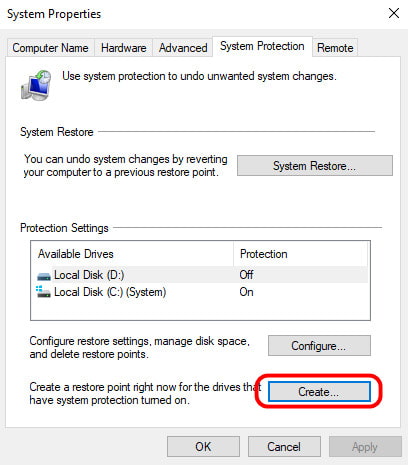
Stap 3. Geef een specifieke naam op voor het herstelpunt en klik vervolgens op creëren knop.
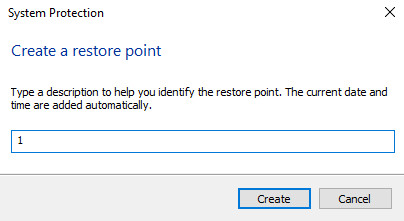
Stap 4. Sluit het huidige venster en klik OK.
Hoe u uw systeem kunt herstellen met behulp van het systeemherstelpunt
Nu kunt u het systeem probleemloos herstellen nadat u een systeemherstelpunt hebt gemaakt.
Volg de onderstaande stappen om gegevens te herstellen van gecrashte systemen of andere situaties:
Stap 1. Open het venster Herstelpunt maken door de bovenstaande stappen te volgen.
Stap 2. Druk op de Systeemherstel knop.
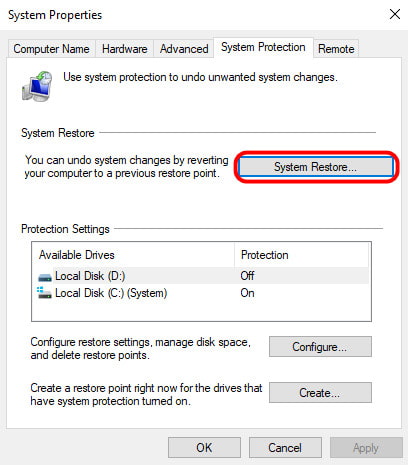
Stap 3. Volg de instructies op het scherm om verder te gaan. Kies het gewenste herstelpunt en klik vervolgens op Volgende.
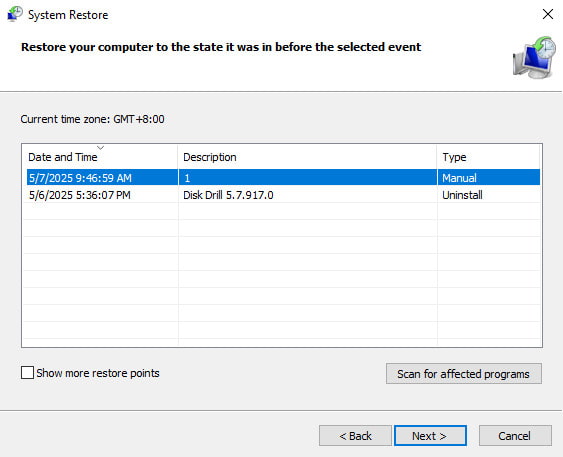
Stap 4. Klik Finish om het systeemherstel te starten.
Tips: Hoe lang duurt het systeemherstel?
Normaal gesproken duurt een Windows systeemherstel tussen de 20 en 60 minuten. Dit hangt voornamelijk af van de bestandsgrootte op het herstelpunt. Ook de snelheid van je hardware heeft invloed op de herstelsnelheid.
Deel 3. Systeemherstel starten in Windows 7
Dit onderdeel biedt een volledige handleiding voor het starten van Systeemherstel op uw computer. Er zijn twee verschillende manieren, afhankelijk van uw situatie. De eerste methode is het openen van de Systeemherstelopties op uw computer via de optie Uw computer herstellen in het menu Geavanceerde opstartopties. Als u om verschillende redenen geen toegang hebt tot de Systeemherstelopties op uw computer, moet u mogelijk een Windows 7-installatieschijf, een USB-stick of een systeemherstelschijf gebruiken als u die al eerder hebt gemaakt. Deze twee manieren worden in detail uitgelegd.
Hoe u de opties voor systeemherstel op uw computer start
Stap 1. Start je computer opnieuw op
Verwijder alle cd's, dvd's of andere schijven van uw computer en sluit eerst alle actieve programma's op uw computer. Start daarna uw computer opnieuw op met de aan/uit-knop.
Stap 2. Voer geavanceerde opstartopties in
Wanneer u uw computer opnieuw opstart, moet u een van de volgende handelingen uitvoeren: Als u slechts één systeem hebt geïnstalleerd, klikt u op de F8-toets, houdt u deze ingedrukt en houdt u deze ingedrukt totdat het Windows-logo verschijnt. Als u een specifiek tijdstip mist, moet u uw computer opnieuw opstarten en opnieuw wachten.
Als uw computer meer dan één systeem heeft, markeert u het besturingssysteem dat u wilt herstellen met de pijltjestoets. Houd vervolgens F8 ingedrukt. Daarna kunt u de geavanceerde opstartopties openen.

Stap 3. Start opties voor systeemherstel
Markeer op het scherm Geavanceerde opstartopties Uw computer herstellen met de pijltjestoetsen. Druk vervolgens op EnterDaarna kunt u een toetsenbordindeling kiezen en op de knop klikken. Volgende knop. Vervolgens komt u in het menu Systeemherstelopties en kunt u het hulpprogramma kiezen dat u wilt gebruiken.

Hoe u de opties voor systeemherstel start met behulp van de Windows-installatieschijf of een systeemherstelschijf
Stap 1. Start je computer opnieuw op
Plaats de installatieschijf van Windows 7, een USB-stick of een systeemherstelschijf in uw computer en start de computer vervolgens opnieuw op met de aan/uit-knop.Schijfstoring mislukt?)
Stap 2. Kies uw voorkeur
Druk op een toets wanneer dit wordt gevraagd. Er zijn enkele instructies die u moet volgen. Kies op de pagina Windows installeren of op de pagina Systeemherstelopties uw voorkeurstaal en andere voorkeuren en klik vervolgens op de knop Volgende knop.
Stap 3. Start systeemherstel
Als u de Windows-installatieschijf of USB-stick gebruikt, klikt u op Uw computer herstellen optie. Kies vervolgens het geïnstalleerde systeem dat u wilt repareren en klik op de volgende knop. Nadat u het menu Systeemherstelopties hebt geopend en een hulpprogramma hebt gekozen, start u het.

Deel 4. Hoe u gegevens kunt herstellen die verloren zijn gegaan tijdens systeemherstel
Zoals hierboven vermeld, herstelt systeemherstel uw computer naar een eerder punt, wat betekent dat alle gegevens die u na dat punt bewerkt, verloren gaan. Het is jammer om belangrijke gegevens te verliezen.
Is er een manier om gegevens te herstellen van de herstelde computer?
Ja precies.
Apeaksoft Data Recovery is het hulpmiddel waarmee u verloren gegevens kunt herstellen.
Gegevens herstellen met één klik
- Gegevens herstellen op Windows 11/10/8.1/8/7.
- Herstel verloren gegevens na verwijdering, lege prullenbak, geformatteerde schijf, enz.
- Herstel foto's, video's, muziek, systeembestanden, documenten, e-mails, enz.
- Ondersteuning van diepe scan en quick scan om gegevensherstel efficiënt te krijgen.
Veilige download
Veilige download

Stap 1. Scan Windows-computerstation
Download deze Windows-tool voor gegevensherstel gratis op uw computer. In de hoofdinterface moet u uw Harde schijfU moet beslissen welke harde schijf u wilt scannen en herstellen.
Dan klikken aftasten om te beginnen met het scannen van uw computerstation voor gegevensherstel.

Stap 2. Gegevens van de computer herstellen
Nadat de scan is voltooid, wordt het resultaat weergegeven in de typenlijst of padlijst.
Klik op de gegevensmap in de linkerzijbalk en bekijk de gedetailleerde bestanden in het rechtervenster.
Bevestig de gegevens die u wilt herstellen en klik op Recover All om de verloren of verwijderde gegevens veilig op uw computer op te slaan.
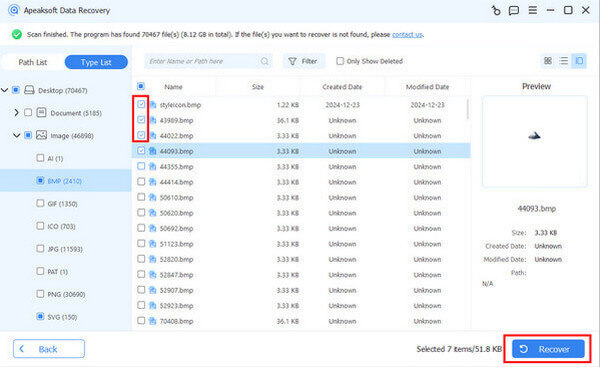
Conclusie
Windows Systeemherstel biedt veel hulp bij het repareren en herstellen van Windows-besturingssystemen. Het is een handig en krachtig menu met hulpmiddelen, dat door veel gebruikers mogelijk wordt genegeerd. In dit artikel krijgt u een beter begrip van wat het is en hoe u het kunt gebruiken. systeem herstellenWanneer uw gegevens verloren gaan door systeemherstel, kunt u Apeaksoft Data Recovery gebruiken om uw gegevens eenvoudig terug te krijgen.
Gerelateerde artikelen
Wat de reden ook is, u kunt als volgt uw Android-telefoon resetten via het ingebouwde instellingenmenu of in de herstelmodus, snel en effectief.
Deze pagina verzamelt het overzicht van de beste videorecovery-software, Disk Drill Pro, en hoe je deze kunt gebruiken om de verwijderde video's op iOS / Android / Windows / Mac te herstellen.
Ben je verward over de Android-herstelmodus? Dit artikel introduceert de herstelmodus in detail, inclusief de manieren van opstarten en afsluiten.
Ben je nog steeds in de war wanneer je computer stopt met werken of wil je teruggaan naar de vorige versie die je het leukst vindt? U hebt nu Systeemherstel nodig!

