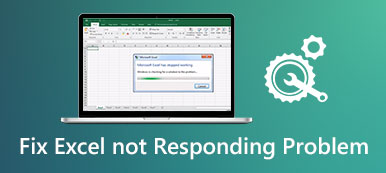Het is vervelend en hoofdpijn als u vergeet een belangrijke werkmap op te slaan voordat u Microsoft Excel afsluit. Bovendien kan in sommige onverwachte situaties, bijvoorbeeld wanneer uw computer plotseling crasht, de software zelf afbrokkelt, enz., uw uitgebreide werkmap verdwijnen. U kunt uw Excel-gegevens echter nog steeds herstellen met een Excel tijdelijke dienst. Dit bericht zal zich dus concentreren op het ophalen van uw tijdelijke Excel-bestanden.

- Deel 1. Wat is Excel Temp Service en waar slaat Excel tijdelijke bestanden op
- Deel 2. Hoe Excel tijdelijke bestanden herstellen
- Deel 3. Veelgestelde vragen over tijdelijke Excel-bestanden
Deel 1. Wat is Excel Temp Service en waar slaat Excel tijdelijke bestanden op
Microsoft Excel biedt de functie Automatisch opslaan, waarmee u elke keer dat u een werkmap maakt of opent, een tijdelijk bestand kunt maken. Het Excel-tijdelijk bestand slaat de volledige inhoud van uw werkmap op. Dus wanneer uw computer of Microsoft Excel-software crasht of per ongeluk sluit, kunt u tijdelijke Excel-bestanden herstellen om uw gegevens terug te krijgen.
Hier zijn verschillende locaties voor tijdelijke Excel-bestanden op basis van verschillende besturingssystemen:
| Mac | /Gebruikers/ /Bibliotheek/Containers/com.microsoft.Excel/Data/Bibliotheek/Application Support/Microsoft |
| Windows 11 / 10 | C:\Users\AppData\Local\Microsoft\Office\UnsavedFiles |
| Windows 8/7/Vista | C:\Gebruikers\Gebruikersnaam\AppData\Local\Microsoft\Office\UnsavedFiles |
| Windows XP | C:\Documents and Settings\Gebruikersnaam\Local Settings\Application Data\Microsoft\Office\UnsavedFiles |
Deel 2. Hoe Excel tijdelijke bestanden herstellen
1. Apeaksoft Data Recovery
Je kunt gebruiken Apeaksoft Data Recovery om uw Excel-tijdelijke bestanden moeiteloos te herstellen. Wanneer u bovendien merkt dat bestanden beschadigd of verwijderd zijn, kunt u zich tot deze professionele software wenden om uw belangrijke gegevens te herstellen.

4,000,000 + downloads
Een professionele tool om eenvoudig uw Excel-tijdelijke bestanden op uw computer te herstellen.
Het kan uw scanresultaten op elk gewenst moment opslaan in SPF-bestanden, zodat u ze kunt herstellen.
Het ondersteunt het herstellen van verschillende soorten bestanden van verschillende apparaten, waaronder de prullenbak, harde schijf, geheugenkaart, digitale camera, flashstation, enz.
De software werkt effectief op Windows en Mac OS.
Stap 1 Download en start deze robuuste hersteltool op uw Mac of Windows-pc door op de bovenstaande knop te klikken. U kunt de optie Document aanvinken in de hoofdinterface van de beste hersteltool. Vervolgens kunt u beginnen met het scannen van de tijdelijke Excel-bestanden door op de knop te klikken aftasten knop.

Stap 2 Na de quickscan kunt u op de knop klikken Document optie aan de linkerkant om alle gerelateerde mappen met de titel uit te vouwen XLSX en XLS om een voorbeeld van alle Excel-bestanden te bekijken. Als u het gewenste Excel-bestand wilt selecteren, kunt u gebruik maken van de Filter functie om het te versnellen. Als de scanresultaten niet aan uw wensen voldoen, kunt u het nog een keer proberen door op de knop te klikken Diepe scan knop.

Stap 3 Nadat u de gewenste Excel-tijdelijke bestanden hebt gecontroleerd en aangevinkt, kunt u op de knop Herstellen knop om herstel niet-opgeslagen Excel-bestanden.
2. Herstel niet-opgeslagen werkmappen
Als er een bericht is "Microsoft Office werkt niet meer" of "Microsoft Excel werkt niet meer" op uw computer, kunt u al uw voortgang en huidige gegevens kwijtraken. U kunt het tijdelijke Excel-bestand op een standaardlocatie op uw computer controleren, zoals we hierboven vermeldden. Anders kunt u proberen gebruik de functie Niet-opgeslagen werkmappen herstellen om deze te herstellen.
Stap 1 Start Microsoft Excel en maak een nieuwe werkmap. Klik op de Dien in knop in de linkerbovenhoek van het venster.
Stap 2 Klik in het nieuwe venster op de Open knop > Recente werkboeken > Herstel niet-opgeslagen werkmappen. Vervolgens kunt u door de niet-opgeslagen Excel-bestanden bladeren. Zodra u het hebt gevonden, klikt u erop om het in Excel te openen.
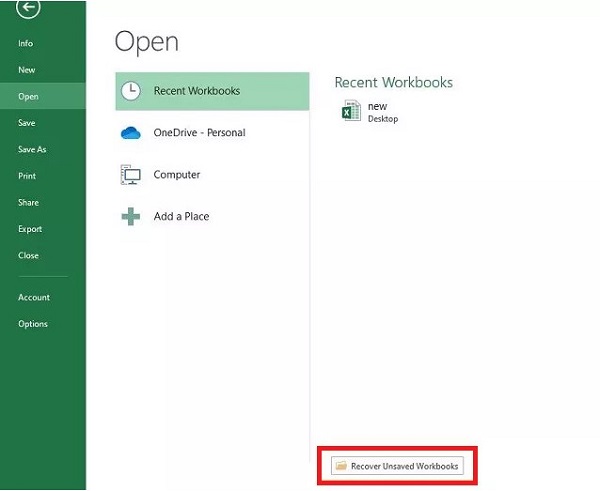
3. Beheer werkmap
Behalve de ingebouwde functie Niet-opgeslagen werkmappen herstellen, kunt u de functie Werkmap beheren gebruiken om de tijdelijke Excel-bestanden te bekijken en te herstellen.
Stap 1 Voer Microsoft Excel-software uit op uw computer en maak een nieuwe werkmap. Klik op de Dien in knop in de linkerbovenhoek van het venster.
Stap 2 Klik in het nieuwe venster op Info > Beheer document > Herstel niet-opgeslagen werkmappen. Blader en selecteer uw Excel-bestand en klik Open. Nu zou je moeten klikken Opslaan als om uw Excel-bestand op te slaan.
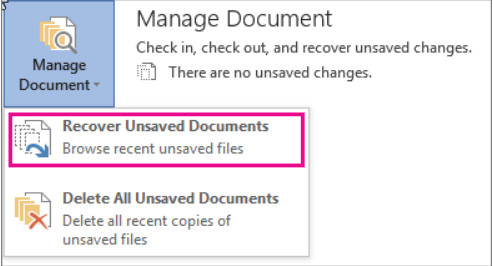
Tips: Deze stappen zijn ook geschikt voor een PowerPoint-herstel.
Deel 3. Veelgestelde vragen over tijdelijke Excel-bestanden
Hoe verwijder ik Excel-tijdelijke bestanden veilig van mijn Windows-pc?
Druk op de overwinning + R toetsen op het toetsenbord > enter % Temp% in de balk > klik op de OK knop. Nu hebt u toegang tot alle tijdelijke Excel-bestanden door op te klikken Temp map. U kunt op de drukken Ctrl + A om ze allemaal te selecteren en druk op de Verwijdering sleutel.
Hoe kan ik een tijdelijk bestand naar een werkmap converteren?
Ten eerste kunt u een tijdelijk bestand openen met uw Microsoft Excel-software. Vervolgens kunt u klikken Opslaan als om een tijdelijk bestand op te slaan met de extensie . Xlsx.
Waarom slaat mijn Excel-bestand de wijzigingen niet op?
Er zijn veel factoren die dit fenomeen kunnen veroorzaken. Een invoegtoepassing van derden, geïnactiveerde machtigingen, een fout in de software zelf, onvoldoende schijfruimte, enz. kunnen bijvoorbeeld een oorzaak van dit probleem zijn.
Conclusie
U kunt leren waar Excel tijdelijke bestanden opslaat en hoe u deze kunt herstellen Excel tijdelijke bestanden door dit waardevolle bericht te lezen. We hopen dat alle inhoud nuttig voor u kan zijn bij het herstellen van uw niet-opgeslagen of verwijderde bestanden.