Met flashdrives kunnen we gegevens overbrengen tussen digitale apparaten, back-ups maken van belangrijke documenten, opstartmedia maken en meer. Veel experts hebben echter gezegd dat een flashstation geen betrouwbaar opslagapparaat is of dat een flashstation niet wordt herkend op Windows en Mac OS, hoewel het gegevens in het geheugen opslaat die lijken op een harde schijf. Verschillende problemen kunnen een USB-schijfgegevens ontoegankelijk maken. In deze post gaan we meerdere manieren delen om een USB-flashstation te repareren.

- Deel 1: basismanieren om flash-drive te repareren
- Deel 2: beste manier om USB-flashstation te repareren
- Deel 3: Voer flash-reparatie uit met behulp van Windows Verkenner
- Deel 4: herstel beschadigde pen-drive of SD-kaart met behulp van CMD
Deel 1: Basismanieren om flash-drive te repareren
Hoewel de basismanieren geen garantie zijn om USB-flashdrives te repareren, zijn ze het waard om te proberen.
Way 1: de stationsletter wijzigen
Een flashstation heeft een stationsletter en uw besturingssysteem kan gegevens ophalen. Als de stationsletter van een USB gelijk is aan de bestaande harde schijf, is het besturingssysteem mogelijk in de war. De oplossing voor USB-reparatie is in dergelijke gevallen eenvoudig: verander de stationsletter van uw USB.
Stap 1. Schakel uw pc in en sluit de USB-flashdrive aan op uw computer. Klik met de rechtermuisknop op Deze computer op het bureaublad en kies Beheren om "Computerbeheer" te openen.
Stap 2. Vouw Opslag uit in de linkerzijbalk en klik op "Schijfbeheer" om alle schijven weer te geven die met uw pc zijn verbonden, klik met de rechtermuisknop op de flashdrive en kies "Wijzig stationsletter of paden".
Stap 3. Open het vervolgkeuzemenu in het pop-upvenster en verander een beschikbare stationsletter. Klik op "OK" om het te bevestigen.

Way 2: probeer een andere pc
Hoewel het zeldzaam is, kan de computer het USB-flashstation mogelijk beschadigen of beschadigen. Een virus of schadelijke programma's kunnen uw computer infecteren. Open eerst uw antivirusprogramma en controleer de volledige computer en de flashdrive.
Als de USB-stick niet wordt gerepareerd, verwijdert u de flashdrive en sluit u deze op een andere computer aan. Deze keer kan het prima werken. Hier kun je leren reparatie Lexar USB-stuurprogramma en rafel gegevens.
Way 3: probeer een andere USB-poort
De USB-poorten worden altijd aan de lucht blootgesteld en kunnen veel stof verzamelen. Als de USB-flitser niet verschijnt nadat u de USB-poort van uw computer hebt aangesloten, probeert u een andere schone USB-poort. Het kan de USB-flashdrive binnen enkele seconden repareren.
Way 4: installeer de stuurprogramma's opnieuw
Als er iets mis is met Windows-stuurprogramma's, werkt het USB-flashstation niet normaal. Het opnieuw installeren van de stuurprogramma's is een andere standaardmanier voor reparatie van USB-flashstations.
Stap 1. Sluit uw flashstation aan op uw pc. Houd Win + R ingedrukt om het dialoogvenster Uitvoeren te activeren, typ "diskmgmt.msc" in het vak en druk op "Enter" om Computerbeheer te openen.
Stap 2. Ga naar "Device Manager"> "Disk drive", klik met de rechtermuisknop op de flash drive sub-entiteit en selecteer "Uninstall".
Stap 3. Start uw pc opnieuw op, Windows zoekt automatisch naar de nieuwste versie van stuurprogramma's en installeert deze automatisch.

Deel 2: De beste manier om een USB-flashstation te repareren
Als u op zoek bent naar een professionele USB-reparatietool, dan zullen wij aanbevelen Apeaksoft Gegevensherstel, omdat het veel handige functies biedt, zoals:
- Herstel bestanden van flash-station, geheugenkaart, digitale camera en andere opslagmedia in een klik.
- Beschikbaar in verschillende situaties, zoals beschadigd flashstation, onopzettelijk verwijderen, virusaanval, beschadigd bestandssysteem en meer.
- Ondersteunt een breder scala aan gegevenstypen, inclusief alle formaten voor afbeeldingen, documenten, audio, video en e-mail.
- Haal uw bestanden op van het flashstation in origineel formaat en kwaliteit.
- Bekijk een voorvertoning van de herstelbare bestanden en selecteer specifieke bestanden voor reparatie van de flashdrive.
- Sneller, lichtgewicht en veilig.
- Compatibel met Windows 10 / 8.1 / 8 / 7 / Vista / XP.
Hoe bestanden te herstellen met de beste USB-reparatie tool
We gebruiken documenten als voorbeeld om u de procedure voor het repareren van een USB-flashstation te laten zien.
Stap 1. Installeer Data Recovery op uw pc en sluit de flashdrive aan op de computer. Start de beste reparatie-tool voor flashdrives. Ga naar het datatypegebied en selecteer wat u wilt herstellen, zoals "Document". Navigeer vervolgens naar het locatiegebied en kies uw flashstation in het gedeelte "Verwisselbare apparaten". Klik op de knop "Scannen" om Data Recovery te laten werken.

Stap 2. Wanneer u naar het resultatenvenster gaat, worden alle herstelbare documenten georganiseerd in formaten. Ga bijvoorbeeld naar het tabblad "Document" in de linkerkolom, u ziet verschillende mappen met de namen DOC, PPT, PDF, EXL, HTML, enz. Open elke map en bekijk de documenten die u wilt herstellen. Bovendien kan de "Filter" -functie op het bovenste lint u helpen om de documenten snel te vinden.
Als het scanresultaat niet de door u gewenste documenten bevat, klikt u op de knop "Diepe scan" om diep te scannen.

Stap 3. Selecteer alle gewenste documenten en mappen door de overeenkomstige selectievakjes aan te vinken en klik op de knop "Herstellen" om het repareren van de USB-stick te starten. Wacht tot het proces is voltooid, nu kunt u uw documenten normaal openen, kopiëren en plakken of bewerken.

Deel 3: Maak flash drive reparatie met behulp van Windows Explorer
Wanneer uw computer geen bestandssysteem van de flashdrive ondersteunt, moet u de USB-flashdrive repareren door deze opnieuw te formatteren.
Stap 1. Sluit de flashdrive aan op uw computer. Open een Window Explorer en navigeer naar de flashdrive, klik er met de rechtermuisknop op en selecteer "Formatteren".
Stap 2. Open het vervolgkeuzemenu onder "Bestandssysteem" in het opmaakvenster en selecteer een geschikt bestandssysteem:
- NTFS is het Windows-besturingssysteemindeling;
- FAT32 is breed compatibel met de meeste digitale apparaten;
- exFAT wordt ondersteund door zowel Windows als Mac.
Stap 3. Typ "chkdsk [flashdrive letter] / f" in de opdrachtregel en druk vervolgens op de "Enter" -toets om de USB-flash onmiddellijk te herstellen.
Deel 4: Herstel beschadigde Pen Drive of SD-kaart met behulp van CMD
De laatste maar niet de minste USB-reparatietool is de opdracht chkdsk. Het is in staat om flash-drives te diagnosticeren en eenvoudig te repareren.
Stap 1. Plaats de flashdrive in uw pc en onthoud de stationsletter van de flashdrive in Verkenner.
Stap 2. Ga naar het menu Start, zoek naar CMD en open een opdrachtpromptvenster als beheerder.
Stap 3. Typ "chkdsk [flashdrive letter] / f" in de opdrachtregel en druk vervolgens op de "Enter" -toets om de USB-flash onmiddellijk te herstellen.
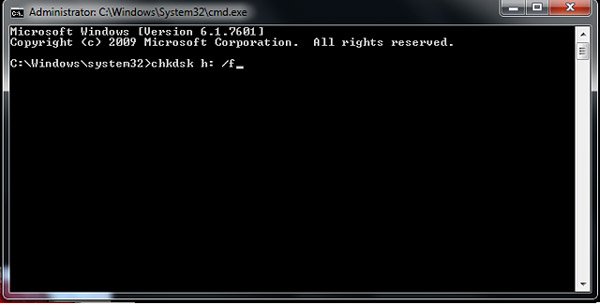
Conclusie
In het post-informatietijdperk werken we dagelijks met gegevens en produceren we oceanen met gegevens. Het is logisch dat flash-drives over de hele wereld worden gebruikt. Wanneer de flashdrive niet werkt, volg dan onze handleidingen hierboven om uw eigen USB flash-drive te laten repareren. Als u meer vragen hebt over de flash drive, laat dan hieronder een bericht achter.




