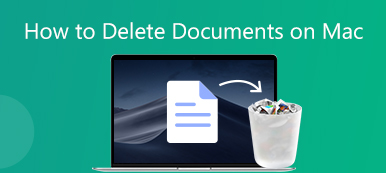Om verschillende redenen moet u een WordPad-document herstellen. U kunt een niet-opgeslagen WordPad-document verliezen als gevolg van een plotselinge storing van het programma of de computer. Of u verwijdert per ongeluk een WordPad-bestand. De vraag is: weet je dat hoe u een WordPad-document kunt herstellen?
Microsoft WordPad is een eenvoudig tekstverwerkings- en tekstbewerkingsprogramma waarmee u documenten kunt maken en bewerken. Het is een ingebouwde software die in bijna alle versies van Microsoft Windows is geïnstalleerd, inclusief Windows 7, Windows 8 en Windows 10. In vergelijking met Kladblok biedt WordPad u meer teksteffecten zoals cursief, vet, onderstreept en afbeeldingen. Bovendien kunt u de lettertypen en kleuren aanpassen, afbeeldingen invoegen en koppelingen toevoegen.

Bent u ooit de situatie tegengekomen dat u een WordPad-document bent kwijtgeraakt dat niet is opgeslagen? Hier in dit bericht delen we graag 2 eenvoudige en effectieve manieren om u te helpen Herstel WordPad-documentbestanden, inclusief niet-opgeslagen WordPad-documenten en verwijderde.
- Deel 1. Herstel een WordPad-document dat niet is opgeslagen
- Deel 2. Hoe verwijderde of beschadigde WordPad-documenten te herstellen
- Deel 3. Veelgestelde vragen over WordPad-documentherstel
Deel 1. Hoe u een WordPad-document kunt herstellen dat niet is opgeslagen
Het is erg vervelend dat u een WordPad-document verliest dat niet is opgeslagen omdat het WordPad-programma of de computer plotseling crasht. Gelukkig kan de functie voor automatisch opslaan in Windows u helpen uw niet-opgeslagen WordPad-documenten te herstellen via de tijdelijke bestanden. U kunt de volgende gids gebruiken om een WordPad-document te herstellen dat niet gemakkelijk is opgeslagen.
Stap 1Ten eerste kunt u de WordPad opnieuw starten om te controleren of u rechtstreeks toegang hebt tot uw niet-opgeslagen WordPad-document. Als u het daar niet kunt krijgen, opent u gewoon het Start menu op uw computer.
Stap 2Enter %App data% in de zoekbalk en druk vervolgens op Enter om het C: \ Users \ gebruikersnaam \ AppData \ Roaming.

Stap 3Typ in de map Roaming ASD or .tmp in de zoekbalk in de rechterbovenhoek.

Stap 4Nu kunt u het niet-opgeslagen WordPad-document dat u wilt vinden op basis van de gewijzigde datum. Kopieer het documentbestand naar uw bureaublad en verander de bestandsnaamextensie van .asd of .tmp in .odt.

Volg dezelfde manier, en dat kan herstel niet opgeslagen Word-document op de computer.
Deel 2. Hoe verwijderde of beschadigde WordPad-documenten te herstellen
Met de bovenstaande methode heb je een grote kans om niet-opgeslagen WordPad-documenten te herstellen. Wat als u enkele verwijderde of beschadigde WordPad-bestanden wilt herstellen? Om dat te doen, kunt u vertrouwen op de machtigen Gegevensherstel. Het is speciaal ontworpen om alle soorten gegevens te redden, waaronder verschillende documenten, afbeeldingen, video's, audio, e-mails en meer.

4,000,000 + downloads
Vind en herstel gemakkelijk verwijderde of beschadigde WordPad-documenten.
Ondersteunt verschillende gegevenstypen, waaronder documenten, foto's, video's en meer.
Herstel verloren documenten van pc, Mac, prullenbak, harde schijf, flashstation, geheugenkaart, enz.
Ondersteunt elke situatie van gegevensverlies, zoals per ongeluk verwijderen, beschadiging van de harde schijf en virusaanvallen.
Stap 1 Om uw verwijderde of verloren WordPad-documenten te herstellen, moet u dit gegevensherstel eerst gratis op uw computer installeren. Het is compatibel met alle populaire Windows-versies, waaronder Windows 10, Windows 8 en Windows 7.
Stap 2 Wanneer u bij de hoofdinterface van deze WordPad-documentherstelsoftware komt, kiest u het Document keuze. Selecteer vervolgens de specifieke harde schijf die uw verloren WordPad-documenten kan bevatten.

Stap 3 Klik op de aftasten knop rechtsonder om een Quick Scan op de geselecteerde harde schijf. Het biedt u ook een Deep Scan-functie.

Stap 4 Na het scannen kunt u op het Document aan de linkerkant en bekijk vervolgens een voorbeeld van al uw documentbestanden aan de rechterkant. Deze software voor het herstellen van WordPad-documenten is uitgerust met een Filter functie waarmee u snel het gewenste documentbestand kunt vinden.

Stap 5 Kies alle WordPad-documenten die u wilt herstellen en klik vervolgens op het Herstellen knop om ze weer op uw computer te krijgen.
Niet alleen document, maar deze software kan u ook helpen herstel andere bestanden zoals Excel, PowerPoint, video's, foto's en meer.
Deel 3. Veelgestelde vragen over WordPad-documentherstel
Vraag 1. Hoe installeer ik WordPad?
Om WordPad te installeren, gaat u naar het menu Start. Kies Instellingen en vervolgens Apps, klik op Optionele functies en selecteer Een functie toevoegen. Nu kunt u naar beneden scrollen om WordPad te vinden en vervolgens op Installeren klikken om het op uw computer te installeren.
Vraag 2. Hoe kan ik WordPad zoeken en openen?
U kunt naar het menu Start gaan en vervolgens wordpad typen in de zoekbalk. U kunt het WordPad-programma gemakkelijk vinden in de zoekresultaten. Dubbelklik gewoon op de knop, u kunt WordPad direct openen.
Vraag 3. Is WordPad gratis met Windows 10?
WordPad is volledig gratis met Windows 10. In feite is deze applicatie geïntroduceerd in Windows 95 en bestaat nu nog steeds in Windows 10.
Conclusie
Hoe u een WordPad-document kunt herstellen dat niet is opgeslagen? Na het lezen van dit bericht kun je op twee eenvoudige manieren je WordPad-documenten herstellen, inclusief niet-opgeslagen WordPad-bestanden en verwijderde. Als u dezelfde vragen heeft over Excel-bestanden, kunt u dat doen Excel-bestanden herstellen ook met verschillende methoden.