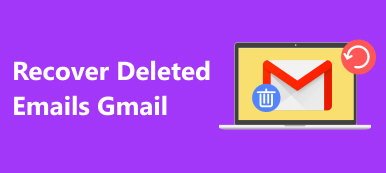Als een van de populaire e-mailproviders werd Outlook in 1997 door Microsoft aan het publiek geïntroduceerd. Het maakt deel uit van het MS Office-pakket en stelt gebruikers in staat een verscheidenheid aan persoonlijke gegevens te beheren, waaronder e-mails, agenda's, contacten, notities, enz. Soms kunnen gebruikers per ongeluk belangrijke bestanden of mappen verwijderen. Het goede nieuws is dat dat kan herstel verwijderde mappen in Outlook. Dit artikel zal een complete gids over de taak delen.

- Deel 1: Hoe verwijderde mappen in Outlook te herstellen
- Deel 2: Hoe u een verwijderde map kunt ophalen in Outlook voor Microsoft 365
- Deel 3: De beste manier om verwijderde Outlook-mappen te herstellen zonder back-up
- Deel 4: Veelgestelde vragen over het herstellen van verwijderde Outlook-map
Deel 1: Hoe verwijderde mappen in Outlook te herstellen
Zodra u een map of bestand in Outlook verwijdert, gaat deze naar de map Verwijderde items. Zodat u per ongeluk verwijderde mappen in Outlook binnen 30 dagen kunt herstellen. Daarna wordt het bestand of de map permanent verwijderd.
Manier 1: verwijderde mappen herstellen in Outlook Online
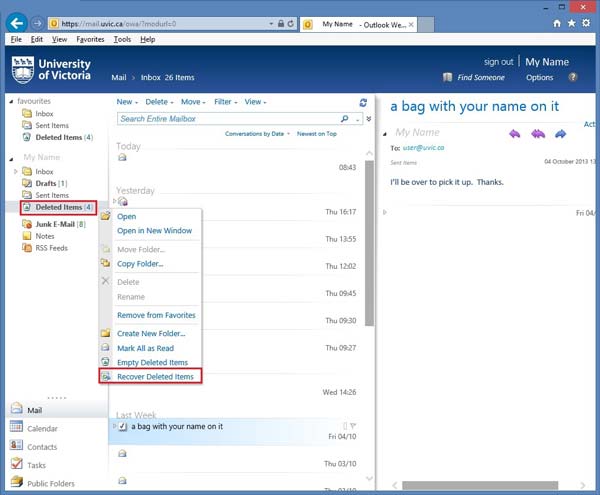
Stap 1 Ga naar Outlook.com in een browser en meld u aan bij uw account.
Stap 2 Vind de Verwijderde items map in de linkerzijbalk.
Stap 3 Als u alle verwijderde mappen in Outlook wilt herstellen, klikt u met de rechtermuisknop op de map en kiest u Herstel verwijderde items.
Om een specifiek item op te halen, voert u het in Verwijderde items map, klik met de rechtermuisknop op de gewenste map of het gewenste item en kies herstellen. Als u het in een andere map wilt opslaan, kiest u Verplaatsen in het contextmenu en selecteer de bestemming.
Manier 2: verwijderde mappen ophalen in de Outlook-app
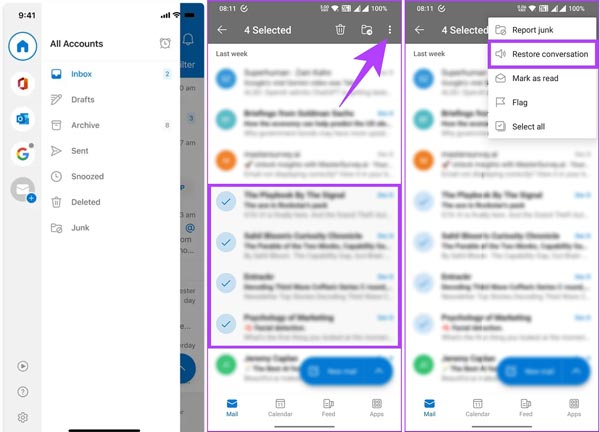
Stap 1 Als u per ongeluk een map in de mobiele Outlook-app hebt verwijderd, tikt u op uw profiel in de linkerbovenhoek.
Stap 2 Druk op de Verwijderde invoer en selecteer alle items die u wilt terugkrijgen.
Stap 3 Druk op opties knop met een knop met drie stippen rechtsboven en kies Herstel het gesprek.
Manier 3: verwijderde mappen herstellen in Outlook Desktop
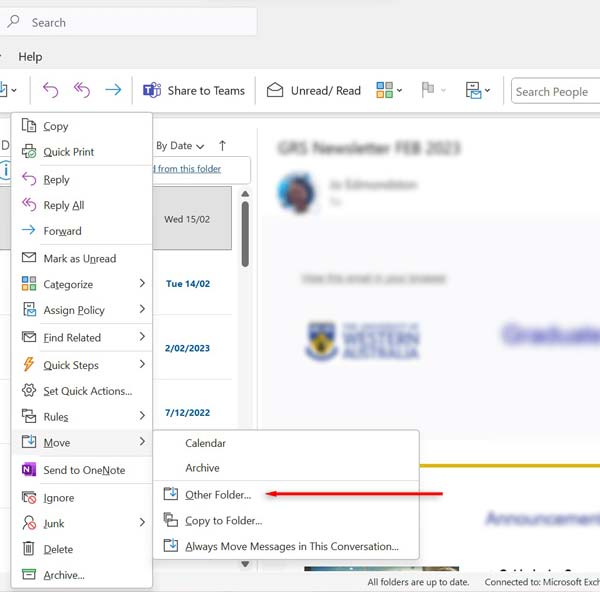
Stap 1 Open uw Outlook-desktopapp en meld u aan bij uw account.
Stap 2 Ga naar uw Verwijderde items or uitschot map aan de linkerkant.
Stap 3 Zoek het gewenste item of de gewenste map, klik er met de rechtermuisknop op en kies VerplaatsenEn Select Andere map. Selecteer de doelmap en klik OK op de dialoog.
Deel 2: Hoe u een verwijderde map kunt ophalen in Outlook voor Microsoft 365
Outlook bewaart uw verwijderde bestanden en mappen 30 dagen. Hoe zit het met de items die niet in de map Verwijderde items staan? Outlook slaat uw verwijderde items zelfs op de e-mailserver op als u een Microsoft 365- of Exchange Server-account gebruikt. Hier zijn de stappen om verwijderde mappen in Outlook 365 te herstellen:
Stap 1 Zorg ervoor dat uw computer verbinding heeft met internet om te kunnen communiceren met de e-mailserver van Microsoft.
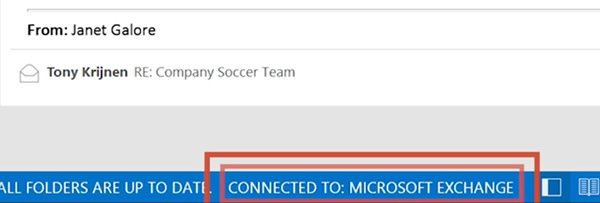
Stap 2 Open en log in op Outlook met uw account, ga naar de Map paneel op de bovenste menubalk en klik op Herstel verwijderde items.
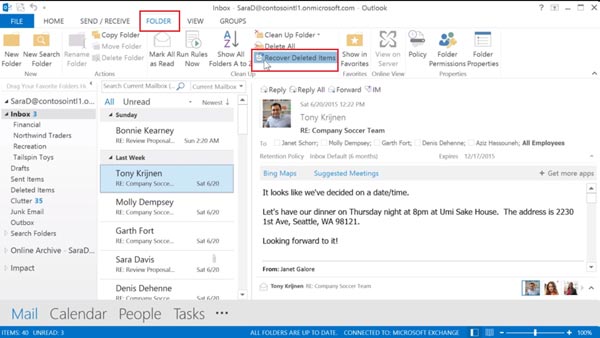
Stap 3 Vervolgens ziet u in het pop-upvenster alle verwijderde items die kunnen worden hersteld. U kunt de artikelen sorteren op Onderwerp, Verwijderd op, Vanafen meer om snel de gewenste items te vinden.
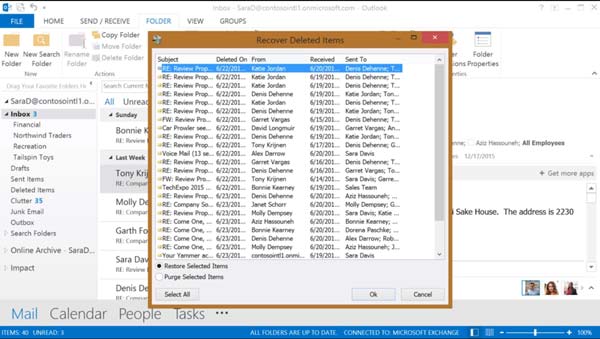
Stap 4 Markeer het gewenste item of de gewenste items in de lijst, selecteer Herstel geselecteerde itemsen klik OK. Vervolgens wordt de verwijderde map onmiddellijk hersteld in uw Outlook.
Note: Als u het herstelde item niet in uw Postvak IN of in de oorspronkelijke map kunt vinden, gaat u naar de Verwijderde items map en je zult het zien.
Deel 3: De beste manier om verwijderde Outlook-mappen te herstellen zonder back-up
Soms kunnen de native functies de verwijderde mappen in Outlook niet herstellen. U bent bijvoorbeeld een map of bestand kwijtgeraakt vanwege een beschadigd Outlook PST-bestand. Gelukkig, Apeaksoft Data Recovery kan u helpen dit probleem op te lossen. Het scant uw harde schijf en zoekt naar verloren e-mails en Outlook-mappen. Dan kun je ze terugkrijgen.

4,000,000 + downloads
Haal verwijderde mappen in Outlook op met één klik.
Voeg een diepe scanmodus toe om verloren gegevens te zoeken.
Herstel verwijderde mappen in hun oorspronkelijke staat.
Bekijk een voorbeeld en selecteer specifieke items voor herstel.
Ondersteunt een breed scala aan gegevenstypen.
Hoe verwijderde Outlook-mappen op een pc te herstellen
Stap 1Selecteer gegevenstypenStart de beste Outlook-hersteltool nadat u deze op uw pc hebt geïnstalleerd. Er is een andere versie voor Mac-gebruikers. Controleer de E-mail en andere gewenste gegevenstypen onder de Controleer alle bestandstypen sectie. Selecteer de harde schijf waarop uw Outlook mogelijk is opgeslagen.
 Stap 2Scan uw harde schijf
Stap 2Scan uw harde schijfKlik op de aftasten knop om te beginnen met zoeken naar verwijderde Outlook-items. Als dit klaar is, wordt u naar het voorbeeldvenster geleid. Als u het gewenste item niet kunt vinden, klikt u op de Diepe scan om een diepe scan uit te voeren.
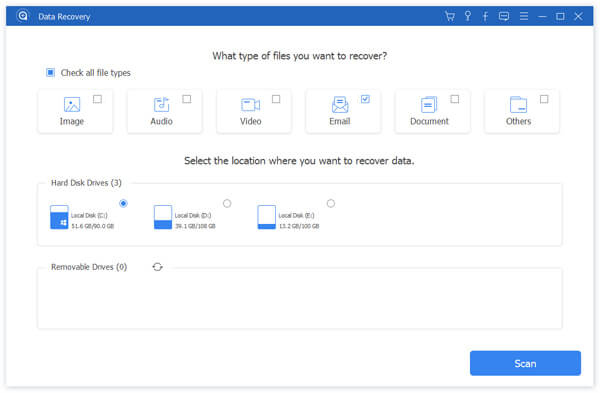 Stap 3Herstel de verwijderde Outlook-mappen
Stap 3Herstel de verwijderde Outlook-mappenControleer de verwijderde e-mails en selecteer alle items die u wilt herstellen. Klik op de Herstellen knop, selecteer een map om ze op te slaan en herstel de items.
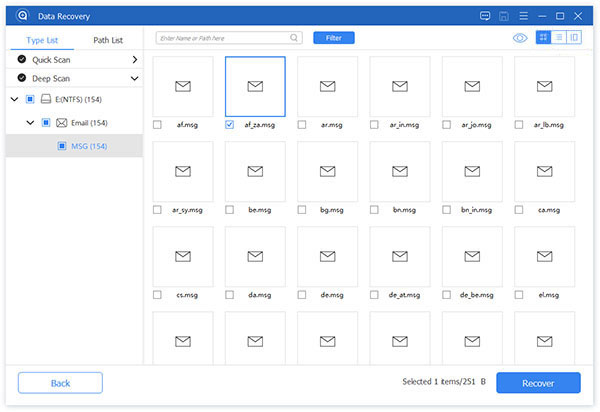
Deel 4: Veelgestelde vragen over het herstellen van verwijderde Outlook-map
Waar gaan herstelde e-mails naartoe in Outlook?
Als u een item herstelt uit de Verwijderde items map, gaat het rechtstreeks terug naar de oorspronkelijke map. Als u een item ophaalt van de e-mailserver van Microsoft, gaat het mogelijk naar de Verwijderde items map. U kunt het item naar elke map verplaatsen.
Kunt u verwijderde e-mails in Outlook na 30 dagen herstellen?
Het antwoord hangt af van uw account. Voor de meeste gebruikers worden de verwijderde mappen en items permanent verwijderd uit hun Outlook-account. Als u een Microsoft 365- of Exchange-account gebruikt, kunt u deze herstellen vanaf de e-mailserver.
Hoe kan ik een item in Outlook permanent verwijderen?
Verwijder een ongewenst item of map in Outlook. Vervolgens gaat het naar de map Verwijderde items of Prullenbak. Ga naar de map Verwijderde items en verwijder deze opnieuw.
Conclusie
Deze gids heeft vijf manieren gedemonstreerd herstel verwijderde Outlook-mappen. U kunt de taak voltooien in een webbrowser, Outlook voor Windows of Mac, of Outlook voor iOS of Android voordat uw mappen definitief worden verwijderd. Anders moet u ze ophalen van de e-mailserver. Apeaksoft Data Recovery is een gemakkelijke manier om uw verloren Outlook-mappen terug te krijgen. Als je nog vragen hebt, laat dan een bericht achter onder dit bericht.