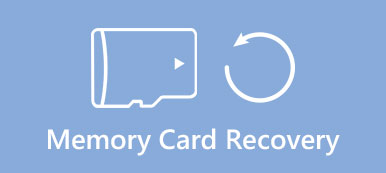Als u het Outlook-programma op Windows 10 gebruikt, wat meestal goed werkt, maar er verschijnt een bericht dat Outlook deze set mappen niet kan openen wanneer u probeert Inbox te openen. Wat u kunt krijgen, zijn mogelijk enkele PST-bestanden of OST-bestanden.

Wat het geval betreft, moet je het PST-bestand herstellen en e-mails terug ontvangen.
Als u een Outlook.com-, Outlook 365- of Exchange-account gebruikt, wordt uw informatie opgeslagen in een offline bestand dat is geëindigd met .ost of .pst.
Normaal gesproken werkt het lang zonder problemen, maar vroeg of laat kunnen deze bestanden beschadigd raken of beschadigd raken. Als resultaat hebt u normaal geen toegang tot uw Outlook-account of e-mails.
In deze zelfstudie laten we u zien hoe u PST-reparatie kunt uitvoeren.
Meer lezen: als je last hebt van e-mailproblemen op de iPhone, lees dan gewoon dit bericht: Hoe e-mailproblemen op de iPhone op te lossen.
- Deel 1: Wat is PST?
- Deel 2: Hoe Outlook-bestanden (.pst en .ost) herstellen?
- Deel 3: Hoe PST-bestand te herstellen
Deel 1: Wat is PST?
Zoals gezegd is een PST-bestand een professioneel bestand van Microsoft Outlook, dat alle gegevens in uw Outlook bevat wanneer Exchange Server niet toegankelijk is. Het PST-bestand staat voor offline persoonlijke opslag, voornamelijk gebruikt voor lokale e-mailgegevens.
Net als andere digitale bestanden kunnen PST-bestanden zijn beschadigd of beschadigd door een slechte sector, plotselinge onderbrekingen tijdens het schrijven, virusaanvallen en meer. Zodra dit gebeurt, kan het PST-bestand niet zoals gebruikelijk worden geladen en kunt u uw belangrijke e-mailberichten kwijtraken.
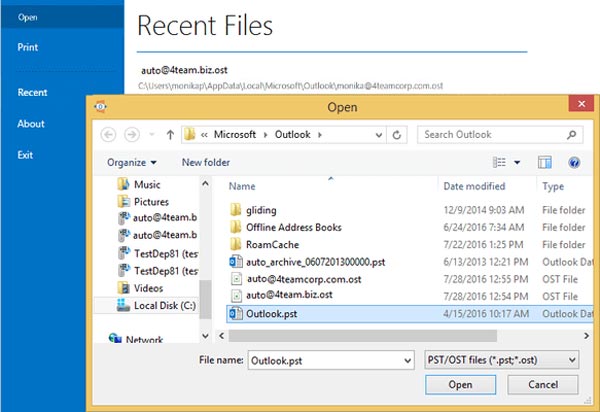
Deel 2: Hoe Outlook-bestanden (PST en OST) herstellen?
Gelukkig heeft Outlook een PST-reparatietool, Inbox Repair, geïntegreerd om gebruikers te helpen bij het diagnosticeren en repareren van veelvoorkomende fouten met zowel PST-bestanden als OST-bestanden.
Hoe Outlook Data File (PST) te repareren
Stap 1: Sluit Outlook af wanneer u het foutbericht krijgt dat het PST-bestand beschadigd is. Open een File Explorer-venster en ga naar C: \ Program Files (x86) \ Microsoft Office \ root \ Office [versienummer].
Stap 2: Typ "scanpst" in het zoekvak en klik op "Enter" om te zoeken naar het gratis PST-reparatieprogramma met de naam "SCANPST.EXE". Open het vervolgens door erop te dubbelklikken.
Stap 3: Klik op de knop "Bladeren" in het pop-upvenster, navigeer door het beschadigde PST-bestand in het dialoogvenster Openen en klik op de knop "Openen". Druk op de knop "Start" en vervolgens op de knop "Herstellen" om het corrupte PST-bestand te herstellen.
U kunt beter het vakje "Maak een back-up van gescand bestand vóór reparatie" aanvinken om verder gegevensverlies te voorkomen.
Stap 4: Nadat de PST-reparatie is voltooid, kunt u uw Outlook-programma openen, toegang krijgen tot uw account en e-mails normaal controleren.
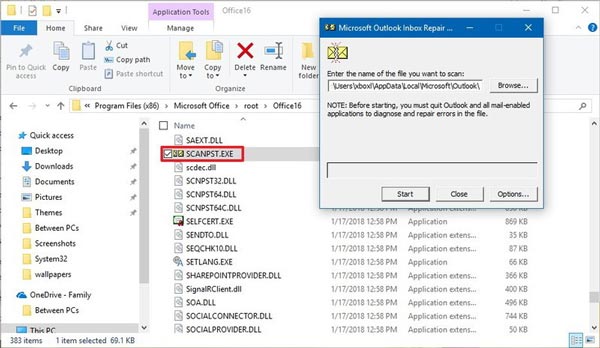
Offline Outlook-gegevensbestand (.ost) repareren
Omdat het OST-bestand anders is met PST, is de manier van repareren heel anders met PST-reparatie.
Stap 1: Sluit Outlook, en open uw "Configuratiescherm". Ga naar "Gebruikersaccounts"> "E-mail".
Stap 2: Klik in het dialoogvenster E-mailinstellingen op de knop "Profiel weergeven" onder het gedeelte "Profielen".
Stap 3: Kies het profiel dat u wilt herstellen, het standaardprofiel heet bijvoorbeeld "Outlook" in Outlook 2016. Klik vervolgens op de knop "Eigenschappen" en vervolgens op "E-mailaccounts"> "Gegevensbestanden".
Stap 4: Markeer in het dialoogvenster Accountinstellingen het te herstellen account en klik op “Bestandslocatie openen”. Sluit vervolgens de vensters Accountinstellingen, E-mailinstellingen en E-mail.
Stap 5: Klik met de rechtermuisknop op het beschadigde OST-bestand en kies "Verwijderen". Open ten slotte de Outlook-app opnieuw, het zal automatisch een nieuw ost-bestand voor uw account maken.
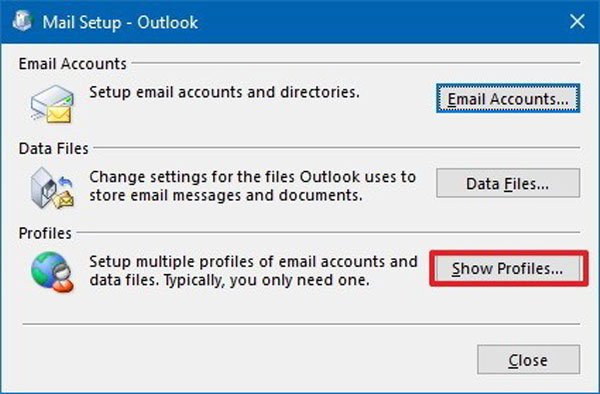
Deel 3: Hoe PST-bestand te herstellen
Als u de gratis PST-reparatietool hebt geprobeerd en het probleem aanhoudt, raden we u aan het te proberen Apeaksoft Data Recovery. Het is een van de beste digitale herstelprogramma's voor bestanden met veel handige functies, zoals:
1. Makkelijk te gebruiken. Deze PST-reparatietool is in staat om PST-bestanden te herstellen naar de laatste normale versie in één klik.
2. Herstel PST-bestanden in verschillende situaties, het is bijvoorbeeld beschadigd door een foutieve bewerking, per ongeluk verwijderen, virusaanval, systeemcrash en meer.
3. Lossless herstel. Met de beste toepassing voor het herstellen van digitale bestanden kunt u het PST-bestand herstellen in de oorspronkelijke status.
4. Voorbeeld voor selectief herstel. Na het scannen kunt u alle PST-bestanden geordend op tijd bekijken en besluiten ze allemaal of specifieke items te herstellen.
5. Sneller en lichter. Deze PST-herstelfunctie voor bestanden is licht van gewicht en zou beschadigde PST-bestanden snel en veilig kunnen herstellen.
6. Bovendien is Data Recovery compatibel met Windows 10 / 8.1 / 8 / 7 / Vista / XP op harddisk en SSD.
Hoe PST-bestand te herstellen met Data Recovery
Stap 1: Scan de volledige harde schijf om naar PST-bestanden te zoeken
Download en installeer de beste software voor het herstellen van digitale gegevens op uw computer. Open Data Recovery wanneer uw Outlook u heeft verteld dat het PST-bestand is beschadigd.
Ga naar het gegevenstype-gedeelte in het startvenster en vink het vakje aan bij de optie "E-mail". Als je wilt verwijderde foto's herstellen, klik gewoon op de optie "Afbeelding".
Ga vervolgens naar het locatiegedeelte en kies welke bestemming u wilt herstellen. In dit geval is het gewoonlijk "Lokale schijf C". Eenmaal op de "Scannen" knop geklikt, zal Data Recovery automatisch werken.

Stap 2: Voorbeeld voordat PST-bestanden worden hersteld
Nadat de scan is voltooid, wordt u naar het resultatenvenster geleid. Hier kunt u alle herstelbare PST-bestanden bekijken.
Klik op de optie "E-mail" in de linkerkolom, verschillende mappen met de naam PST, DBX, EMLX en meer verschijnen in het rechterdeelvenster. Ga naar de PST-map om het PST-bestand te zoeken dat u wilt herstellen.
Als u het niet kunt vinden, kan de "Filter" -functie bovenaan het venster het gewenste bestand snel vinden.
Bovendien wordt de functie "Diepe scan" in de rechterbovenhoek gebruikt om een diepe scan uit te voeren op de schijf en meer bestanden te herstellen.

Stap 3: Herstel PST-bestanden met één klik
Selecteer ten slotte alle PST-bestanden die u wilt herstellen of de volledige PST-map en klik op de knop "Herstellen". Wanneer het proces is voltooid, kunt u de Outlook-app openen om te controleren of de PST-bestanden goed werken.
U kunt de herstelde PST-bestanden beter op een andere locatie opslaan om gegevensoverschrijving te voorkomen.

Conclusie
Veel mensen gebruiken de Outlook-app op hun computer. Het maakt gebruik van PST- en OST-bestanden om uw e-mails, agenda's, contactpersonen en andere items op te slaan, zodat u toegang hebt tot de informatie zonder een internetverbinding. Maar uw e-mails zijn verdwenen zodra PST-bestanden beschadigd zijn.
In onze tutorial hebben we je verteld hoe je PST moet repareren. Als de ingebouwde gratis PST-reparatietool niet geldig is, kunt u Apeaksoft Data Recovery proberen. Het is krachtiger bij het herstellen van PST-bestanden.