iCloud is een van de gratis opties van Apple om u te helpen bij het maken van een back-up van gegevens.
Wanneer u gegevens op uw oude iPhone XS bent kwijtgeraakt of bestanden naar een nieuwe iPhone wilt migreren, kunt u altijd een iCloud-back-up herstellen.
Hoe werkt het? iPhone herstellen via iCloud-back-up?
Deze pagina geeft 2 eenvoudige manieren om u te helpen.
Met of zonder reset kunt u ook leren om gegevens uit de iCloud-back-up te herstellen via de gedetailleerde handleiding hier.

- Deel 1. Hoe te herstellen van iCloud door fabrieksinstellingen
- Deel 2. Hoe iCloud backup te herstellen zonder te resetten
- Deel 3. Herstel van iCloud-back-up werkt niet? Hier zijn oplossingen
- Deel 4. Veelgestelde vragen over herstellen vanuit iCloud
Deel 1. Hoe te herstellen van iCloud door fabrieksinstellingen
Kan ik mijn iPhone van iCloud herstellen na het instellen als een nieuwe telefoon?
Ja. De voorwaarde is dat je eerder een back-up hebt gemaakt van de iPhone naar iCloud.
Vervolgens moet u uw iPhone in de fabriek opnieuw instellen en deze vervolgens herstellen via de iCloud-back-up.
Voordat je dat doet, moet je dat doen back-up van iPhone-bestanden dat je geen back-up hebt gemaakt in de laatste iCloud-back-up.
Stap 1. Fabrieksinstellingen voor iPhone / iPad
Tik op je iPhone op "Algemeen"> "Reset"> "Wis alle inhoud en instellingen".
Als u in deze stap uw Apple ID en wachtwoord op uw iPad niet hebt opgeslagen, moet u inloggen om verder te gaan.
Opmerking: als u wilt herstellen van iCloud naar een nieuwe iPhone, maakt u alle instellingen op de nieuwe iPhone.

Stap 2. IPhone terugzetten van iCloud-back-up
Daarna wordt uw iPhone als nieuw ingesteld en volgt u de instructies op het scherm om de taal en internetverbinding te selecteren, en gaat u vervolgens naar het scherm "Apps en gegevens".
Klik op "Herstellen van iCloud-back-up"> Voer uw Apple ID en wachtwoord opnieuw in. Kies de iCloud-back-up die u wilt herstellen en begin met herstellen vanuit iCloud.
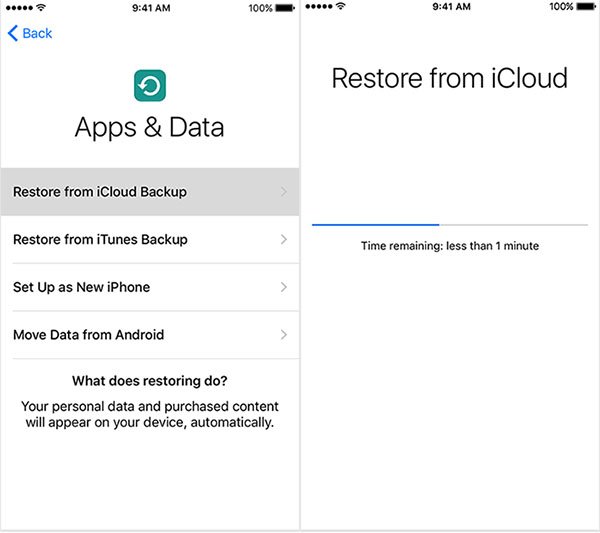
Tips
1. Dezelfde stappen werken ook als u wilt herstel berichten van iCloud.
2. U moet de Wi-Fi-verbinding op uw iPhone inschakelen, omdat op deze manier een internetverbinding via de iCloud-back-up vereist is.
3. Het proces duurt lang, afhankelijk van de bestandsgrootte van de iCloud-back-up.
4. Al uw gegevens op uw iPhone worden vervangen door de iCloud-back-up.
5. Het herstelproces voor iCloud-back-ups mislukt om een aantal redenen en u moet ernaar streven solutions om ze als eerste te repareren.
Deel 2. Hoe iCloud backup te herstellen zonder te resetten
Zoals hierboven vermeld, mag u eerst de iPhone / iPad / iPod herstellen voordat u gegevens van de iCloud-back-up hebt geëist. Het grootste probleem is dat u mogelijk iets belangrijks verliest wanneer u alle inhoud en instellingen wist terwijl u het proces herstelt.
iPhone Data Recovery kan u helpen dit probleem te voorkomen.

4,000,000 + downloads
Herstel iCloud-back-up naar de computer zonder gegevens op de iPhone te wissen.
Bekijk een voorvertoning van de iCloud-back-upbestanden voordat u deze terugzet.
Ondersteunt iPhone 17/16/15/14/13/12/11, iPad Pro/Air, iPod, etc.
Herstel snel en veilig van iCloud met een USB-kabel in plaats van Wi-Fi.
Volg nu de onderstaande instructie stap voor stap om het hele proces af te ronden.
Stap 1. Download iPhone Data Recovery
Download iPhone Data Recovery, installeer en voer het programma uit op uw computer.
Selecteer "iPhone Data Recovery" en klik op "Recover from iCloud Backup File" optie.
Stap 2. Scan iCloud-back-up
Voer uw Apple ID en wachtwoord in voor uw iCloud-account. Klik op de pijl op de wachtwoordbalk om iCloud in te voeren.
Selecteer de iCloud-back-up die u wilt terugzetten uit de iCloud-back-uplijst onder het iCloud-account.

Selecteer in het pop-upvenster het gegevenstype dat u uit iCloud wilt extraheren en "Volgende" om de iCloud-back-up te scannen.

Stap 3. Herstel de iCloud-back-up
Nadat het scanproces is voltooid, kunt u alle gegevenstypen in de linkerzijbalk bekijken. Klik erop om de details in het rechtervenster te bekijken.
Vink de gegevens aan die u wilt herstellen en klik op "Herstellen" om bestanden van iCloud-back-up te herstellen. Deze methode stelt u ook in staat om verwijderde foto's van iPad herstellen met gemak.

Deel 3. Herstel van iCloud-back-up werkt niet? Hier zijn oplossingen
Onder normale omstandigheden, wanneer u herstelt van iCloud-back-up, is het onwaarschijnlijk dat dit een probleem oplevert, zolang u de instructie stap voor stap volgt.
In sommige gevallen is het echter erg jammer dat u niet kunt herstellen vanaf iCloud-back-up.
Neem de volgende oplossingen om het probleem op te lossen.
1. Zorg dat er voldoende ruimte is en schakel iCloud in
Gewoonlijk kunt u de beschikbare opslagruimte controleren via "Instellingen"> "Algemeen"> "Over".
Vervolgens moet u iCloud Drive van de iPhone inschakelen, ga naar "Instellingen"> "iCloud". Als je iOS 7 of eerder gebruikt, zie je "Documents & Data" in plaats van iCloud Drive. Wat betreft gebruikers op iOS 8, u kunt de iCloud-back-up niet herstellen op een apparaat dat niet op iOS 8 staat met iCloud Drive ingeschakeld.
Natuurlijk is het heel belangrijk om Wi-Fi aan te zetten en de iPhone op te laden tijdens het proces., Wi-Fi-verbinding kan leiden tot een aantal problemen op de iPhone, zoals iPhone zegt geen services iPhone-back-up duurt zo lang, enz.
Of anders kunt u ook niet herstellen van iCloud.
2. Er is een probleem opgetreden bij het laden van uw iCloud-back-ups
Het betekent meestal dat er iets mis was met de iCloud-server. Om dit probleem op te lossen, moet u eerst naar iCloud.com gaan en de iCloud-systeemstatus controleren. Dan moet je nog even wachten.
3. Er zijn meerdere Apple ID-wachtwoorden
In dat geval hoeft u niets te doen, inclusief het typen van uw Apple ID. U moet zich herinneren of u meer dan één Apple ID heeft gekocht en u moet erop inloggen.
4. Foto's en video's niet hersteld
Met betrekking tot dit probleem zijn veel gebruikers van Apple-apparaten tegengekomen bij het herstellen van de iCloud-back-up.
Ga kijken of de camerarol op uw apparaat is ingeschakeld of niet. Schakel gewoon in dat camerarol is ingeschakeld.
5. Het herstellen van iCloud-back-up duurt lang
Om het te repareren, hoeft u alleen maar de verbinding te behouden met een krachtig en betrouwbaar wifi-netwerk en ervoor te zorgen dat de elektriciteit voldoende is.
Of u kunt andere manieren proberen om iPhone herstellen vanuit iTunes.
6. Kan niet herstellen vanaf iCloud-back-up met AT&T iPhone
Als u iPhone 7 met AT & T-service gebruikt, is het mogelijk dat u niet kunt herstellen vanaf iCloud-back-up op 10.0. Wat het geval betreft, wordt aanbevolen om eerst te upgraden naar de nieuwste versie van het besturingssysteem.
7. Het herstel is onvolledig of sommige items kunnen niet worden hersteld
Om het te repareren, moet u ervoor zorgen dat het Wi-Fi-netwerk niet wordt losgekoppeld en vervolgens uw apparaatgeheugen of ongewenste bestanden opruimen met iPhone-data schonere apps.
Deel 4. Veelgestelde vragen over herstellen vanuit iCloud
Hoe lang duurt het om een iCloud-back-up te herstellen?
Dit hangt af van uw datagrootte en uw netwerkprestaties. De gemiddelde tijd is 1-4 uur ter referentie.
Waar kan ik de optie Herstellen via iCloud vinden?
Je kan gaan naar Instellingen om je iPhone terug te zetten naar de fabrieksinstellingen. Vervolgens kun je in de installatie-interface kiezen voor herstellen via iCloud.
Kan ik specifieke gegevens vanuit iCloud herstellen?
Nee. Wanneer u een fabrieksreset uitvoert en kiest voor herstel vanuit iCloud, worden al uw gegevens gewist en hersteld. U kunt Apeaksoft iPhone Data Recovery echter gebruiken om selectief te herstellen vanaf een iCloud-back-up.
Conclusie
De oplossingen om te herstellen van iCloud-backup hierboven zijn de beste methoden die we hebben getest. Herstellen van iCloud-back-up kan op de iPhone worden uitgevoerd zonder computer, maar u zult op dit moment gegevensoverschrijving op de iPhone opofferen. De andere manier is om de iPhone te herstellen van iCloud-back-up naar de computer. Bekijk een voorbeeld en houd beide gegevens veilig zonder te wissen. De tweede methode is beter dan de eerste.
Als u andere vragen of problemen heeft, kunt u meer informatie in de opmerkingen delen.




