Apple TV-schermspiegeling begrijpen: een complete gids
Apple TV-schermspiegeling Hiermee kun je het volledige scherm van je apparaat weergeven op je grote Apple TV. Alles op je apparaat verschijnt op je Apple TV. Met Apple TV-schermsynchronisatie kun je foto's bekijken met vrienden, een diavoorstelling op je werk bekijken of mobiele videogames spelen op een groot scherm.
Schermspiegeling op Apple TV biedt een soepele en draadloze oplossing. Het kan echter voorkomen dat een Android- of Windows-apparaat het scherm niet kan spiegelen naar een Apple TV. Dit artikel legt alles uit over schermspiegeling op Apple TV, inclusief hoe het werkt en hoe je het op verschillende apparaten kunt gebruiken.
PAGINA-INHOUD:
Deel 1: Wat is Apple TV-schermspiegeling?
Apple TV mirroring is een functie van AirPlay, de draadloze streamingtechnologie van Apple. Met AirPlay kun je audio, video of het volledige scherm van je Apple-apparaten via een Apple TV naar je televisie sturen. In plaats van één video- of audiobestand te streamen, wordt je tv een live kopie van wat je op je apparaat ziet. Alles wat je op je telefoon, tablet of computer doet, wordt in realtime weergegeven op het grotere Apple TV-scherm.
Deze functie is ingebouwd in iOS, iPadOS en macOS, dus je hoeft geen extra apps te installeren om deze te gebruiken. Wil je echter Android of Windows spiegelen naar je Apple TV, dan moet je daarvoor software van derden downloaden.
Deel 2: Hoe je je iPhone of iPad kunt spiegelen naar je Apple TV
Stap 1. Zorg ervoor dat je Apple TV en je iPhone of iPad verbonden zijn met hetzelfde wifi-netwerk. Open het Bedieningspaneel op je iPhone of iPad.
Stap 2. Druk op screen Mirroring Knop. Selecteer je Apple TV in de lijst. Als je een code hebt ingesteld, voer dan de AirPlay-code in die op je tv-scherm wordt weergegeven om je iPhone of iPad te mirroren naar je Apple TV.
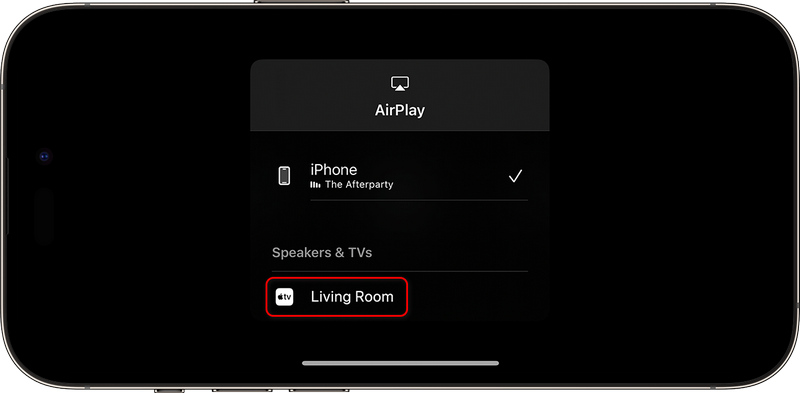
Het scherm van je iPhone of iPad wordt nu gespiegeld op je Apple TV. Alles wat je doet, wordt op het grote scherm weergegeven. Om de schermspiegeling op je Apple TV te stoppen, ga je terug naar het Bedieningspaneel, tik je op 'Schermspiegeling' en vervolgens op 'Stop spiegeling'.
Deel 3: Mac naar Apple TV spiegelen
U kunt het scherm van uw Mac ook spiegelen naar uw Apple TV. Dit is ideaal voor presentaties, vergaderingen of het bekijken van content op een groter scherm.
Stap 1. Zorg ervoor dat je Mac en Apple TV verbonden zijn met hetzelfde wifi-netwerk. Klik op je Mac op de controle Center knop in de bovenste menubalk. Klik vervolgens op de screen Mirroring knop.
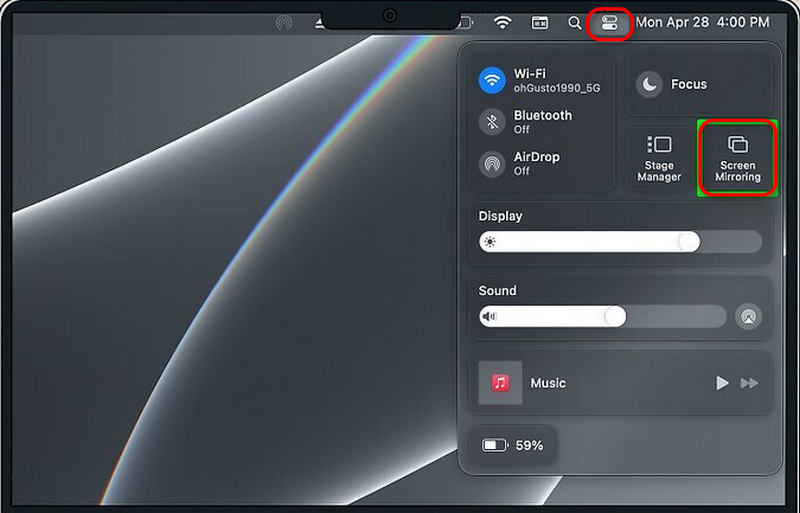
Stap 2. Selecteer je Apple TV in de lijst. Als je Apple TV een AirPlay-code heeft, voer je deze in op je Mac. Vervolgens kun je je Mac eenvoudig mirroren naar je Apple TV. Je kunt ook 'Gebruik als apart beeldscherm' kiezen om het bureaublad van je Mac uit te breiden in plaats van te mirroren.
Als u schermspiegeling wilt stoppen, gaat u terug naar het Bedieningspaneel, klikt u op Schermspiegeling en vervolgens op de knop AirPlay uitschakelen om schermspiegeling op uw Apple TV te stoppen.
Deel 4: Kun je Android of Windows spiegelen naar Apple TV?
Kun je spiegel Samsung-telefoon of -tabletAndroid of Windows ondersteunt standaard geen schermspiegeling op Apple TV. Je kunt echter software of een app van derden installeren om je Android- of Windows-scherm te spiegelen op een Apple TV. Laten we 1001 TV's als voorbeeld nemen. Je kunt hiermee Windows of Android spiegelen op je Apple TV.
Op Android: Start de 1001 TVs-app en tik op de screen Mirroring Knop. Zorg ervoor dat je Apple TV en je Android-telefoon verbonden zijn met hetzelfde wifi-netwerk. Selecteer vervolgens je Apple TV in de lijst om Android-schermen naar Apple TV te spiegelen.
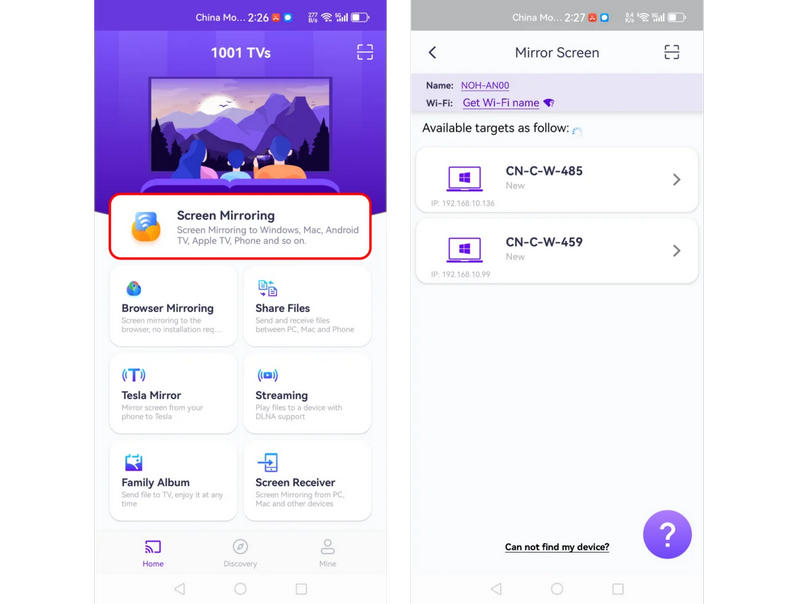
Op het raam: Zorg ervoor dat je Windows-computer en je Apple TV verbonden zijn met hetzelfde wifi-netwerk. Start vervolgens '1001 TV's' op je computer. Klik op de PC naar tv spiegelen en selecteer vervolgens uw Apple TV om Apple TV-schermspiegeling te starten.
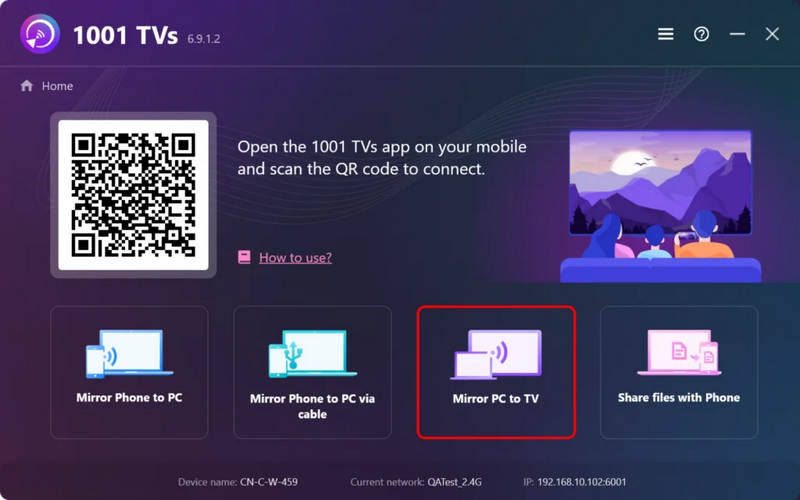
Deel 5: De beste manier om iPhone/Android naar computer te spiegelen
Schermspiegeling op Apple TV maakt gebruik van AirPlay om een iOS-apparaat te spiegelen naar een Apple TV. Maar hoe doe je dat als je je iPhone of Android-apparaat wilt spiegelen naar een computer? Apeaksoft Telefoonspiegel kan je helpen. Het kan je telefoonscherm soepel spiegelen naar je computer, zonder vervorming of vertraging. Je kunt genieten van de originele videokwaliteit en het grotere scherm op je pc.
De beste tool voor het spiegelen van telefoon naar pc
- Spiegel uw telefoon naar een pc met Wi-Fi- of USB-verbinding.
- Bedien het scherm van uw telefoon met een computer en toetsenbord op uw computer.
- Hiermee kunt u het telefoonscherm en geluid opnemen op uw pc.
- Spiegel uw telefoon probleemloos naar uw pc, zonder vertraging.
Veilige download

Conclusie
Het is heel gemakkelijk om schermspiegel Apple TV Vanaf je iPhone, iPad of Mac. Maar als je Android of Windows wilt spiegelen naar een Apple TV, moet je software van derden gebruiken. Als je je iPhone of Android naar Windows wilt spiegelen, is Apeaksoft Phone Mirror de beste optie. Het kan je telefoonscherm soepel spiegelen naar een pc, in de beste kwaliteit. Bovendien kun je je telefoon bedienen met je muis en toetsenbord.
Gerelateerde artikelen
Heeft u moeite met schermspiegeling op uw Samsung TV? Bekijk dit artikel en ontdek hoe u uw scherm kunt delen op uw tv.
Wilt u weten welk apparaat u moet koppelen aan uw tv? Laten we AirPlay en DLNA onderscheiden om u te helpen uw telefoon te spiegelen naar uw pc.
Wilt u uw telefoon op een groter scherm bekijken? Dan is het geen probleem meer. In dit artikel wordt Belkin Miracast als uw beste oplossing getoond.
Denkt u erover na met welk apparaat u uw apparaten op uw tv wilt aansluiten? Laten we Miracast en Chromecast vergelijken, zodat u een weloverwogen beslissing kunt nemen.

