"Ik gebruik iMessage, Facebook Messenger en WhatsApp om met anderen te communiceren. Ik ben ook een Windows-gebruiker en gebruik de iMessage-app graag op de pc. Maar ik kan geen iMessage-app voor Windows vinden. gebruik iMessage op een Windows-computer?"
Voor de meeste iOS-gebruikers biedt iMessage een zeer handige manier om berichten, foto's, audio, clips en nog veel meer te verzenden. Het is volledig gratis als u het gebruikt in combinatie met Apple-producten. Je kunt iMessage zelfs eenvoudig synchroniseren en openen op de Mac. Wat als u een Windows 11/10/8/7/XP/Vista-gebruiker bent en dezelfde behoefte heeft? Is er een iMessage-app voor Windows?

Volgens het rapport wil Microsoft met Apple samenwerken om iMessage-ondersteuning naar Windows te brengen. Maar voorlopig kunnen we nog steeds geen officiële iMessage-app voor Windows-gebruikers vinden. Gezien het feit dat we het u zullen laten zien 3-oplossingen om u te helpen iMessage op pc te gebruiken.
- Deel 1: Gebruik iMessage op een Windows 11/10/8/7 pc met Chrome Remote Desktop
- Deel 2: Gebruik iMessage op Windows 11/10/8/7 pc met iPadian
- Deel 3: Gebruik iMessage op een Windows 11/10/8/7 pc met Smartface
- Deel 4: Hoe iMessage-gegevens naar Windows PC spiegelen (iMessage bekijken op pc)
Deel 1: Gebruik iMessage op een Windows 11/10/8/7 pc met Chrome Remote Desktop
Wanneer u naar antwoorden op zoekt iMessage voor Windows, dan komt u eindelijk bij de Chrome-extensie Chrome Remote Desktop. Dit deel laat je zien hoe je de iMessage-app op pc kunt gebruiken met behulp van Chrome Remote Desktop. Wat je als eerste moet weten, is dat voor deze methode twee computers, een Mac met iMessage en een Windows-pc nodig zijn.
Stap 1: Ten eerste, moet je installeer Chrome-browser op zowel Mac- als Windows-pc. Zoek en download Chrome Remote Desktop op twee apparaten. Voer het uit na het downloaden.
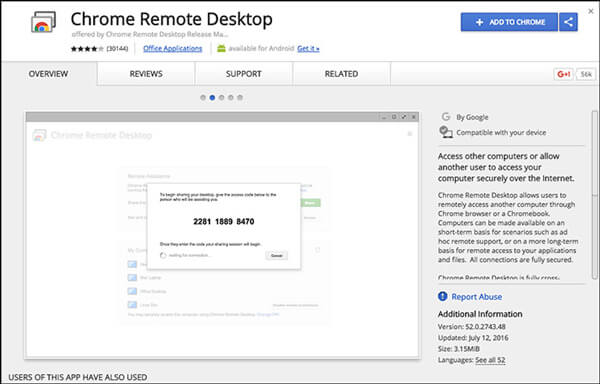
Met Chrome Remote Desktop kunt u eenvoudig een andere computer verbinden met de Chrome-browser of Chromebook.
Stap 2: Download en installeer Chrome Remote Desktop Host Installer op Mac.
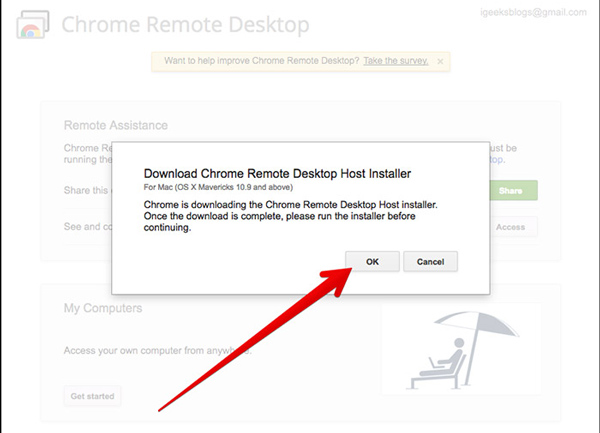
Stap 3: Je ziet de code op het scherm. U kunt het gebruiken om toegang te krijgen tot een andere computer. Nadat u verbinding heeft gemaakt, kunt u iMessage gebruiken op een pc met Windows 11/10/8/7.
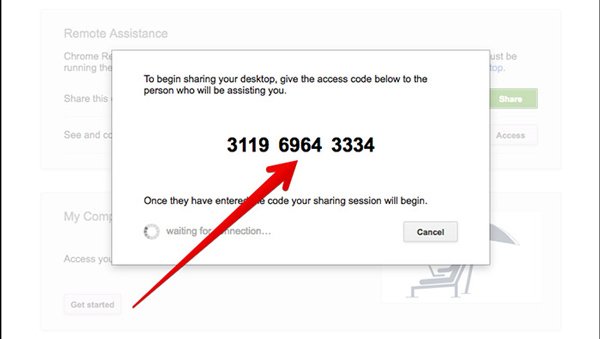
Deel 2: Gebruik iMessage op Windows 11/10/8/7 pc met iPadian
Denk je dat de eerste iMessage voor Windows helemaal onzin is? Je zou direct kunnen gebruik iMessage op Mac als je er een hebt. Nu gaan we naar de tweede oplossing.
De tweede methode zal u helpen de iMessage-app te gebruiken op een Windows-computer met iPadian. iPadian kan Windows transformeren en ervoor zorgen dat het iOS-app zoals iMessage uitvoert. Deze keer kunt u iMessages op pc handmatig controleren en verzenden.
Stap 1: Download, installeer en start de iPadian-emulator op uw computer. U moet eerst een pakket downloaden en vervolgens op de .exe dubbelklikken om het te installeren.
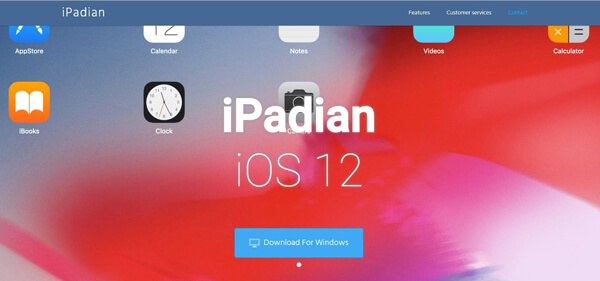
Stap 2: Wanneer u de hoofdinterface van iPadian opent, merkt u mogelijk dat u een iOS gebruikt. iPadian heeft van uw Windows-computer een iOS-apparaat gemaakt. Nu kunt u de iMessage-app op Windows gebruiken, net zoals deze op een iPhone, iPad of iPod wordt gebruikt.
Stap 3: Zoek en installeer de iMessage-app op uw Windows-pc. Hierna kunt u iMessage op de computer uitvoeren en gebruiken.
Deel 3: Gebruik iMessage op een Windows 11/10/8/7 pc met Smartface
Smartface is een krachtige app die platformonafhankelijke platformen voor de ontwikkeling van mobiele apps biedt. Naast de iMessge voor Windows, kunt u hiermee ook Android-apps op een Windows-systeem uitvoeren.
Smartface biedt veel handige functies die bij verschillende ontwikkelingsprocessen passen. U kunt de volgende gids gebruiken om de iMessage-app op Windows te gebruiken.
Stap 1: Zoek en installeer Smartface-app op uw iOS-apparaat vanuit de App Store. Verbind vervolgens uw iPhone / iPad / iPod met een Windows-computer via een USB-kabel.
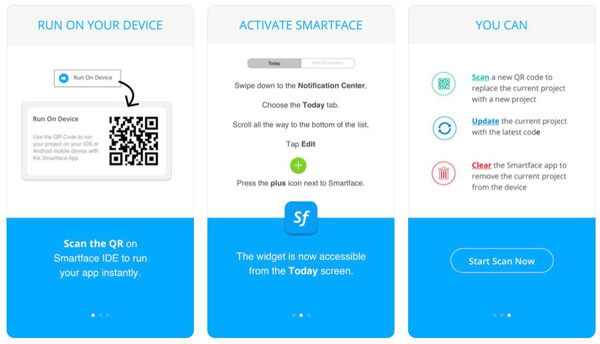
Stap 2: Navigeer naar App Studio op de computer en kies de tweede optie, Smartface in actie op de linker besturing.
Stap 3: In de linkerbovenhoek vindt u de Profiel keuze. Klik erop en kies iOS uit de vervolgkeuzelijst.
Stap 4: Klik Device Emulator om te zoeken naar en verbinding te maken met uw iOS-apparaat. Nu kunt u de Smartface-app op een iOS-apparaat openen en vervolgens iMessage gebruiken op een Windows-computer.
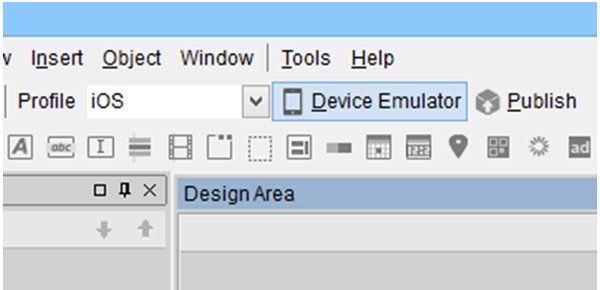
Naast de drie hierboven genoemde methoden, kunt u ook jailbreak iPhone om de iMessage-app te gebruiken op Windows. We raden je niet aan om de iPhone te jailbreaken. Jailbreak brengt meer risico's met zich mee voor uw iOS-apparaat. Het punt is dat je na het jailbreaken nog steeds op andere apps moet vertrouwen om de klus te klaren.
Deel 4: Hoe iMessage-gegevens naar Windows PC spiegelen (iMessage bekijken op pc)
Wilt u eenvoudig controleren en bekijk iMessages op een Windows-computer? Hier stellen we u voor aan de professional iOS-schermrecorder om het iPhone-scherm op Windows weer te geven. Nu kunt u de eenvoudige onderstaande handleiding volgen om iMessage op pc te bekijken.
Stap 1: Dubbelklik hierboven op de downloadknop om deze iOS-schermrecorder op uw computer te installeren en uit te voeren. Hier moet je je iOS-apparaat en computer onder dezelfde netwerkverbinding plaatsen.

Stap 2: Veeg omhoog vanaf de onderkant van het iPhone-scherm naar ontstaan controlecentrum.
Stap 3: Tik op AirPlay Mirroring en kies vervolgens Apeaksoft iOS Screen Recorder uit de lijst. Nu kunt u de iMessage-app openen en verschillende gegevens op de Windows-computer controleren.

We hadden het vooral over iMesage voor Windows 11/10/8/7 in deze post. Er is geen iMessage-app voor Windows op de markt. Daarom laten we drie oplossingen zien om u te helpen iMessage op pc te gebruiken. U kunt uw voorkeur uitproberen om de klus te klaren. Als u een betere methode heeft, kunt u een bericht achterlaten in de opmerking.




