Chromecast gebruiken om uw iPad te screen mirroren is een uitstekende manier om te genieten van media-inhoud op een groter scherm. Door het scherm van uw iPad draadloos te mirroren naar uw televisie, kunt u uw favoriete films, tv-programma's of presentaties beter bekijken. Dit bericht vertelt 3 eenvoudige manieren om scherm spiegel iPad naar Chromecast.
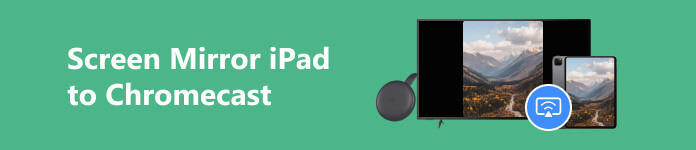
Deel 1. Screen Mirror iPad naar Chromecast met behulp van de Google Home-app
Met schermspiegeling kunt u de inhoud van uw iPad-scherm, inclusief apps, video's en presentaties, delen met een groter publiek via uw Chromecast-apparaat. Dit deel leidt u door de stappen voor het spiegelen van uw iPad naar Chromecast met behulp van de Google Startpagina app.
Stap 1 Zorg ervoor dat uw Chromecast-apparaat correct is aangesloten op uw tv en dat uw iPad en Chromecast zijn verbonden met hetzelfde netwerk.
Stap 2 Download en installeer de Google Home-app vanuit de App Store op uw iPad. Open de app en log in met de inloggegevens van uw Google-account.
Stap 3 Druk op + knop in de linkerbovenhoek van de Google Home-app om een nieuw apparaat toe te voegen. Selecteer Stel het apparaat in en configureer uw Chromecast.
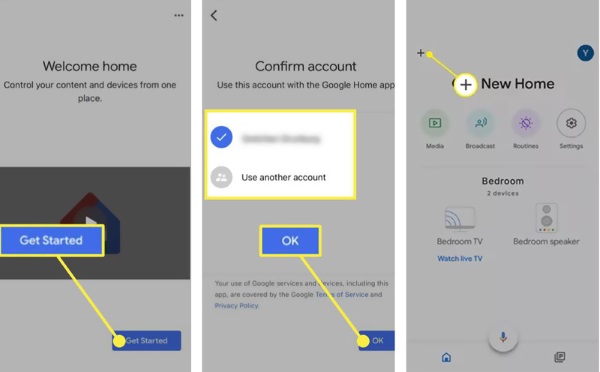
Stap 4 Zodra je Chromecast is ingesteld, ga je terug naar het hoofdscherm van de Google Home-app. Tik op de knop Cast screen/audio, die je in de rechterbovenhoek kunt vinden.
Stap 5 Veeg op uw iPad omlaag of omhoog om toegang te krijgen tot het Controlecentrum. Selecteer de screen Mirroring om een lijst met beschikbare apparaten weer te geven. Kies uw Chromecast uit de beschikbare apparaten.
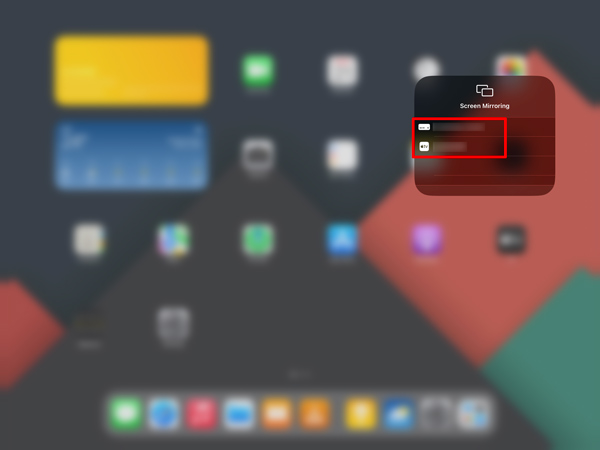
Stap 6 Zodra de verbinding tot stand is gebracht, wordt de inhoud van uw iPad via Chromecast op uw tv getoond. U kunt nu uw favoriete apps, video's en presentaties delen en ervan genieten met een groter publiek.
Deel 2. Screen Mirror iPad naar Chromecast met behulp van de Chrome-browser
Veel veelgebruikte websites ondersteunen schermspiegeling van iPad naar Chromecast. U kunt deze sites openen via uw Chrome-browser en uw iPad-scherm rechtstreeks spiegelen naar uw Chromecast TV.
Stap 1 Open de Chrome-browser op uw iPad en bezoek een website die Chromecast-streaming ondersteunt.
Stap 2 Druk op Slag knop, meestal in de linker- of rechterbovenhoek van de browser.
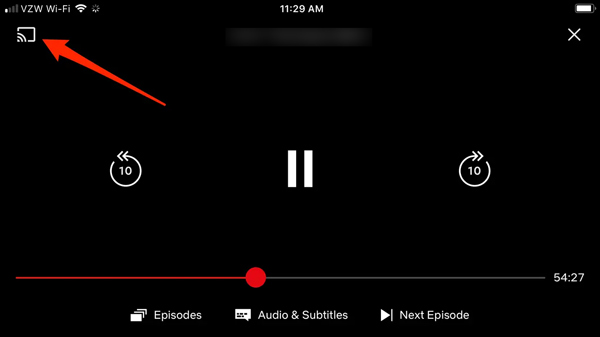
Stap 3 Selecteer het Chromecast-apparaat. De Chrome-browser vraagt u om het casten van het volledige browsertabblad of alleen de media-inhoud te bevestigen. Selecteer uw voorkeur en begin met het spiegelen van uw iPad-scherm.
U kunt ook vertrouwen op extensies voor schermspiegeling, zoals Google Cast om uw iPad-scherm eenvoudig naar Chromecast te spiegelen. Start de Chrome-browser op uw iPad en bezoek de Chrome Web Store. Zoek de Google Cast-extensie en voeg deze toe aan uw browser. Met de extensie kunt u de inhoud van uw browsertabblad naar het Chromecast-apparaat casten.
Deel 3. Screen Mirroring van iPad naar Chromecast via AirPlay
Verschillende apps van derden in de App Store zijn ingeschakeld scherm spiegelen vanaf iPad naar Chromecast. Een populaire optie is de DoCast app, die een eenvoudige en intuïtieve interface biedt voor het casten van uw iPad naar Chromecast.
Stap 1 Download en installeer de DoCast-app vanuit de App Store. Open het en volg de instructies op het scherm om uw iPad met het Chromecast-apparaat te verbinden.
Stap 2 Eenmaal verbonden, tik op scherm om toegang te krijgen tot het schermspiegelingsgedeelte. Vervolgens kunt u de weergave-instellingen aanpassen en de resolutie aanpassen voor een optimale weergave.
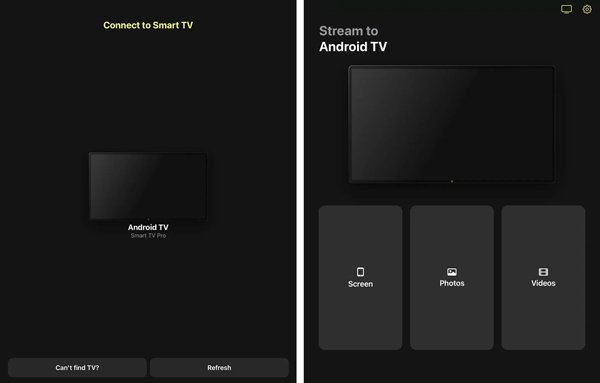
Stap 3 Druk op Begin met spiegelen knop en kies DoCast. Uw iPad-scherm verschijnt op de Chromecast TV.
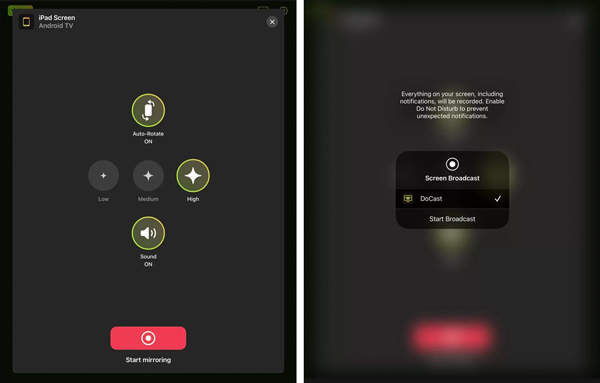
Beste schermspiegelsoftware om iPad naar pc te spiegelen
Naast het schermspiegelen van uw iPad naar een Chromecast TV, moet u deze mogelijk ook vaak naar een computer casten voor een betere weergave of opname. U kunt de all-featured Apeaksoft gebruiken Telefoon Spiegel om een iPhone, iPad of Android-apparaat naar een Windows 11/10/8/7-pc te casten. Terwijl het iPad-scherm spiegelt, kunt u iPad-inhoud van hoge kwaliteit opnemen.

4,000,000 + downloads
Schermspiegel uw iPad, iPhone of Android-telefoon naar uw pc.
Bied twee flexibele manieren om uw iPad-scherm te spiegelen via WiFi of USB.
Ondersteuning voor alle populaire iOS/Android/Windows-apparaten en systeemversies.
Neem alle activiteiten op uw apparaat op terwijl u spiegelt met hoge kwaliteit.
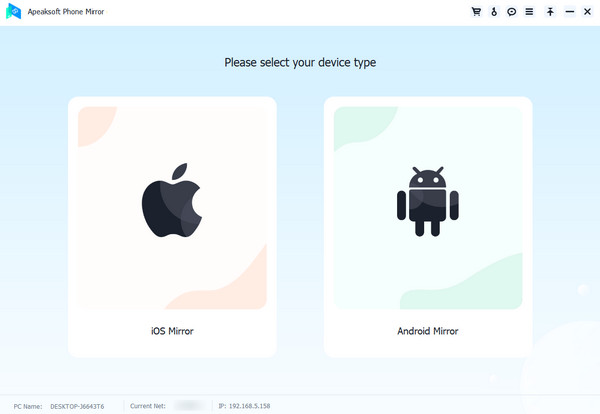
Deel 4. Veelgestelde vragen over Chromecast iPad Mirroring
Waarom kan ik mijn iPad niet spiegelen naar mijn Chromecast TV?
Er kunnen verschillende redenen zijn waarom uw iPad niet spiegelt naar uw Chromecast TV. Controleer of uw Chromecast is ingesteld en verbonden met hetzelfde netwerk als uw iPad. Zorg ervoor dat beide apparaten over de nieuwste softwareversies beschikken. Controleer nogmaals of de app die u op uw iPad gebruikt Chromecast ondersteunt. Niet alle apps hebben ingebouwde Chromecast-mogelijkheden. Schakel VPN- of proxyservices op uw iPad uit, omdat deze het spiegelproces kunnen verstoren.
Kan ik Safari spiegelen naar Chromecast op mijn iPad?
Ja, u kunt Safari van uw iPad naar Chromecast spiegelen. Gebruik de functie Screen Mirroring in het Control Center om de screen mirroring. Zodra het spiegelen begint, opent u Safari op uw iPad en bladert u naar de website die u op Chromecast wilt weergeven. De Safari-inhoud zou nu naar uw Chromecast moeten worden gespiegeld. Houd er rekening mee dat sommige websites of inhoud mogelijk niet compatibel zijn met schermspiegeling.
Hoe schakel je schermspiegeling in op je Mac?
Open het Controlecentrum door op de knop in de bovenste menubalk te klikken. Klik op de knop Screen Mirroring en selecteer het apparaat waarnaar u wilt spiegelen.
Conclusie
Schermspiegeling van uw iPad naar Chromecast maakt het mogelijk om te genieten van multimedia-inhoud op een groter scherm. Het proces is relatief eenvoudig, of u nu liever de Google Home-app, de Chrome-browser of een app van derden gebruikt.




