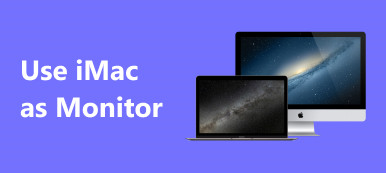Als u uw iPhone-scherm naar een Samsung-tv wilt spiegelen, krijgt u mogelijk de Samsung Slimme weergave app-aanbeveling. Het wordt voornamelijk gebruikt om telefooninhoud naar een Samsung smart-tv uit te zenden en deze via uw mobiele apparaat te bedienen. Dit bericht vertelt hoe Smart View op iPhone te gebruiken en maak het scherm spiegel van iPhone of een Samsung TV met AirPlay.

- Deel 1. Smart View op iPhone
- Deel 2. Gebruik Smart View om iPhone-scherm naar Samsung TV te spiegelen
- Deel 3. Cast iPhone-scherm naar Samsung TV met behulp van AirPlay
- Deel 4. Veelgestelde vragen over het scherm Mirror iPhone naar Samsung TV
Deel 1. Samsung Smart View-app voor iPhone
Slimme weergave is een officiële Samsung-app voor schermspiegeling die is ontworpen om multimedia-inhoud van uw mobiele apparaat naar een Samsung smart-tv te casten. Het kan helpen om op de Samsung TV te genieten van films, liedjes en foto's die zijn opgeslagen op je Android-telefoon, iPhone of iPad. Het kan werken als een afstandsbediening om uw tv te bedienen. Smart View biedt apps voor Android-, iOS- en Windows-gebruikers. Het vereist Android OS 4.1 en hoger, iOS 7.0 en hoger, of Windows 7, 8, 10 en 11.
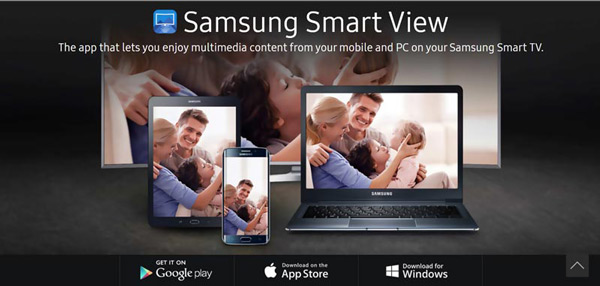
Als het gaat om de Samsung Smart View-app voor iPhone, kunt u deze gratis installeren vanuit de App Store. U hebt een slimme hub, wifi-router of beveiligingshub nodig om uw iPhone en Samsung TV met elkaar te verbinden. Naast Samsung smart-tv's werkt deze Smart View-app mogelijk met andere tv-merken zoals LG, Sony, Sharp, Philips en meer.
Deel 2. Smart View gebruiken om uw iPhone-scherm naar een Samsung-tv te spiegelen
Als u uw iPhone-inhoud naar een Samsung-tv wilt spiegelen met Smart View, moet u deze eerst vanuit de App Store installeren. Open de Smart View-app en zorg ervoor dat deze en je tv verbinding maken met hetzelfde wifi-netwerk. Dan kun je onderstaande stappen volgen om Smart View op je iPhone te gebruiken.
Wanneer de Smart View-app u vraagt om foto's en video's op uw iPhone te gebruiken, tikt u op Toestaan om dit toe te staan. Smart View detecteert de omringende Samsung TV-apparaten binnen hetzelfde draadloze netwerk en geeft ze weer. Kies de doel-tv om de verbinding tot stand te brengen. U ziet een prompt op uw Samsung-tv. Selecteer Start nu om dat te bevestigen en activeer de Smart View-functie op de tv.
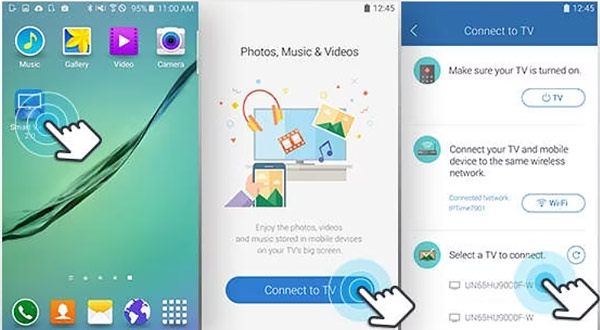
Wanneer de verbinding tot stand is gebracht, zie je alle tv-apps die op je Samsung-tv zijn geïnstalleerd. U kunt op de specifieke app tikken die u wilt gebruiken en de inhoud ervan naar uw tv spiegelen. Er is een op Afstand functie ontworpen in de rechterbenedenhoek van Smart View. Net als een tv-afstandsbediening kunt u deze gebruiken om uw Samsung-tv te bedienen.
Als u video's, afbeeldingen of muziek wilt casten die op uw iPhone is opgeslagen, kunt u de tv-apps in de bovenste rij van rechts naar links vegen totdat u Mijn foto's, Mijn video's of Mijn muziek vindt. Via hen hebt u eenvoudig toegang tot uw iPhone-inhoud. U kunt op de miniatuurafbeelding tikken om iPhone-inhoud op de Samsung-tv weer te geven.
Smart View iPhone naar Windows-pc
Je kunt de krachtige gebruiken Telefoon Spiegel om uw iPhone-inhoud naar een Windows-computer te spiegelen. Hiermee kunt u alle mediabestanden en bewerkingen op een iPhone of iPad soepel weergeven op een Windows 11/10/8/7 pc.

4,000,000 + downloads
Scherm spiegel iPhone-scherm naar Windows-computer met hoge resolutie.
Voer een schermspiegeling uit van iPhone naar computer via Wi-Fi en USB.
Ondersteun het casten van schermen vanaf uw Android-apparaat naar een computer.
Leg uw activiteiten vast op iPhone, iPad of Android-telefoons met hoge kwaliteit.

Deel 3. Hoe iPhone-scherm naar Samsung TV te casten met AirPlay
AirPlay is het beste Smart View-alternatief voor iOS-gebruikers spiegel iPhone-schermen naar de smart-tv. Het wordt geleverd met iOS en biedt een handige manier om iPhone-inhoud naar een Samsung-tv te casten. U kunt de volgende gids gebruiken om iPhone-schermen te casten via AirPlay.
Stap 1Eerst moet u ervoor zorgen dat uw iPhone en Samsung TV zijn verbonden met hetzelfde wifi-netwerk. U kunt de tv aanzetten, naar Instellingen gaan en de netwerkverbinding controleren. Over het algemeen is de functie voor het casten van schermen standaard ingeschakeld.
Stap 2Ga op uw iPhone naar controle Center en tik op screen Mirroring. Wanneer u uw Samsung TV-model in de apparatenlijst ziet verschijnen, kunt u erop tikken om het casten van het scherm te starten. U kunt uw iPhone-scherm op de Samsung TV zien wanneer de verbinding tot stand is gebracht. Nu kunt u alle iPhone-inhoud bekijken op uw Samsung Smart TV. U kunt op Stop Mirroring tikken als u het afspelen wilt stoppen screen mirroring.
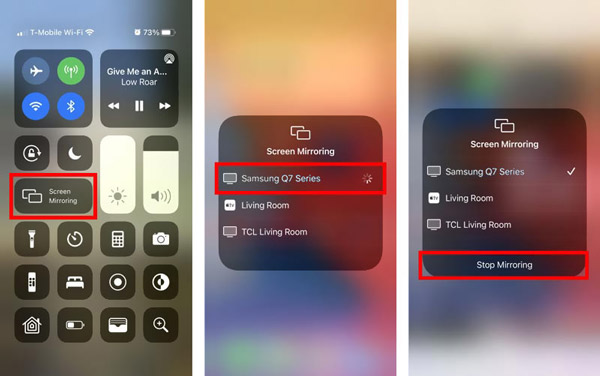
Deel 4. Veelgestelde vragen over Smart View op iPhone
Vraag 1. Hoe verander ik de beeldverhouding in Smart View?
Open de Smart View-app, tik op de knop met drie stippen in de rechterbovenhoek en kies Instellingen in het menu. Zoek de optie Beeldverhouding instellen en kies deze. Nu kunt u de beeldverhouding in Smart View wijzigen op basis van uw behoefte.
Vraag 2. Hoe schakel je de AirPlay-functie in op een Samsung TV?
Ga naar Instellingen op je Samsung TV en kies de optie Algemeen. U moet door de menu's bladeren om de Apple AirPlay-instellingen te vinden. Selecteer en voer AirPlay in en schakel het in.
Vraag 3. Kan ik mijn iPhone met kabels naar een Samsung TV casten?
Ja. U kunt uw iPhone fysiek aansluiten op een Samsung-tv met een HDMI-kabel en een bliksemsnelle AV-adapter. U moet de Apple AV-adapter aansluiten op de bliksemsnelle USB-poort van uw iPhone, de HDMI-kabel aansluiten op de andere poort en het andere uiteinde van HDMI aansluiten op de HDMI-poort van de tv. U moet de juiste signaalinvoerbron selecteren om uw iPhone-scherm naar de Samsung-tv te spiegelen.
Conclusie
Dit bericht vertelt je hoe je het moet gebruiken Slimme weergave op je iPhone. Wanneer u uw iPhone-inhoud naar een groter scherm moet casten, kunt u deze downloaden van de App Store en de gids volgen. U kunt ook de ingebouwde AirPlay-functie gebruiken om uw iPhone-scherm naar een Samsung smart-tv te spiegelen.