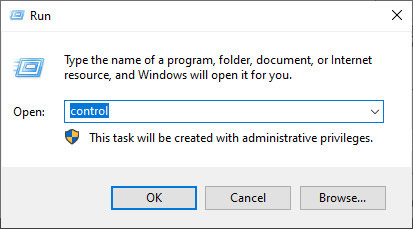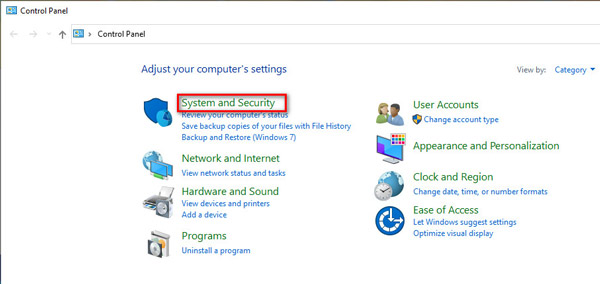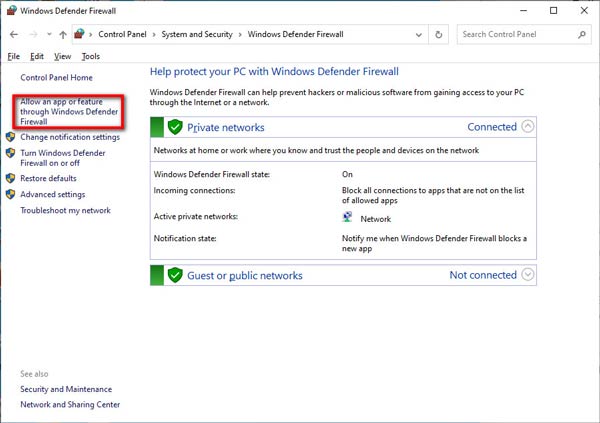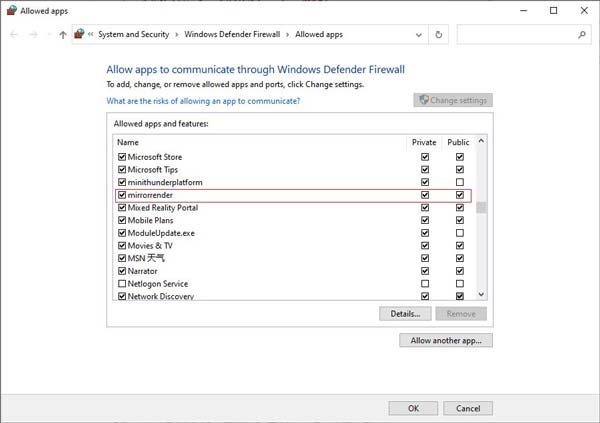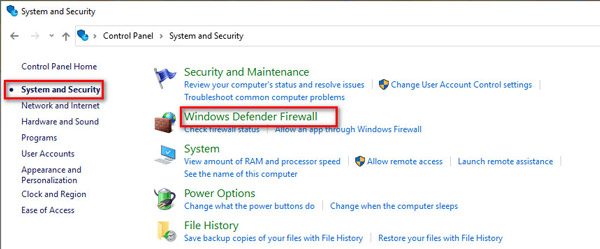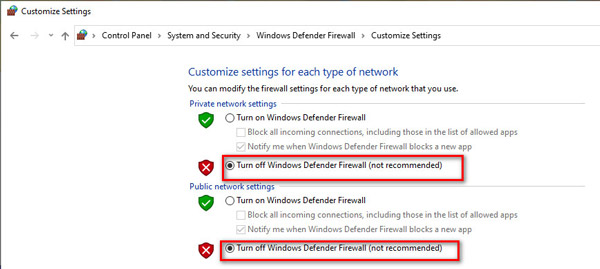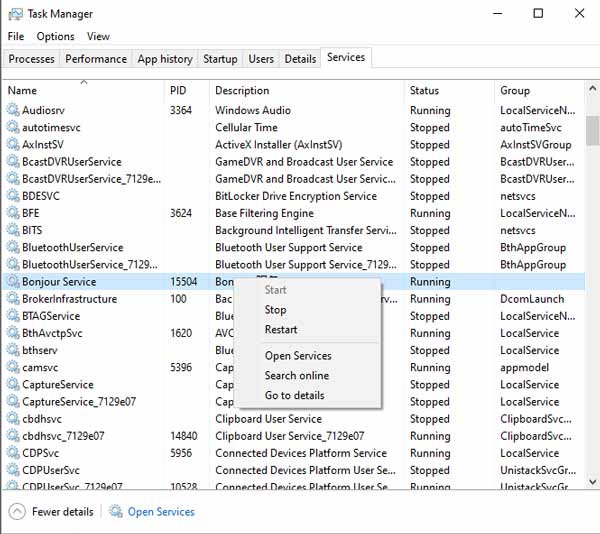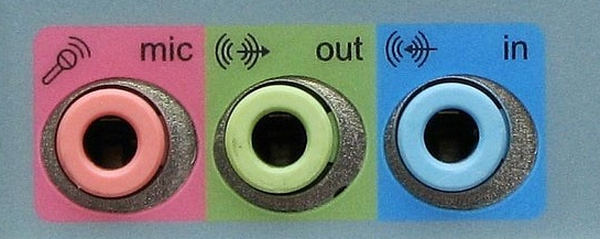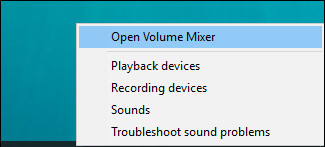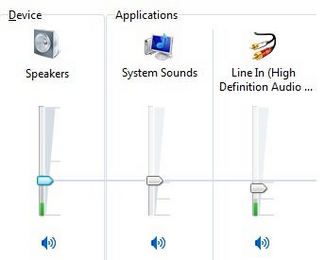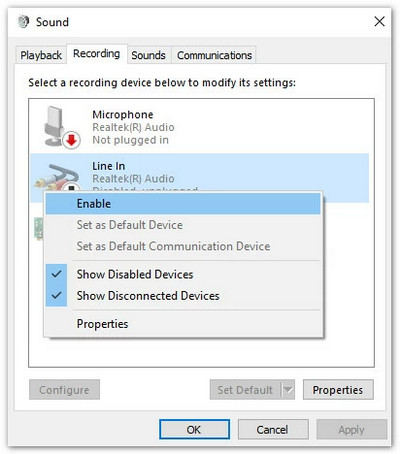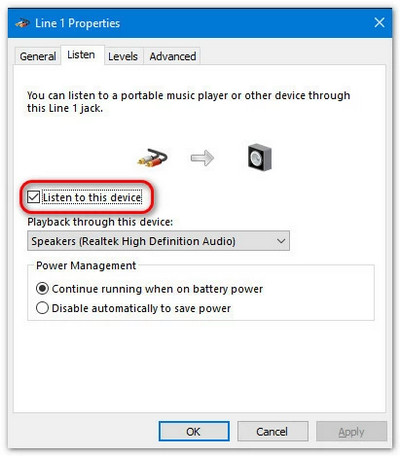Wanneer u video's of audio opneemt op uw computer, kan de opname mislukt optreden. Het probleem kan om verschillende redenen worden veroorzaakt en u kunt de volgende oplossingen bekijken om het op te lossen.
1. De geluidskaart is bezet door andere toepassingen.
Als u wordt gevraagd dat u niet kunt opnemen omdat uw geluidskaart door andere toepassingen wordt gebruikt, kunt u de volgende oplossing proberen:
Zoek en schakel de voicechat-applicaties, programma's voor het afstemmen van audio of andere opnameprogramma's uit.
Als u de specifieke toepassing niet kunt vinden, start u gewoon uw computer opnieuw op.
2. Stuurprogramma voor geluidskaart of stuurprogramma voor grafische kaart is incompatibel of verouderd.
Als het stuurprogramma voor de geluidskaart of het stuurprogramma voor de grafische kaart verouderd is of niet correct is geïnstalleerd, kan het zijn dat u het scherm niet opneemt. U kunt het gebruikte stuurprogramma voor de geluidskaart of grafische kaart verwijderen en de juiste stuurprogramma's van uw fabrikant van geluids- / grafische kaarten zoeken en installeren. Of werk het stuurprogramma van de grafische kaart bij door op te drukken Windows toets + X, selecteer Apparaatbeheer, zoek Display-adapters en vouw deze uit. Klik vervolgens met de rechtermuisknop op uw grafische kaart om Stuurprogramma bijwerken te selecteren.

3. Geluidskaart of grafische kaart is gewijzigd.
Als u het bericht "Opname mislukt, voor enkele wijzigingen in uw grafische stuurprogramma of geluidskaartstuurprogramma. Start het programma opnieuw op en probeer opnieuw op te nemen." krijgt, kunt u deze recorder opnieuw opstarten om dit probleem op te lossen.
4. Camera- en microfoontoegang is uitgeschakeld.
Wanneer u de webcamopname of audio-opname start, moet u toegang tot uw camera en microfoon op uw computer verlenen. Als uw computer Windows 10 versie 1903 is, moet u navigeren naar Instellingen > Privacy > Microfoon, en vind Toestaan dat apps toegang krijgen tot uw microfoon om hem in te schakelen. Voor de toegang tot de camera, zoek gewoon de camera onder Privacy en schakel dit in om apps toegang te geven tot uw camera.

5. Compatibiliteitsmodus is aangevinkt.
Als u geen audio kunt opnemen met de schermopnamesoftware, moet u controleren of u dit programma als beheerder uitvoert, in plaats van het uit te voeren in de compatibiliteitsmodus.
Klik met de rechtermuisknop op het pictogram Schermrecorder, selecteer Eigenschappen en ga naar het tabblad Compatibiliteit. Schakel vervolgens Dit programma uitvoeren in de compatibiliteitsmodus uit voor: schakel in plaats daarvan Dit programma uitvoeren als beheerder uit.
Nu kunt u deze video-opnamesoftware opnieuw openen voor een audio-opname.