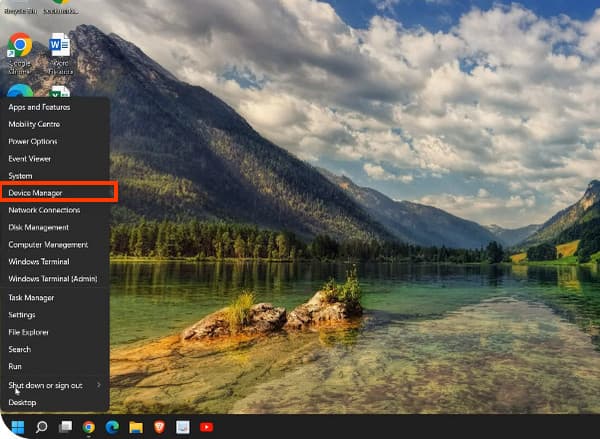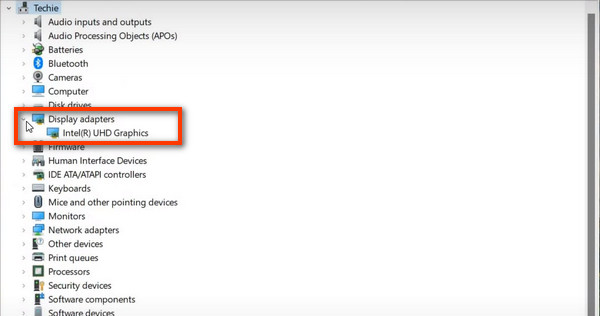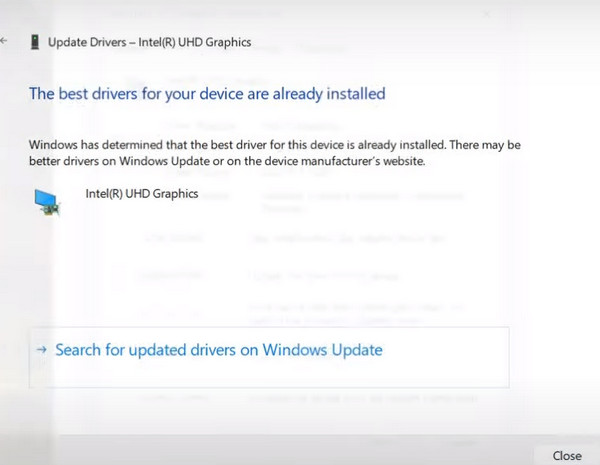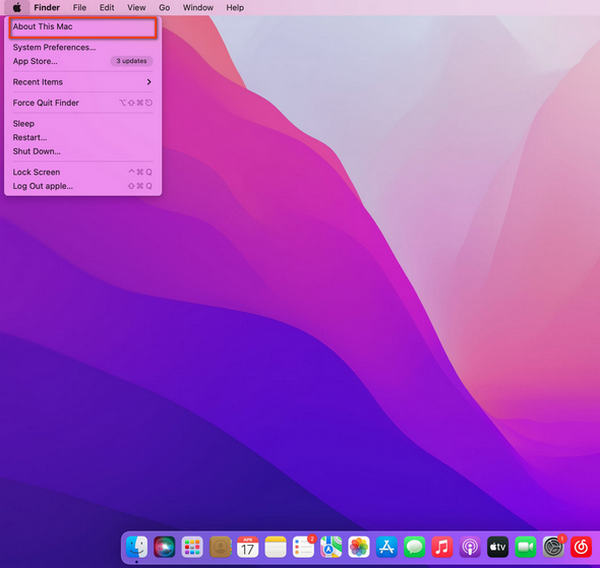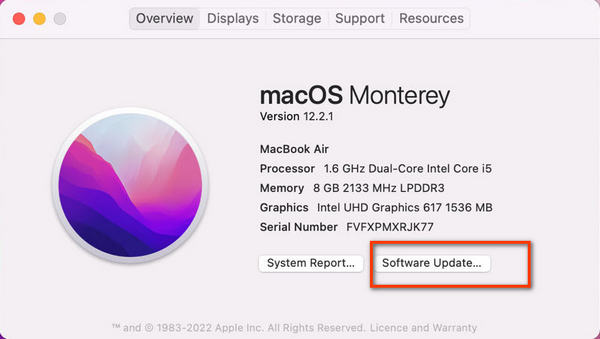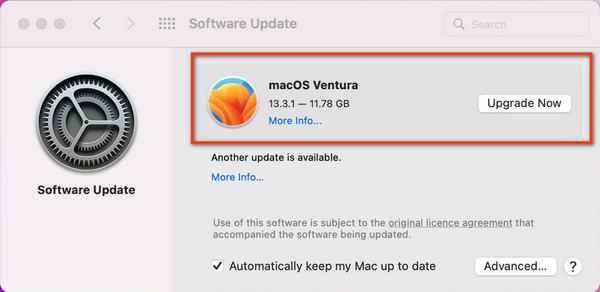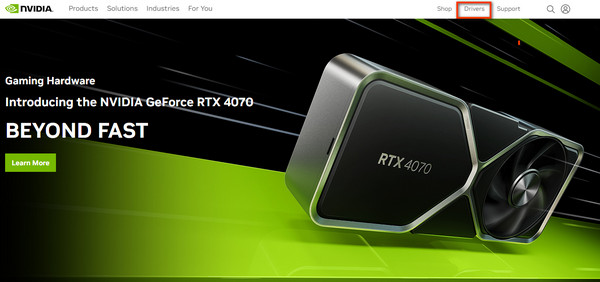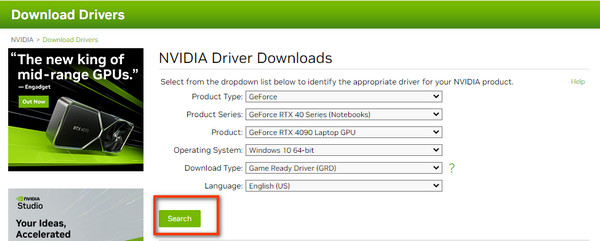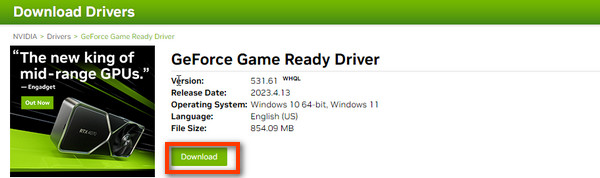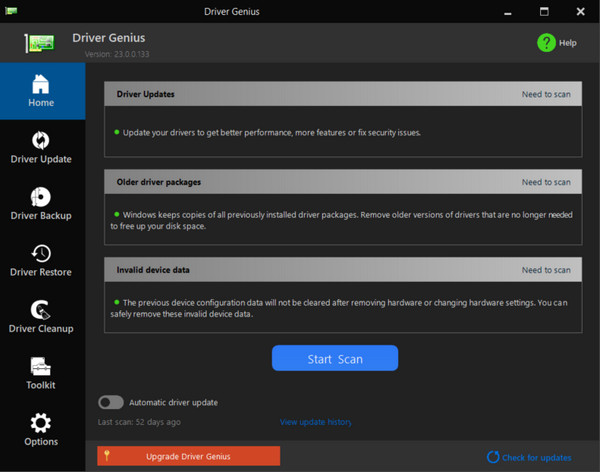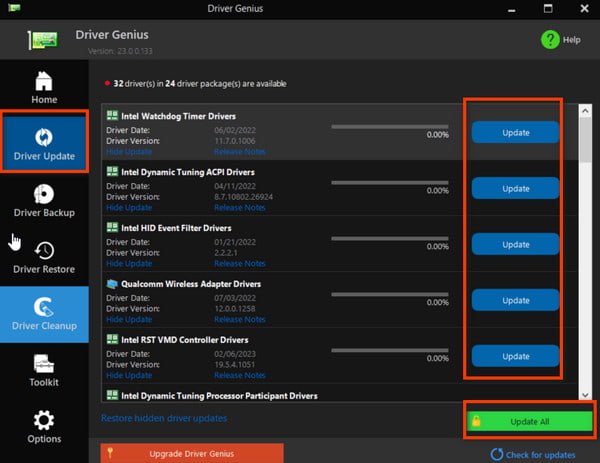Veelgestelde vragen: stuurprogramma voor grafische kaart bijwerken via hulpprogramma's van derden
Als u een van degenen bent die liever afhankelijk zijn van een professioneel stuurprogramma voor de grafische kaart of als u het specifieke type voor gebruik hebt bepaald, wordt u aangeraden om het stuurprogramma van uw grafische kaart te upgraden met externe fabrikanten.
Methode 1. Bezoek de officiële website van de driverfabrikant
Stap 1. Open de officiële website van Nvidia en klik op het gedeelte Stuurprogramma.
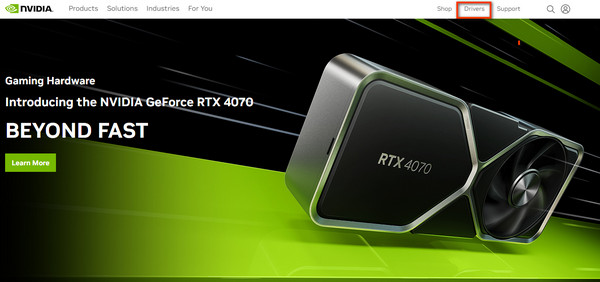
Stap 2. Zet de lijst neer voor alle basisinformatie die overeenkomt met een compatibele NIVID-stuurprogramma. Dan klikken Zoek icoon om door te gaan.
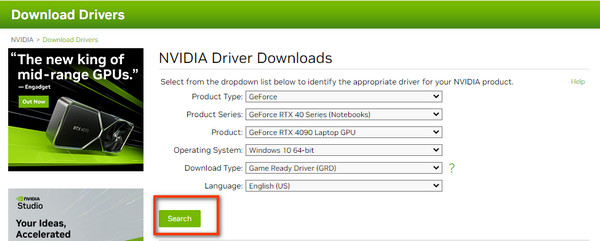
Stap 3. In het volgende venster kunt u de nieuwe driver op uw computer downloaden met de Download knop.
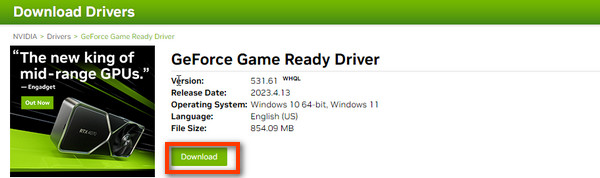
Methode 2. Download een Personal Driver Manager-software
Stap 1. Download en installeer Driver Genius op uw computer.
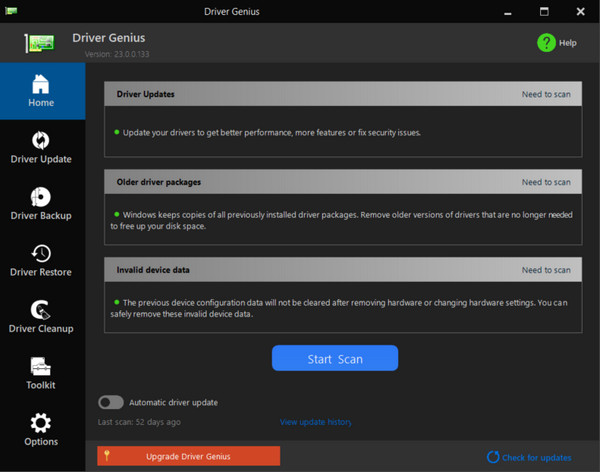
Stap 2. Kies dan Driver Update in de linker menubalk en doorloop de beschikbare stuurprogramma's voor update. Selecteer er een door op de te klikken bijwerken knop of voer in Alles bijwerken voor een batchconversie.
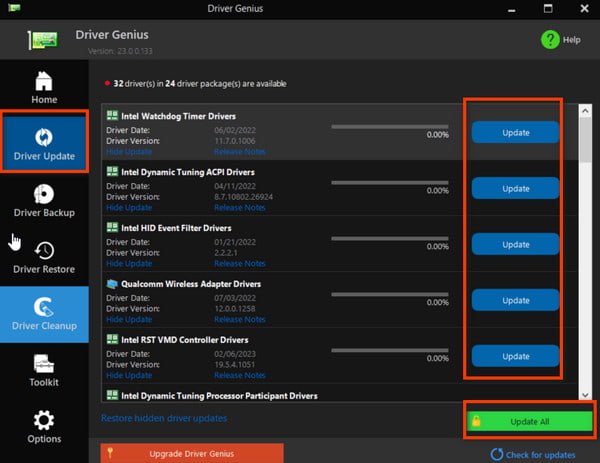
Als er nog steeds een probleem is, neem dan contact op met onze klantenservice (support@apeaksoft.com).