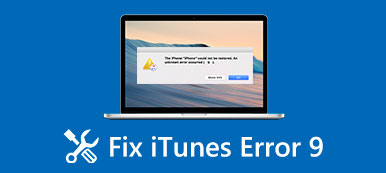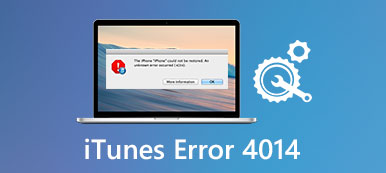– "AMD quick stream error is opgetreden nadat mijn upgrade van Windows 8.1 naar Windows 10 is voltooid. Er staat AMD quick stream error, de licentiegegevens om deze software te gebruiken zijn niet gevonden. Wat kan ik doen?"
– "Ik ben geüpgraded naar Windows 10 en heb AMD-stuurprogramma's geüpgraded naar 15.7.1. Echter, elke keer dat ik opstart, krijg ik de AMD quick stream-foutmelding dat de geïnstalleerde licentie niet bedoeld is voor deze computer..."
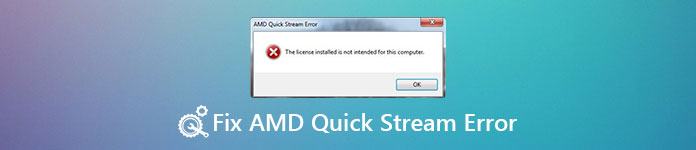
U kunt AMD snelle stream-fouten hebben na het upgraden naar Windows 10 en andere systeemversies. Veel mensen weten echter niet wat het betekent, en vermelden niet om AMD quick stream error in Windows te repareren. Gelukkig introduceert dit artikel wat AMD quick stream error is en zijn oplossingen in detail. U kunt onderstaande stappen lezen en volgen om het probleem op eenvoudige manieren op te lossen.
- Deel 1: Wat is AMD Quick Stream-technologie?
- Deel 2: AMD Quick Stream-fout en zijn implicaties
- Deel 3: Hoe de AMD Quick Stream-fout in Windows te verhelpen
Deel 1: Wat is AMD Quick Stream-technologie?
AMD quick stream-technologie is de internetoptimalisatiesoftware die wordt aangedreven door AppEx Networks 'IPEQ-technologie (IP End to End Quality of Service). Het kan de internetdatastromen die de pc in en uit stromen een strategie bepalen en vormgeven. Daarom kunt u betere netwerkbronnen krijgen in plaats van de beperkte bandbreedte. Bovendien kan AMD Quick Stream-technologie de algehele internetprestaties verbeteren en verkeerscongestie voorkomen. Als gevolg hiervan kunt u een vlottere internetervaring krijgen.
Deel 2: AMD Quick Stream-fout en de implicaties daarvan
Wanneer u het bericht ontvangt met de melding "De geïnstalleerde licentie is niet bedoeld voor deze computer" of "De licentie-informatie om deze software te gebruiken is niet gevonden", betekent dit dat het besturingssysteem dat u gebruikt beschadigd is. Bovendien kunnen overmatige opstartvermeldingen, registerfouten, RAM-achteruitgang, gefragmenteerde bestanden en andere objecten verklaren waarom de AMD Quick Stream Windows-fout optreedt. Dus uw Windows-computer is gecrasht en bevroren vanwege een AMD Quick Stream-fout.
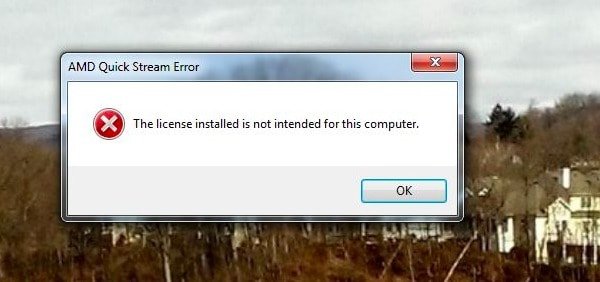
Deel 3: Hoe de AMD Quick Stream-fout in Windows te repareren
Hier zijn enkele veelvoorkomende oplossingen om AMD quick stream-fouten op te lossen. U kunt deze oplossingen proberen om het probleem met gemak op te lossen.
oplossing 1: Installeer AMD Quick Stream-toepassing opnieuw
U kunt veel vergelijkbare vragen in de forums zien die AMD quick stream-fout optreedt na het upgraden naar het nieuwste Windows-besturingssysteem. U kunt AMD quick stream downloaden op Windows 10 en de nieuwste versie opnieuw installeren. Met andere woorden, u moet de AMD quick stream-software verwijderen met het Configuratiescherm. Dan kunt u het voorzichtig opnieuw installeren.
Stap 1. Verwijder AMD Quick Stream-toepassing
Druk tegelijkertijd op "Windows" en "R" -toetsen, typ vervolgens "appwiz.cpl" en kies de "Enter" -toets op je toetsenbord. Daarna kunt u al uw geïnstalleerde applicaties op uw Windows-computer zien. Scroll naar beneden en zoek de optie "AMD Quick Stream". Klik met de rechtermuisknop op deze optie en selecteer "Verwijderen" om deze van de Windows-pc te verwijderen.
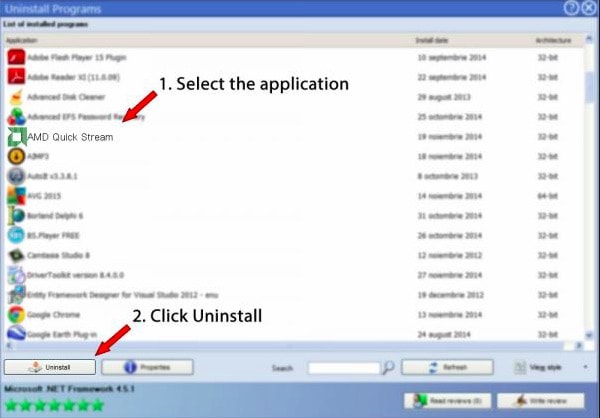
Stap 2. Installeer AMD quick stream-technologie opnieuw
Start uw computer opnieuw op nadat u AMD Quick Stream van uw Windows-pc hebt verwijderd. Later moet je de officiële site van AMD's vinden om de nieuwste AMD Quick Stream-applicatie volledig te downloaden. Volg gewoon de handleiding om de AMD Quick Stream-installatie te voltooien.
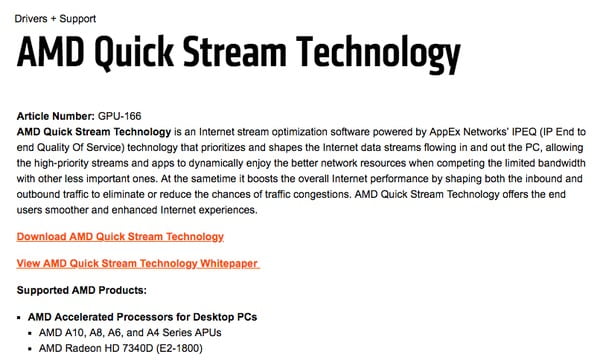
oplossing 2: Voer Clean Boot uit om de AMD Quick Stream-fout te herstellen
U kunt proberen schoon op te starten om alle geactiveerde applicaties en services op volgorde te controleren. Zodra u de echte oorzaak hebt bepaald, kunt u de installatie ongedaan maken om AMD Quick Stream Error op Windows te herstellen.
Stap 1. Schakel alle Microsoft-services uit
Tik op "Windows" en "R" -toetsen op uw toetsenbord. Typ "msconfig" in het lege vak en druk vervolgens op "Enter" om verder te gaan. Als u het venster "Systeemconfiguratie" ziet, klikt u op "Services" in de werkbalk. Vink later het vakje aan vóór "Alle Microsoft-services verbergen". Als gevolg hiervan kunt u services van derden alleen zien terwijl alle aan Microsoft gerelateerde services zijn uitgeschakeld.
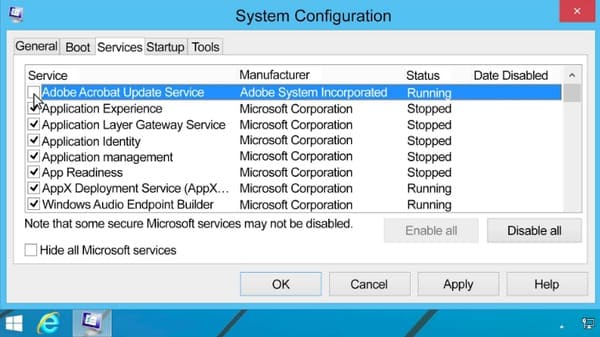
Stap 2. Schakel alle services uit tijdens het opstarten van Windows
Kies de knop "Alles uitschakelen" in de rechter benedenhoek om niet alleen Microsoft-services, maar ook services van derden te blokkeren. Klik ten slotte op "Toepassen" om uw wijziging op te slaan. Ga naar het gedeelte "Opstarten" in het menu "Systeemconfiguratie". Klik hieronder op de hyperlink "Taakbeheer openen". Vervolgens wordt u doorgestuurd naar Taakbeheer om alle vermelde toepassingen en services te zien tijdens het opstarten van Windows. Kies elke service en activeer één voor één "Uitschakelen" onder de "Status". Dat is wat u nodig hebt om AMD Quick Stream op Windows 10 uit te schakelen.
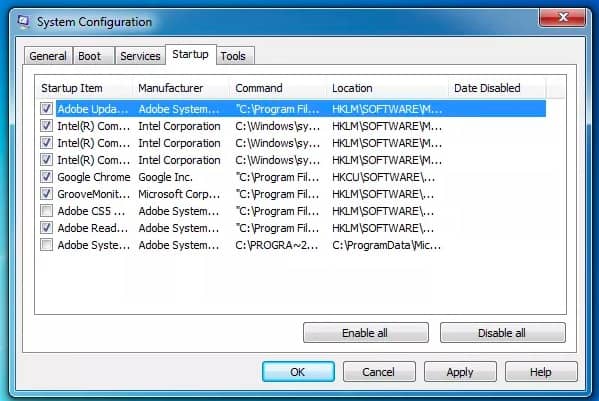
oplossing 3: Voer SFC-opdracht uit om AMD Quick Stream-fout op te lossen
Bovendien kunt u de SFC-opdracht ook uitvoeren als AMD Quick Stream-foutoplossing en beschadigde bestanden oplossen. Het duurt enkele minuten om de uitvoering te voltooien. Dus wees geduldig om de SFC-opdracht in Windows uit te voeren.
Stap 1. Voer SFC uit in het opdrachtpromptvenster
Voor Windows 10-gebruikers kunt u "Command Prompt (Admin)" rechtstreeks in het "Start" -menu kiezen. Als u andere Windows-versies gebruikt, kunt u deze opdracht handmatig doorzoeken. Vergeet niet de optie "Als administrator uitvoeren" te selecteren. Typ de opdracht "sfc / scannow" en druk op de toets "Enter" in het opdrachtpromptvenster. Wacht tot het systeemscanproces is voltooid.
Stap 2. AMD snelle stroomstoring verhelpen
Als u de melding ontvangt met "Windows Resource Protection heeft geen integriteitsschendingen geconstateerd.", Geeft dit aan dat er geen fout is gedetecteerd. Anders moet u herstart je Windows-computer in de veilige modus wanneer het opduikt "Windows Resource Protection heeft corrupte bestanden gevonden maar kon sommige ervan niet herstellen". Eigenlijk kunt u tijdens het herstarten op de toets "Shift" (Windows 10) of "F8" (eerdere Windows-versies) drukken.
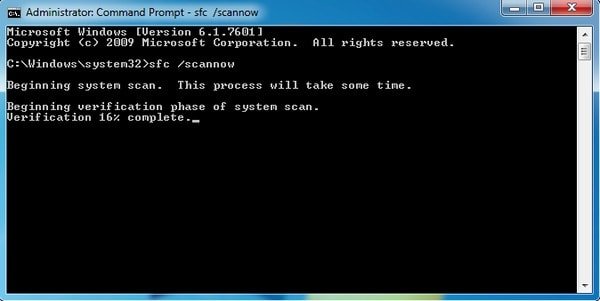
Al met al kunt u de AMD Quick Stream-fout tijdens het upgraden oplossen volgens bovenstaande oplossingen. Aarzel niet om contact met ons op te nemen als u een andere goede methode heeft om de AMD Quick Stream-fout op te lossen. U kunt uw moeilijkheidsgraad ook in opmerkingen noteren, we helpen u graag om elk probleem op elk moment op te lossen.