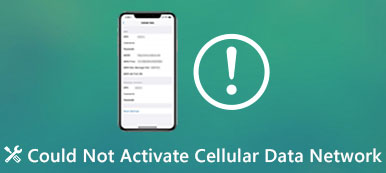– "Hallo, ik blijf de melding 'Bootmgr ontbreekt' krijgen nadat ik heb geprobeerd om 'Uw computer te herstellen' met USB op Windows 7. Hoe kan ik het probleem met Bootmgr ontbreekt op de opdrachtprompt van Windows 7 oplossen?"
Veel mensen melden dat het bericht Bootmgr ontbreekt nog steeds opduikt, ook al hebben ze de computer opnieuw opgestart. Gelukkig kun je dit artikel lezen om de oorzaken, definities en oplossingen in detail te leren kennen. Dientengevolge, de volgende keer krijg je de informatie dat Bootmgr ontbreekt foutmelding op Windows 10 en andere computers kunt u dit probleem zonder al te veel moeite zelf oplossen. Lees en volg gewoon.

- Deel 1: Wat is Bootmgr
- Deel 2: Oorzaken van Bootmgr Is ontbrekende fout
- Deel 3: Bootmgr repareren in Windows 7 / 8 / 10
Deel 1. Wat is Bootmgr
Bootmgr is een afkorting voor Windows Boot Manager. Het is de zeer kleine software die zich in uw opstartvolume bevindt. Elke keer dat u uw computer opstart, kan Bootmgr winload.exe uitvoeren en het besturingssysteem automatisch van uw harde schijf laden. Daarom kunt u Windows 7 / 8 / 10 niet opstarten wanneer u de foutmelding Bootmgr ontbreekt.
Bootmgr ontbreekt bericht wordt weergegeven op een zwart scherm voordat u het Windows-besturingssysteem opent. De algemene Bootmgr-fouten zijn dat "Bootmgr ontbreekt. Druk op Ctrl, Alt, Del om opnieuw te starten", "Bootmgr ontbreekt. Druk op een willekeurige toets om opnieuw te starten", "Kon Bootmgr niet vinden" en andere. Voordat u gaat repareren, moet u eerst weten wat de echte oorzaak is van de fout Bootmgr ontbreekt. Dus je moet naar de volgende sectie gaan om erachter te komen.
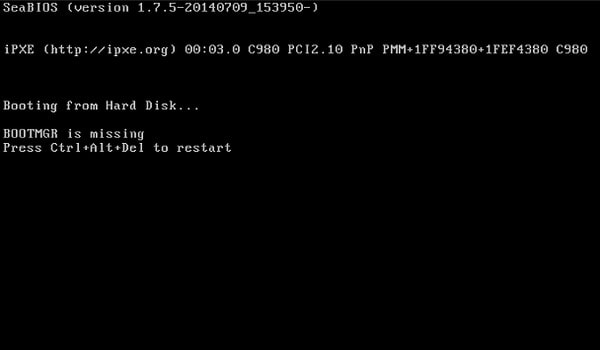
Deel 2. Oorzaken van Bootmgr Is ontbrekende fout
Om uw Windows-computer succesvol op te starten, zijn er veel secties die u moet dekken, inclusief BIOS, MBR, DPT, PBR, Bootmgr, BCD, Winload.exe en Windows NT load. Dus als er iets mis is met Bootmgr, dan kan de Bootmgr een melding missen.
• Verwijder per ongeluk essentiële Bootmgr-bestanden
Sommige mensen verwijderen Bootmgr-bestanden omdat ze meer ruimte op de pc willen vrijmaken. Zo meldt PC dat Bootmgr een probleem mist vanwege deze foutieve verwijdering.
• Virusaanval of slechte sectoren
De systeempartitie kan beschadigd zijn als gevolg van virusaanpassing, slechte sectoren en vele andere redenen. Uw Windows-computer zal echter niet meer kunnen worden opgestart en u het bericht Bootmgr ontbreekt.
• Onjuiste BIOS-volgorde
Sommige mensen klagen dat ze Bootmgr missen fouten nadat ze een verwisselbare schijf of een tweede harde schijf hebben geplaatst. Nou, dat kan verklaren waarom Bootmgr Windows XP en andere computers mist.
• BIOS is verouderd of MBR is beschadigd
Verouderde BIOS of corrupte MBR kan resulteren in niet-opstartbaar systeem en verschijnt. Bootmgr ontbreekt bericht.
• De harde schijf is fysiek beschadigd of zit los
Bootmgr bevindt zich op de systeempartitie van uw harde schijf. Zodra uw harde schijf niet normaal werkt, kan het zijn dat Bootmgr ook een foutmelding krijgt.
• Stel de verkeerde actieve partitie in
Voor veel Windows-gebruikers is de standaard systeempartitie C-station. Als u een andere partitie instelt zonder dat er een systeem wordt geïnstalleerd, zou dit ertoe leiden dat Bootmgr ook ontbreekt.
Deel 3. Bootmgr repareren in Windows 7 / 8 / 10
Bootmgr ontbreekt fout kan worden veroorzaakt door veel verschillende redenen. U kunt dus de bepaalde oplossing hieronder kiezen nadat u de echte oorzaak van het missen van Bootmgr hebt gevonden.
oplossing 1: Start uw computer opnieuw op om Bootmgr Is missing te herstellen
Zodra Windows vraagt dat Bootmgr ontbreekt, kun je de handleiding volgen om PC opnieuw te starten. Om specifieker te zijn, kunt u samen op Ctrl, Alt en Del drukken herstart je computer, of u kunt ook op een willekeurige toets tikken, net zoals de Bootmgr ontbreekt waarvoor u een foutmelding krijgt. Daarom kunt u vaststellen dat bootmgr ontbreekt. Druk op Ctrl + Alt + Del om Windows 7 opnieuw op te starten zonder cd.

oplossing 2: Verwijder alle aangesloten media om te herstellen Bootmgr ontbreekt
Als er tijdens het opnieuw opstarten niet-opstartbare externe media op de desktop of laptop zijn aangesloten, start uw Windows-computer mogelijk op deze apparaten. Door alle externe opslagmedia te verwijderen, kunt u een herstart uitvoeren om Bootmgr-fouten op te lossen. Hierna kunt u met Bootmgr Windows 7 fix zonder CD niet gebruiken.

oplossing 3: Wijzig opstartvolgorde in BIOS-instellingen om Bootmgr te herstellen
Als het niet lukt om de pc meerdere keren opnieuw op te starten, moet u de opstartvolgorde controleren. De verkeerde BIOS-volgorde kan ertoe leiden dat het Bootmgr-probleem ontbreekt. Daarom moet u de opstartvolgorde in BIOS-instellingen wijzigen om handmatig met het opstartbare volume op te starten.
Stap voor 1. Druk op F1, F2 of Del-toets om het BIOS te starten tijdens het opstarten
Stap voor 2. Kies "Geavanceerde BIOS-functies"
Stap voor 3. Gebruik de pijltjestoetsen om het eerste opstartapparaat in te stellen als de harde schijf waarop Windows-systeem is geïnstalleerd
Stap voor 4. Tik op "Ja" in het venster "Installatiebevestiging" om de opstartvolgorde te wijzigen
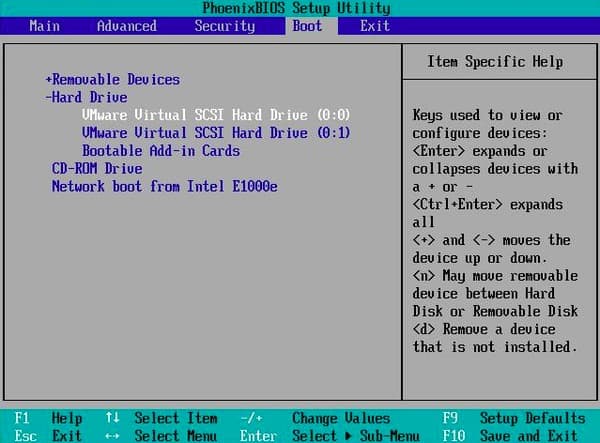
oplossing 4: Start opstartreparatie met CD / DVD-station om Bootmgr ontbrekende fout te herstellen
Als u de Windows-installatieschijf hebt, kunt u deze uitvoeren Opstartherstel van Windows Herstelomgeving om gecorrumpeerde of ontbrekende Bootmgr te repareren.
Stap voor 1. Start op vanaf CD / DVD-station
Plaats de Windows-installatieschijf in het schijfstation en start uw computer opnieuw op. U kunt uw voorkeurstaal, tijdvaluta en toetsenbord kiezen in het open scherm. Klik later op de knop "Herstel uw computer" in de linker benedenhoek.
Stap voor 2. Voer Opstartherstel uit met Windows installatieschijf
Selecteer het station van uw Windows-installatie in de Systeemherstelopties en tik vervolgens op "Volgende" om verder te gaan. Klik op "Herstel uw computer" om het besturingssysteem te kiezen dat u wilt herstellen, en selecteer vervolgens "Volgende". Druk op "Startup Repair" om te beginnen met het repareren van Bootmgr ontbreekt fout.
Stap voor 3. Fix Bootmgr ontbreekt op Windows 7 / 8 / 10
U kunt het bericht "Opstartherstel controleert uw systeem op problemen ..." zien verschijnen. Wanneer het proces is voltooid, start u uw computer opnieuw op en verwijdert u de Windows-installatie-dvd. Later kan uw Windows-computer normaal werken. Nou, het is ook een goede manier om Bootmgr te repareren, ontbreekt Linux.
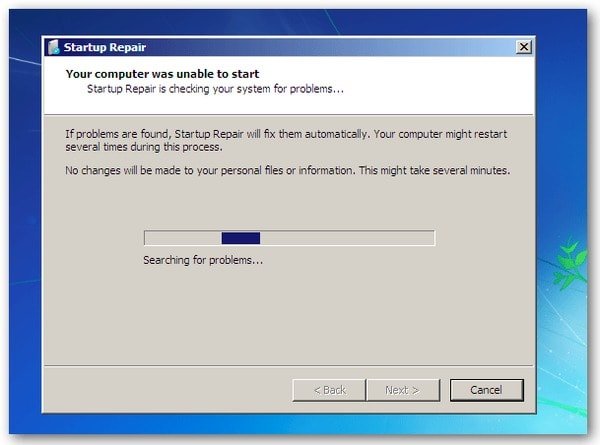
oplossing 5: Systeemherstel uitvoeren vanuit Windows Herstelomgeving als Bootmgr ontbreekt
Je moet ervoor zorgen Systeemherstel is van tevoren op uw computer ingeschakeld. Daarnaast moet je ook de installatie-CD van Windows voorbereiden of bootmgr mist een USB-station om het systeem te herstellen.
Stap voor 1. Start uw computer met behulp van de installatie-cd van Windows
Plaats de Windows-installatieschijf en open vervolgens uw computer. Volg de gids op het scherm om een taal, een tijd en valuta en een toetsenbord of invoermethode te selecteren. Klik op 'volgende' om door te gaan.
Stap voor 2. Gebruik Systeemherstel om te repareren Bootmgr ontbreekt
Kies "Herstel uw computer". Stel het station van uw Windows-installatie in in het Systeemherstel Opties venster. Tik op "Volgende" en selecteer vervolgens "Systeemherstel". U moet de wizard Systeemherstel volgen en het juiste herstelpunt selecteren. Druk ten slotte op "Voltooien" om alle wijzigingen op te slaan en uw besturingssysteem te herstellen.
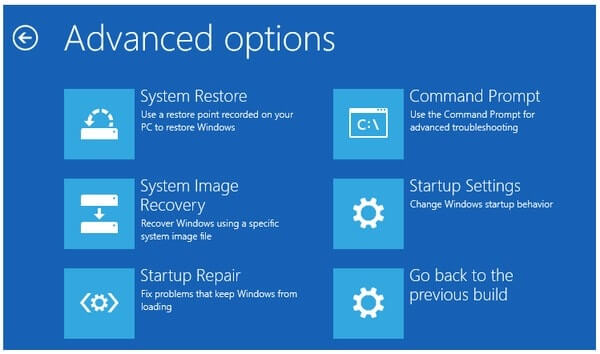
Bovendien kunt u opstartconfiguratiegegevens opnieuw opbouwen vanuit Windows RE met vergelijkbare bewerkingen. Plaats gewoon de Windows-installatie-cd of het flashstation om uw computer op te starten. Later kunt u "Command Prompt" kiezen om Bootmgr mist fout te herstellen. Dat is alles, want veelgebruikte methoden die u kunt gebruiken om met Bootmgr om te gaan, ontbreken. Neem gerust contact met ons op als je een probleem hebt met Bootmgr.