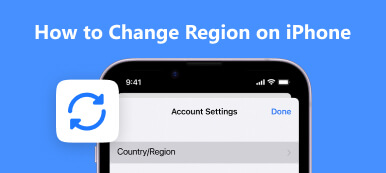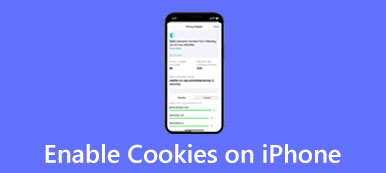Safari is de standaardwebbrowser voor Apple-apparaten zoals iPhone, iPad en Mac. U kunt Safari alleen als standaardbrowser instellen op eerdere iPhone-modellen. Maar dan staat Apple je toe om een browser van derden te maken als je standaard iPhone-browser. Dit bericht laat het je zien hoe de standaardbrowser op de iPhone te wijzigen. U kunt Chrome, Edge, Yahoo of een andere browser selecteren als uw standaard iPhone-browser.
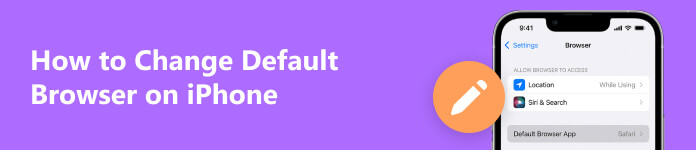
- Deel 1. Wijzig de standaardbrowser op de iPhone
- Deel 2. Stel Google Chrome in als standaardbrowser op iPhone
- Deel 3. Veelgestelde vragen over het wijzigen van de standaardbrowser op de iPhone
Deel 1. Standaardbrowser op iPhone wijzigen
Als uw iPhone iOS 14 of hoger gebruikt, kunt u de standaardwebbrowser wijzigen en instellen welke app wordt geopend wanneer u op een websitekoppeling klikt. U kunt onderstaande stappen volgen om Google Chrome of een andere browser te gebruiken in plaats van Safari op een iPhone of iPad.
Stap 1Zorg er eerst voor dat uw iPhone iOS 14 of een latere versie gebruikt. U kunt de Instellingen app, tik op Snel naaren kies het Over ons optie om het te controleren.
Stap 2Als u Chrome, Edge, Firefox of een andere browser als standaardbrowser op uw iPhone wilt instellen, moet u eerst de browser-app downloaden. U kunt naar de App Store gaan, op het zoekveld tikken, naar de doelbrowser zoeken en deze vervolgens op uw iOS-apparaat installeren.
Stap 3Terug naar de app Instellingen en scrol omlaag om de browser-app te vinden. Kraan Standaard browser-app en stel uw voorkeur in als de standaard iPhone-browser.
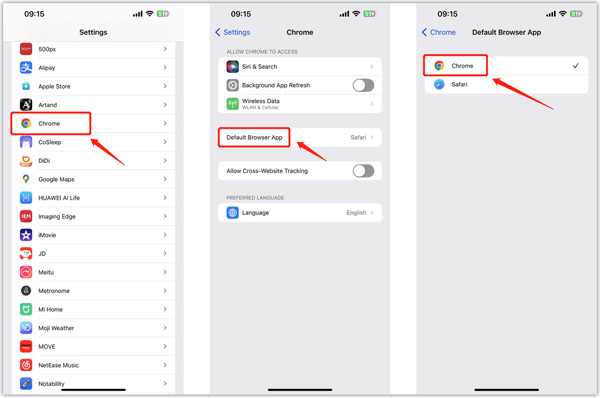
Deel 2. Google Chrome instellen als standaardbrowser op iPhone
Naast de bovenstaande methode kun je Chrome ook direct instellen als de standaard iPhone-browser in de app. Zorg ervoor dat u de Chrome-app op uw iPhone hebt geïnstalleerd en volg de volgende gids om van Chrome de standaard iPhone-browser te maken.
Stap 1 Open de Chrome-app op uw iPhone en tik op de 3-dots knop in de rechterbenedenhoek. Kies de Instellingen optie en ga dan naar Standaard browser.
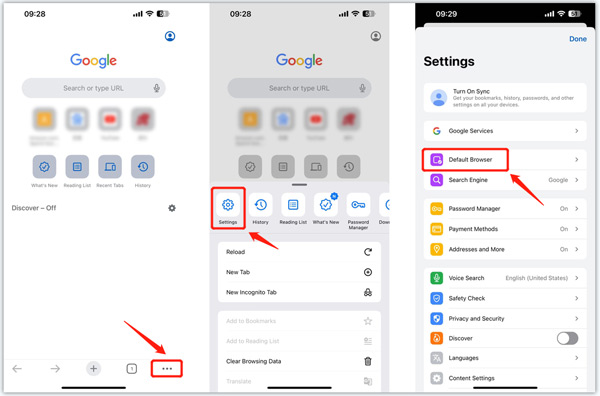
Stap 2Tik Open Chrome-instellingen in de standaardbrowserinterface. Kraan Standaard browser-app en dan maken Chrome de standaardbrowser op de iPhone. Daarna wordt de Chrome-app automatisch geopend wanneer u op een websitelink klikt.
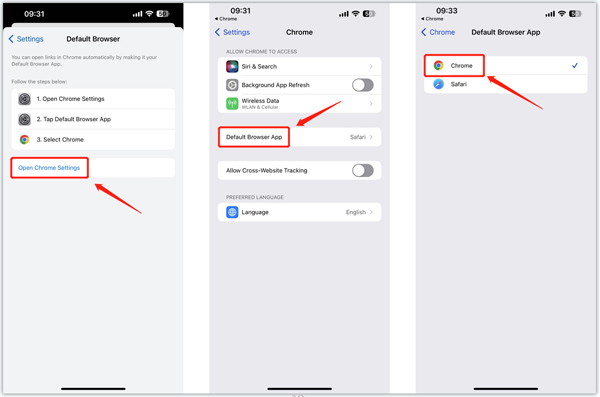
All-featured iOS-systeemherstel dat u misschien wilt weten
Tijdens het dagelijkse gebruik van uw iPhone kunt u enkele systeemproblemen tegenkomen. Dit aanbevolen Apeaksoft iOS systeemherstel kan u helpen verschillende iOS-fouten op te lossen, gegevens van uitgeschakelde iPhones te beschermen, iOS te herstellen en te herstellen, gecrashte iOS naar normaal te herstellen en meer.

4,000,000 + downloads
Los verschillende iOS-problemen op iPhone en iPad veilig op.
Geavanceerde technologie om iPhone-fouten te diagnosticeren en te repareren.
Los iPhone-schermen, vastzittende, crash- en systeemproblemen op zonder gegevensverlies.
Ondersteunt alle veelgebruikte iPhone/iPad-modellen en iOS-versies.
 Gerelateerd aan:
Gerelateerd aan:Deel 3. Veelgestelde vragen over het wijzigen van de standaardbrowser op de iPhone
Hoe verander ik mijn standaardbrowser terug naar Safari op mijn iPhone?
Wanneer u alle andere browser-apps op uw iPhone verwijdert, stelt iOS automatisch Safari in als de standaardbrowser-app. U kunt ook naar Instellingen gaan, naar beneden scrollen om Safari te kiezen, vervolgens op Standaardbrowser-app tikken en Safari de standaardbrowser op uw iPhone maken.
Waar zoekmachine op iPhone instellen?
Safari kan verschillende zoekmachines gebruiken op een iPhone. Om de zoekmachine voor Safari te wijzigen en in te stellen, opent u de app Instellingen, scrolt u omlaag om op Safari te tikken en gaat u vervolgens naar de optie Zoekmachine. U kunt Google, Bing, Yahoo of een andere zoekmachine selecteren op basis van uw behoefte.
Hoe wis je alle Safari-browsegeschiedenis en websitegegevens?
Als u uw browsegegevens en cookies wilt verwijderen, gaat u naar de app Instellingen, kiest u Safari en tikt u op Geschiedenis en websitegegevens wissen. Deze bewerking verwijdert geschiedenis, cookies en andere browsegegevens die in Safari zijn gemaakt. Tijdens deze stap kunt u ook de functie Alle cookies blokkeren inschakelen.
Conclusie
Het is frustrerend om constant van webbrowser te wisselen bij het openen van links op een iPhone. Als u Safari niet wilt gebruiken om links te openen en websites te bezoeken, schakelt u de standaardbrowser van uw iPhone naar uw voorkeursbrowser, zoals Google Chrome, Edge of Yahoo. U kunt de twee bovenstaande methoden gebruiken om de standaardbrowser van uw iPhone eenvoudig te wijzigen en in te stellen. Voor meer vragen over de standaardbrowser op uw iPhone wijzigen, kunt u ons een bericht sturen in het opmerkingengedeelte hieronder.