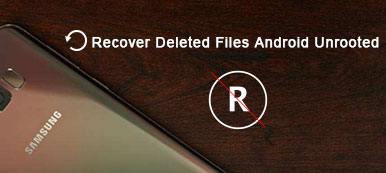Allereerst, hoe kunt u zien dat de SD-kaart is beschadigd of beschadigd? In plaats van de melding "SD-kaart is beschadigd. Probeer deze opnieuw te formatteren.", Kunt u nog steeds zien dat uw geheugenkaart is beschadigd met de volgende symptomen.
- De meeste bestanden worden op uw SD-kaart kwijtgeraakt.
- De SD-kaart kan door de pc worden herkend, maar u kunt geen enkel bestand zien. Verder is er een bericht dat zegt "SD-kaart is niet geformatteerd, wilt u deze nu formatteren?".
- Het is niet gelukt om foto's of video's te kopiëren die op uw geheugenkaart zijn opgeslagen vanwege "schrijfbeveiliging".
- De bestaande bestanden zijn beschikbaar op uw SD-kaart. Maar wanneer u nieuwe items opslaat, krijgt u de foutmelding.
Gelukkig kan dit artikel bovenstaande gevallen oplossen zonder gegevensverlies te veroorzaken. Wil je weten hoe je een beschadigde SD-kaart repareert zonder te formatteren? Lees deze reparatiehandleiding voor SD-kaarten door voor een perfect antwoord.

- Deel 1: Gebruik Chkdsk om een beschadigde SD-kaart te herstellen zonder gegevensverlies
- Deel 2: herstel SD-kaartgegevens met professionele software voor gegevensherstel
- Deel 3: herstel gegevens van een beschadigde SD-kaart
Deel 1. Gebruik Chkdsk om een beschadigde SD-kaart te herstellen zonder gegevensverlies
– "Mijn nieuwe SD-kaart (Samsung 16GB) van 2 weken wordt voortdurend ontkoppeld en zegt dat hij beschadigd is, om vervolgens wonderbaarlijk genoeg een paar minuten later weer te werken. Dit is nu de derde kaart die ik heb gebruikt, nadat ik SanDisk en Lexar al heb geprobeerd. Ik moet echt die bestanden openen die op mijn SD-kaart zijn opgeslagen. Kan iemand mij leren hoe ik een beschadigde geheugenkaart kan repareren zonder te formatteren? En ik moet gegevens van mijn beschadigde SD-kaart halen, bedankt."
Het gebruik van de "chkdsk" -opdracht is de eerste poging om een beschadigd of beschadigde SD-kaart. Als gevolg hiervan is het niet nodig om een reparatieprogramma voor de SD-kaart te gebruiken, u kunt weer toegang krijgen tot al uw belangrijke Android-bestanden zonder hier te formatteren. Gedurende deze tijd moet u een Windows-computer voorbereiden, die de opdracht "chkdsk" met succes kan uitvoeren.
Stap 1. Open opdrachtpromptprogramma op pc
Open de zoekbalk door tegelijkertijd op de toetsen "Windows" en "S" op uw toetsenbord te drukken. Typ later "cmd" en druk op "Enter" om het opdrachtpromptprogramma te openen. Klik met de rechtermuisknop op het opdrachtpromptprogramma om het als beheerder uit te voeren.
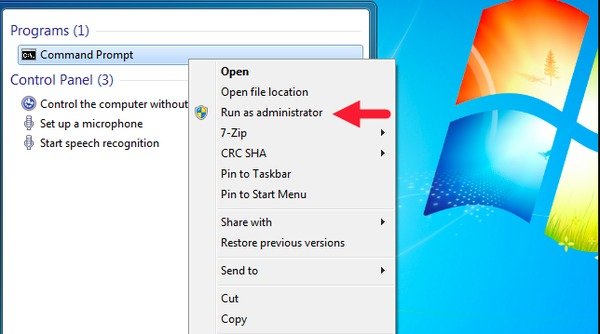
Stap 2. Verbind je SD-kaart met je pc
Sluit de SD-kaart aan op uw Windows-computer via een kaartlezer. Open vervolgens "Deze computer" of "Deze pc" om de stationsletter van uw SD-kaart te controleren en te onthouden.

Stap 3. Herstel een beschadigde geheugenkaart zonder formatteren
Ga terug naar het Command-venster, je moet "chkdsk" typen, gevolgd door de stationsletter van je SD-kaart, een dubbele punt en / f. Als de stationsletter van je SD-kaart bijvoorbeeld "H:" is, typ je "chkdsk h: f". Druk op "Enter" -toets om uw beschadigde SD-kaart uit te voeren en te repareren.

Dat is alles voor het repareren van een beschadigde SD-kaart met cmd en chkdsk zonder gegevensverlies. Anders kunt u proberen een chauffeursbrief of toe te wijzen een beschadigde SD-kaart formatteren het probleem oplossen. Vergeet bovendien niet om belangrijke geavanceerde Android-bestanden te back-uppen.
Deel 2. Herstel SD-kaartgegevens met professionele gegevensherstelsoftware
Uw SD-kaartgegevens kunnen verloren gaan als u per ongeluk SD-kaartgegevens hebt verwijderd of geformatteerd. Soms verandert uw SD-kaart in RAW en moet u deze repareren. De beste manier om een SD-kaart te repareren, is door de software voor het herstellen van de SD-kaart te gebruiken.
Apeaksoft Data Recovery is de professionele tool om bestanden zoals afbeeldingen, documenten, e-mail, audio, video en meer te herstellen van SD-kaart, harde schijf, prullenbak, geheugenkaart, digitale camera, enz. op Windows-computer en Mac.

4,000,000 + downloads
Herstel afbeeldingen, documenten, e-mail, audio, video van een beschadigde SD-kaart.
Herstel beschadigde SD-kaart, verkeerd geformatteerde schijf, onverwachte bewerkingen.
Bied Quick Scan en Deep Scan aan om zoveel mogelijk gegevens op de SD-kaart te vinden.
Herstel van SD-kaartfamilie (SDSC, SDHC, SDXC, SDUC en SDIO)
Stap voor 1. Start Apeaksoft Data Recovery op uw computer. Plaats uw SD-kaart in de kaartlezer en steek vervolgens de kaartlezer in de computer. Klik aftasten om gegevens op de beschadigde of beschadigde SD-kaart te vinden.
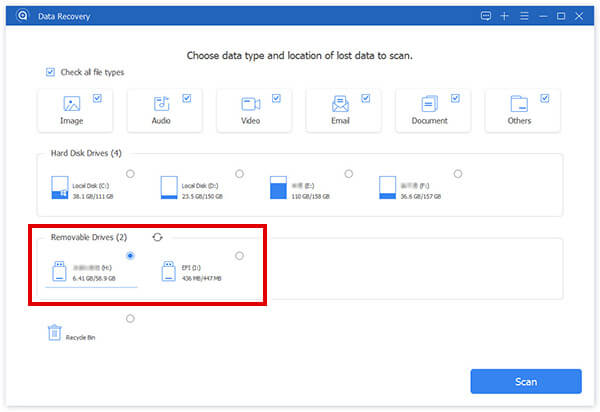
Stap voor 2. Na het snelle scannen worden alle gegevens als categorieën weergegeven. U kunt de Filter functie om de gewenste gegevens te kiezen. Als er niet de gewenste gegevens zijn, kunt u op klikken Diepe scan om de verborgen bestanden te vinden.
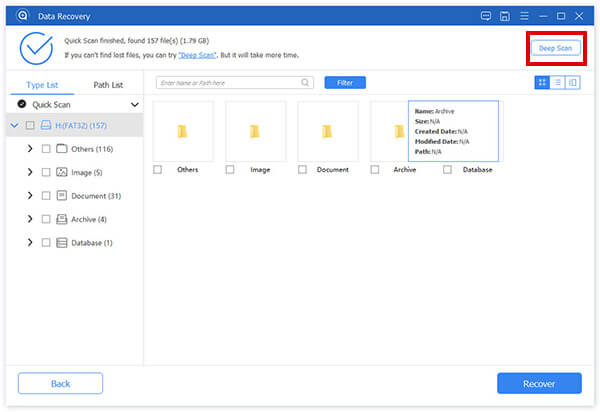
Stap voor 3. Vink de bestanden aan die u wilt herstellen en klik op Herstellen knop rechtsonder om de gegevens van uw beschadigde of beschadigde SD-kaart veilig en snel op te slaan.

Deel 2. Herstel gegevens van een beschadigde SD-kaart
Als uw geheugenkaart nog steeds beschadigd is en u het zich niet kunt veroorloven die Android-bestanden te verliezen, kunt u zich wenden tot Apeaksoft Android Data Recovery voor hulp. Het is een ultieme Android Data Recovery-software die verloren of verwijderde gegevens veilig en gemakkelijk kan herstellen. Bovendien kunt u gegevens uit verschillende scenario's herstellen, zoals per ongeluk wissen, systeemcrash, SD-kaart probleem en andere meer abnormale situaties. Het is daarom een fluitje van een cent om gegevens te herstellen van een beschadigde SD-kaart met Android Data Recovery. En u hoeft geen micro SD-kaartreparatiesoftware toe te passen om toegang te krijgen tot die bestanden.
Wat kan deze SD-kaart data recovery-software doen
- Herstel verwijderde of verloren bestanden van Android-telefoon / SD-kaart / tablet op uw Windows- of Mac-computer.
- Herstel Android-gegevens uit veel abnormale situaties zonder gegevensverlies, zoals ROM-flashing, vergrendeld apparaat, SD-kaart probleem, etc.
- Ondersteuning via 20-bestandstypen, waaronder contacten, berichten, video's, oproeplogboeken, galerij, audio, enz.
- Zeer compatibel met meer dan 5000 Android-telefoons en tablets zoals Samsung, Sony, LG, Huawei, etc.
- Maak een back-up van bestaande en verwijderde Android-gegevens naar Mac of pc voor altijd behoud.
Hoe een back-up van gegevens te maken voordat de SD-kaart wordt hersteld
Stap voor 1. Android verbinden met Android Data Recovery
Gratis download en installeer deze SD-kaartherstelsoftware op Mac of pc. Start het en verbind Android met uw computer via een USB-kabel. Zorg ervoor dat u de SD-kaart in uw Android-apparaat hebt geplaatst. Als uw Android-telefoon niet meer dan 3 minuten reageert, kunt u op de knop "Handmatig verbinden" in de hoofdinterface klikken om het probleem op te lossen.
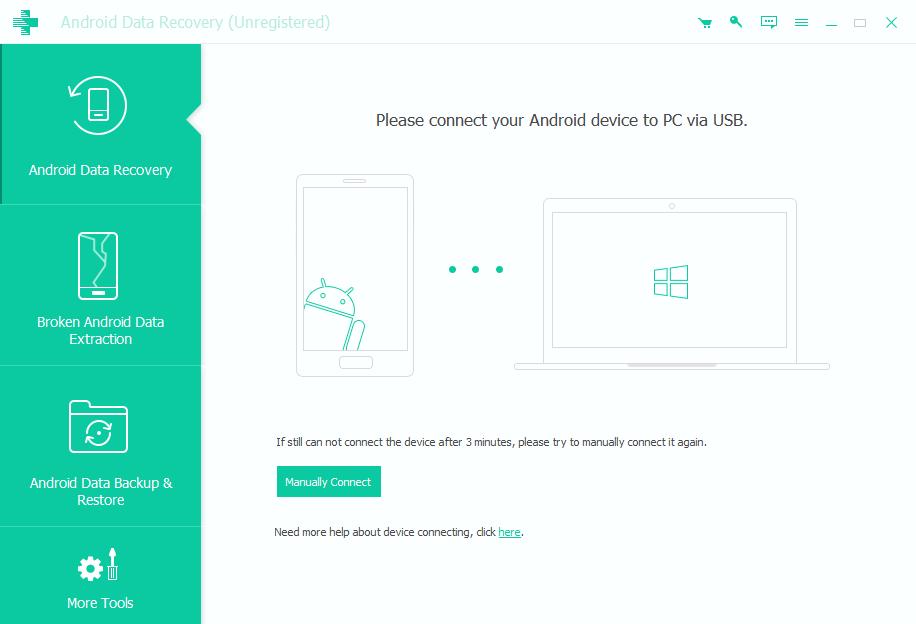
Stap voor 2. Schakel USB foutosporing aan
U moet USB-foutopsporing inschakelen met de instructies op het scherm. En het maakt niet uit welke Android-versie je gebruikt. Android Data Recovery biedt alleen stapsgewijze handleidingen voor alle Android-modellen. Druk daarna op "OK" om verder te gaan.
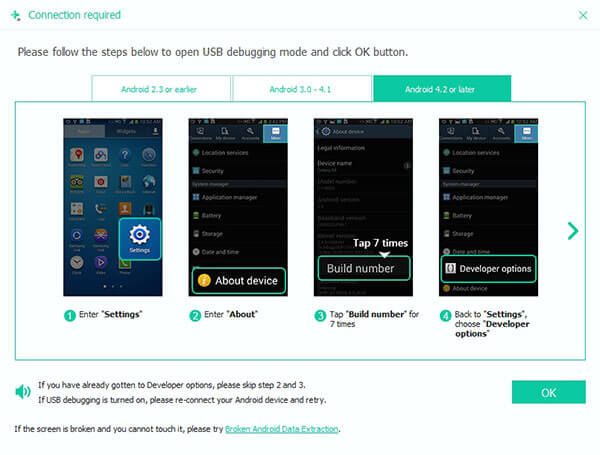
Stap voor 3. Geselecteerde bestandstypen scannen
Android Data Recovery kan alle gegevens van uw beschadigde of beschadigde SD-kaart extraheren en herstellen zonder gegevensverlies. Vink dus vóór items aan die u van uw SD-kaart wilt herstellen, zoals contacten, WhatsApp, video's en meer. Tik vervolgens op de knop "Volgende" om die geselecteerde Android-bestanden te scannen.

Stap voor 4. Herstel verloren of verwijderde gegevens van een beschadigde SD-kaart
Nadat Android Data Recovery uw bestanden heeft gescand, kunt u alle beschikbare gegevens in categorieën zien. Kies het bepaalde bestandstype om bestaande en verwijderde bestanden te zien. Schakel de knop "Alleen de verwijderde item(s) weergeven" in als u alleen verwijderde Android-bestanden wilt zien. Klik daarna op "Herstellen" om gegevens van de SD-kaart naar uw computer te herstellen. U hebt dus rechtstreeks toegang tot die bestanden zonder een Android-app voor het repareren van een SD-kaart.
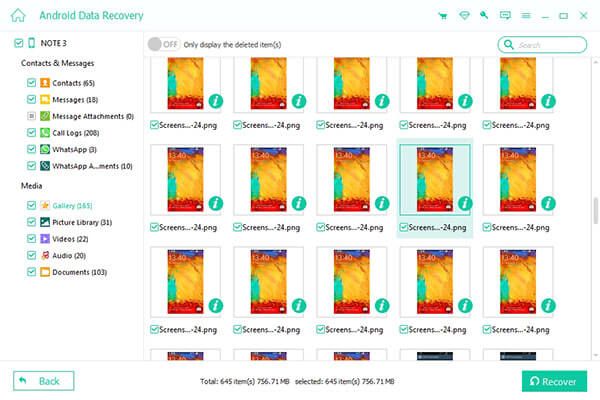
Via dit artikel kunt u een beschadigde of beschadigde geheugenkaart herstellen en vervolgens verloren gegevens gemakkelijk herstellen. Het is dus niet nodig om te leren hoe je een beschadigde SD-kaart moet formatteren of hoe je een beschadigde SD-kaart moet repareren, omdat er een betere en veiligere oplossing is voor het reparatieproces van de SD-kaart. Als u problemen ondervindt tijdens het repareren van de SD-kaart, neem dan gerust contact met ons op.