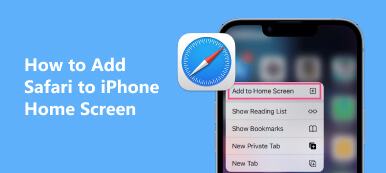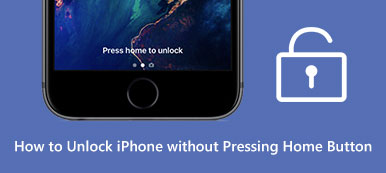Je geeft de iPhone aan je kinderen, in de verwachting dat ze iets nuttigs leren als je wilt. Later merk je echter dat ze de app verlaten die je wilt gebruiken en toegang krijgen tot een aantal ongepaste info door op de gemakkelijk toegankelijke startknop te klikken. Het zou behoorlijk gefrustreerd moeten zijn. Dus is er een haalbare oplossing om u te helpen de startknop op de iPhone uit te schakelen zodat uw kinderen de invoer op bepaalde delen van het scherm niet kunnen aanraken?

Gelukkig heeft Apple het iOS-systeem bijgewerkt en veel nieuwe functies ontwikkeld om je te helpen de Home-knop op iOS 6 uit te schakelen. En deze passage is gericht op het bespreken van de noodzaak en de gedetailleerde stappen om uitgeschakelde Home-knop op uw iPhone of iPad. Als u geïnteresseerd bent in dit onderwerp, lees dan verder en leer meer details.
- Deel 1. Reden om de Home-knop op iPhone/iPad uit te schakelen
- Deel 2. Hoe de Home-knop op iPhone/iPad uit te schakelen
- Deel 3. Hoe u een bestand kunt ophalen van de iPhone met een uitgeschakelde Home-knop
- Deel 4. Veelgestelde vragen over het uitschakelen van de Home-knop op iPhone/iPad
Deel 1. Reden om de Home-knop op iPhone/iPad uit te schakelen
Voor ouders die willen dat hun kinderen iets nuttigs leren in een specifieke app, of niet willen dat kinderen iets ongepasts zien, speelt het uitschakelen van de Home-knop op iPhone/iPad een sleutelrol.
Bovendien kunt u zich concentreren op het genieten van sommige games zonder per ongeluk af te sluiten wanneer u de Home-knop op uw iPhone of iPad uitschakelt.
Deel 2. Hoe de Home-knop op iPhone/iPad uit te schakelen
Allereerst moet u weten wat Guided Access is. Begeleide toegang is een functie die is ingebouwd in iOS 6 en waarmee u de thuisknop kunt uitschakelen en uw iOS-apparaat aan een bepaalde app kunt vergrendelen. Bovendien kunt u met Begeleide toegang ook bepaalde delen van het scherm beperken, zodat het startscherm niet vervaagt, en bewegingsbediening, enzovoort.
Als u Begeleide toegang op uw iOS-apparaat inschakelt, kunt u zien dat de knoppen voor terugspoelen, pauzeren en vooruitspoelen die in het vak worden beschreven, evenals de Home-knop zijn uitgeschakeld in een bepaalde app. Deze uitschakelfunctie voor de Home-knop is echter beschikbaar op iOS 6 en hoger. Als de versie van uw apparaat iOS 6 eerder is, kunt u de iOS-versie bijwerken om de functie Begeleide toegang in te schakelen.
En hieronder volgen de gedetailleerde stappen om u te helpen de Begeleide toegang en de uitgeschakelde Home-knop op iPhone/iPad in te schakelen: (Neem iPhone 8 Plus als voorbeeld)
Stap 1Zoek en open de app InstellingenTik op de knop Instellingen app op het startscherm van iPhone 8 Plus. Blader vervolgens naar beneden op de pagina en selecteer Toegankelijkheid optie.
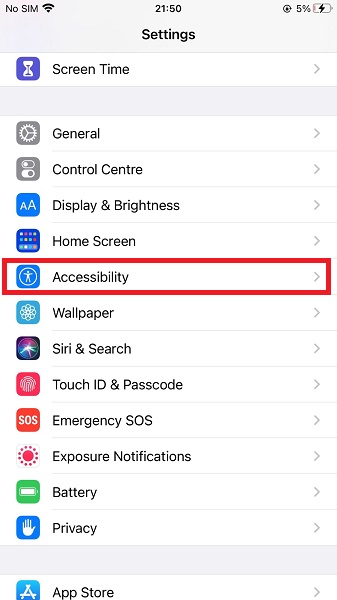 Stap 2Toegankelijkheid openen
Stap 2Toegankelijkheid openenIn de Toegankelijkheid pagina, navigeer naar en tik op Begeleide toegang onder het ALGEMEEN menu. En vink het aan om in te schakelen Begeleide toegang functie op uw iPhone 8 Plus.
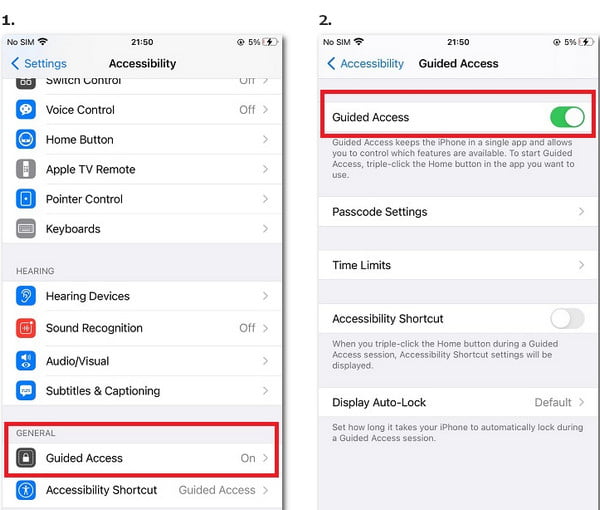 Stap 3Stel een wachtwoord in
Stap 3Stel een wachtwoord inNa inschakelen Begeleide toegang, kunt u op tikken Toegangscode-instellingen om een nieuwe toegangscode voor deze functie in te stellen. Voer een zescijferige toegangscode in en typ deze opnieuw om het nieuw aangemaakte wachtwoord te bevestigen.
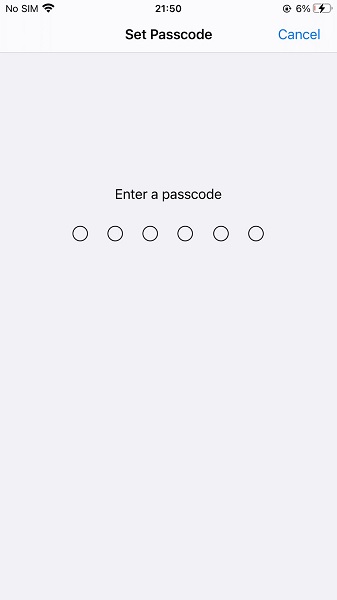 Stap 4Gidstoegang inschakelen
Stap 4Gidstoegang inschakelenGa vervolgens terug naar het startscherm en open een app om de startknop van uw iPhone uit te schakelen. Tik op de Home driemaal snel ingedrukt en u kunt de Begeleide toegang binnen deze app.
Stap 5Schakel de Home-knop uitTik op Start in de rechterbovenhoek om terug te keren naar de app. Nu heb je de Home-knop op iPhone 8 Plus uitgeschakeld en ben je vergrendeld in deze app. Als u wilt deactiveren Begeleide toegang, tik eenvoudig op de Home driemaal ingedrukt en voer het wachtwoord in.
Deel 3. Hoe u een bestand kunt ophalen van de iPhone met een uitgeschakelde Home-knop
Hoewel het inschakelen van de functie Begeleide toegang u veel gemak kan bieden, valt niet te ontkennen dat u mogelijk belangrijke gegevens op uw iOS-apparaat kwijtraakt. Het ophalen van gegevens en bestanden van iPhone/iPad met uitgeschakelde Home-knop wordt dus een steeds belangrijker probleem.
Over het algemeen helpen iTunes en iCloud u om bestanden van een iOS-apparaat te herstellen. Om er zeker van te zijn dat alles in orde is, wordt u ten zeerste aangeraden om te gebruiken iPhone Data Recovery, een van de beste herstelsoftware op de markt. Met iPhone Data Recovery kunt u eenvoudig de verwijderde, verloren gegevens en bestanden van iPhone/iPad herstellen met een uitgeschakelde Home-knop. Volg gewoon de volgende tips:
Stap 1 Download en start iPhone Data RecoveryDownload en installeer iPhone Data Recovery op uw computer. Deze software is beschikbaar voor zowel Mac als Windows. Start vervolgens deze herstelsoftware door erop te dubbelklikken.
Stap 2 Verbind je iPhone met de computerVerbind uw iPhone met uitgeschakelde Home-knop via een USB-kabel met de computer. Vervolgens begint iPhone Data Recovery uw iOS-apparaat automatisch te detecteren en te scannen.
 Stap 3 Herstelgegevens van iPhone
Stap 3 Herstelgegevens van iPhoneNu kunt u kiezen uit drie herstelmodi om uw verloren bestanden terug te halen: Herstellen van iOS-apparaat, Herstel van iTunes Backup or Herstel van iCloud-back-up.
Stap 4 Sla gegevens op als back-upUiteindelijk kunt u contacten, foto's, berichten en andere gegevens van de iPhone bekijken en ophalen met de uitgeschakelde Home-knop.
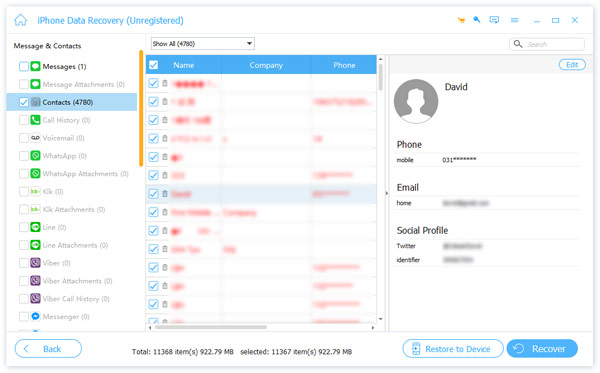
Deel 4. Veelgestelde vragen over het uitschakelen van de startknop op iPhone of iPad
Wat doet de Home-knop op mijn iPhone?
U kunt de Home-knop met uw Touch ID gebruiken om uw iPhone te ontgrendelen en aankopen te doen. Bovendien kunt u op de Home-knop drukken als u rechtstreeks naar het Home-scherm wilt gaan.
Waarom heeft Apple de Home-knop op sommige iPad-modellen verwijderd?
Dit bespaart meer ruimte voor een groter scherm en een betere visuele ervaring. Als alternatief passen sommige iPad-modellen nu Face ID toe om het apparaat te ontgrendelen en de aankoop te bedienen. Apple verplaatst ook de Lighting-poort van de nieuwe iPad Pro naar de USB-C.
Hoe kan ik terugkeren naar mijn startscherm zonder de startknop op mijn iPhone 8 Plus?
U kunt de AssistiveTouch activeren om een zwevende Home-knop op uw iPhone-scherm te maken. Open Instellingen app > zoek en tik op de Toegankelijkheid > tik op van onze andere onder FYSIEKE EN MOTOR menu > tik op AssistiveTouch om door te gaan > schakel het in en tik op Menu op het hoogste niveau aanpassen toevoegen Home.
Waarom kan ik niet op de Home-knop op mijn iPad drukken?
Als je geen instelling hebt om de Home-knop uit te schakelen en deze niet werkt, kun je eventuele beschermfolie of hoes verwijderen en controleren op vuil of vuil eromheen. U kunt het met een zachte doek met de zonnige kant naar boven afnemen om het schoon te maken. Als de knop niet goed werkt, kunt u contact opnemen met een professionele reparateur.
Conclusie
Deze passage is een ultieme gids over hoe u de Home-knop op iPhone of iPad uitschakelt. Hier kunt u de voordelen leren kennen die het inschakelen van de functie Begeleide toegang u oplevert, evenals een uitgebreide instructie om deze functie te starten. Bovendien wordt u verteld om ook verloren gegevens van het iOS-apparaat te herstellen met een uitgeschakelde Home-knop.