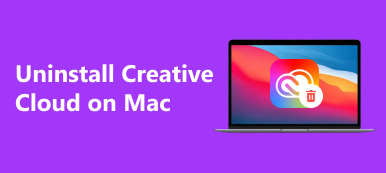Als een van de meest voorkomende communicatietoepassingen, kun je Discord op je pc installeren om je scherm met andere gamespelers te delen. Natuurlijk is Discord ook beschikbaar voor Mac en mobiele apparaten. Veel mensen vroegen echter hoe ze mee konden doen Discord op Mac op het internet. Dit artikel is bedoeld om u te vertellen hoe u deze app op de Mac op de juiste manier gebruikt en om de problemen tijdens het proces op te lossen.
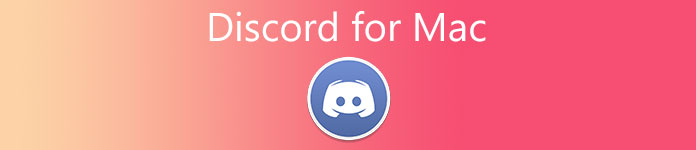
- Deel 1: Discord downloaden en gebruiken op Mac
- Deel 2: Hoe te repareren Discord Update mislukt op Mac
- Deel 3: Veelgestelde vragen over Discord voor Mac
Deel 1: Discord downloaden en gebruiken op Mac
Hoe Discord voor Mac te downloaden
Hoe Discord op Mac te installeren is een veelgestelde vraag op internet. De procedure is een beetje anders dan op een pc, maar je kunt het krijgen door de onderstaande stappen te volgen.
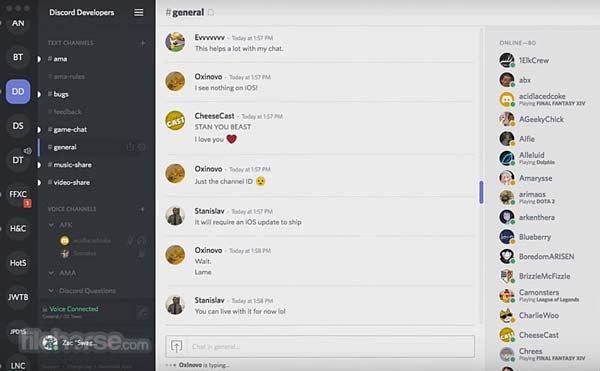
Stap 1Bezoek de Discord-website, ga naar de app-downloadpagina, zoek de Mac-versie en klik op de Nu downloaden knop.
Stap 2Open vervolgens het gedownloade bestand met de naam Discord.dmg.
Stap 3Sleep ten slotte het Discord-pictogram naar de map Programma's.
Note: Sinds maart 2022 is Discord bijgewerkt om native ondersteuning voor Apple-silicium toe te voegen. Dit betekent dat gebruikers de nieuwste versie van Discord kunnen downloaden op een Mac met Apple of Intel silicon.
Hoe Discord op Mac te gebruiken
Nadat je Discord op Mac hebt gedownload, moet je lid worden van een server om met anderen te praten. Over het algemeen moet u een uitnodigings-URL hebben om lid te worden van een Discord-server. Als dat niet het geval is, klikt u op een uitnodigingslink naast de gewenste server in de lijst en bevestigt u dat u lid wilt worden van de server wanneer daarom wordt gevraagd.
Deel 2: Hoe te repareren Discord Update mislukt op Mac
Discord is niet stabiel op Mac. Veel gebruikers hebben met de problemen te maken gehad, zoals dat Discord corrupt is op Mac tijdens de installatie of bij het mislukken van de update. Hier delen we met u de oplossingen om deze problemen snel op te lossen.
Oplossing 1: herstart Mac

De app kan gewoon vastlopen. Daarom is de eerste en gemakkelijkste oplossing om Discord op te lossen dat niet wordt bijgewerkt op Mac, uw machine opnieuw op te starten. Ga naar de Appel menu en kies Herstart. Wacht tot je scherm zwart wordt en weer aan gaat.
Oplossing 2: controleer de Discord-serverstatus
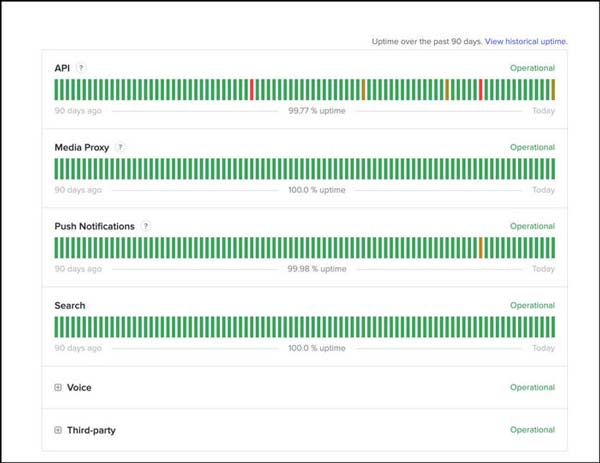
Soms werkt Discord niet op Mac omdat de servers uitvallen. Dat kan ook een probleem met de updatelus veroorzaken. U kunt de status controleren op https://discordstatus.com/ in uw browser. Als u oranje of rode symbolen ziet, wacht dan tot ze weer werken.
Oplossing 3: Discord-cache wissen
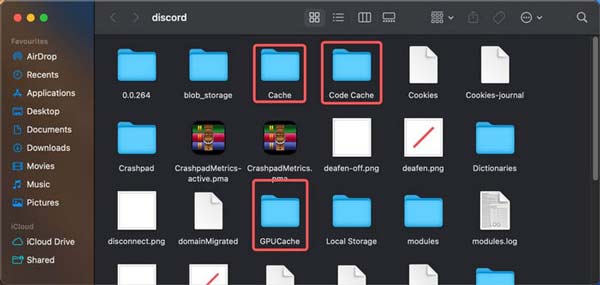
Sommige gebruikers ontdekten dat ze het probleem oplossen dat Discord onverwachts stopte op Mac tijdens het streamen na het wissen van cachebestanden. Dus dat is een andere oplossing die het proberen waard is.
Stap 1Open de Finder-app, ga naar de Go menu en kies Ga naar map.
Stap 2Kopiëren en plakken ~/Bibliotheek/Application Support/discord in het vak en druk op de Go knop.
Stap 3Zoek de mappen met de naam cache, GPU-cacheen Codecache, en sleep ze naar de uitschot pictogram op het Dock.
Stap 4Klik met de rechtermuisknop op de uitschot pictogram en selecteer Prullenbak legen om de Discord-cache op Mac volledig te wissen.
Oplossing 4: installeer Discord opnieuw
De laatste maar niet de minste manier om Discord op te lossen dat niet wordt bijgewerkt op Mac, is door de app opnieuw te installeren. Hier zijn twee fasen, het verwijderen van Discord en het installeren van de nieuwste versie. Apeaksoft Mac Cleaner is een alles-in-één oplossing om Discord op Mac te verwijderen.

4,000,000 + downloads
Verwijder Discord volledig van Mac.
Verwijder Discord met bijbehorende bestanden.
Ondersteuning voor verwijdering met één klik.
Beschikbaar voor een breed scala aan Mac-apparaten.
Dit zijn de stappen om Discord opnieuw te installeren:
Stap 1Apps scannenVoer het Discord-verwijderprogramma uit nadat u het op uw Mac hebt geïnstalleerd. Klik op de Toolkit knop en kies Installatie ongedaan maken. Druk op de aftasten om te beginnen met zoeken naar Discord en gerelateerde bestanden. Klik vervolgens op de Bekijk knop om verder te gaan.
 Stap 2Discord verwijderen van Mac
Stap 2Discord verwijderen van MacSelecteer de Discord-app in de app-lijst en je ziet alle bijbehorende bestanden aan de rechterkant. Vink het vakje aan naast Alles selecteren boven het rechterdeelvenster. Klik op de Schoon knop en voer uw wachtwoord in wanneer daarom wordt gevraagd om het te bevestigen.
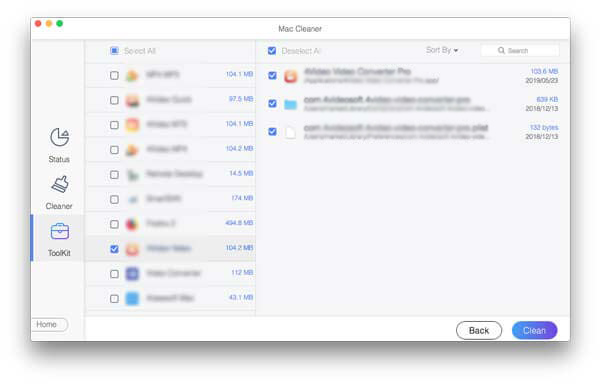 Stap 3Installeer Discord opnieuw
Stap 3Installeer Discord opnieuwStart je Mac opnieuw op nadat je Discord hebt verwijderd. Ga vervolgens naar de officiële website en installeer de nieuwste versie opnieuw op Mac.
Verder lezen
Verwijder en verwijder Anaconda van uw Mac
Deel 3: Veelgestelde vragen over Discord voor Mac
Waarom werkt Discord niet op mijn Mac?
Discord werkt niet op Mac omdat uw app geen beheerdersrechten krijgt, netwerkproblemen ondervindt of cachebestanden mist.
Waarom kan ik Discord niet van Mac verwijderen?
Als de Discord-app of -processen op de achtergrond worden uitgevoerd, kan dit een fout veroorzaken tijdens het verwijderen.
Kan ik Discord handmatig bijwerken op Mac?
Media Cmd + R toetsen op uw toetsenbord en de Discord-app wordt even leeggemaakt. Start vervolgens de app opnieuw en controleer handmatig op updates.
Conclusie
Nu moet u begrijpen wat Discord voor Mac is, hoe u het op uw computer kunt downloaden en hoe u de update- of corruptieproblemen kunt oplossen. U kunt onze gids volgen om deze communicatie-app onder de knie te krijgen. Meer vragen? Laat dan hieronder je bericht achter.