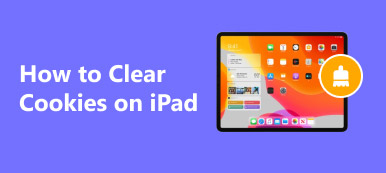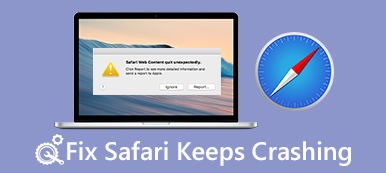Als u erachter komt dat uw iPhone-browser uw gebruikersnamen niet kan onthouden en verzoekt om deze herhaaldelijk in te voeren, moet u cookies op uw iPhone hebben uitgeschakeld. Veel mensen stellen voor dit te doen, omdat het blokkeren van cookies voorkomt dat websites van derden u online volgen of gerichte advertenties naar u sturen. U kunt het echter wel schakel cookies in op iPhone en krijg een betere gebruikerservaring bij het surfen in uw browser. U zult merken dat u niet steeds uw voorkeuren hoeft aan te passen of gebruikersnamen of andere informatie hoeft in te voeren. In deze handleiding ziet u hoe u cookies op uw iPhone kunt toestaan met alle iOS-systemen.
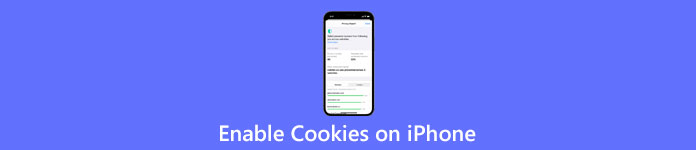
- Deel 1: Waarom cookies ertoe doen
- Deel 2: Cookies inschakelen op iPhone
- Deel 3: Cookies wissen op de iPhone
- Deel 4: Veelgestelde vragen over het inschakelen van cookies op de iPhone
Deel 1: Waarom cookies ertoe doen
Wanneer u online sites bezoekt, genereren deze tekstbestanden die cookies worden genoemd. De cookies bevatten meestal informatie zoals sitevoorkeur, gebruikersaccounts, wachtwoorden, enz. Gewoonlijk stellen cookies websites in staat om gepersonaliseerde advertenties aan te bieden, individuele gebruikers te herkennen en items te volgen die gebruikers eerder hebben bekeken. Op deze manier kan de website een betere gebruikerservaring bieden en meer geïndividualiseerde of lokale inhoud sturen met behulp van cookies. Ondertussen hoeft u zich na het inschakelen van cookies niet meer herhaaldelijk op de website aan te melden. Trouwens, de cookies zijn niet zo angstaanjagend als velen beschreven, en veel cookies zijn veilig.
Deel 2: Cookies inschakelen op iPhone
Nadat u kort het gebruik van cookies kent, kunt u de onderstaande stappen volgen en zien hoe u cookies op de iPhone kunt inschakelen voor Safari- en Chrome-browsers. Ondertussen zul je ook merken dat de stappen een beetje variëren voor verschillende iOS-systemen. Maar de volgende inhoud zal ze allemaal behandelen.
2.1 Cookies toestaan op iPhone – Safari
Stap 1Open instellingen op je iPhone.
Stap 2Zoek Safari en tik erop. Voor iPhones met verschillende iOS-systemen varieert het volgende scherm.
Voor iOS 11 en hoger:
Stap 3Scroll vervolgens naar beneden om de Alle cookies blokkeren optie.
Stap 4Als je het hebt aangevinkt, is de optie groen. Tik erop om cookies op je iPhone toe te staan.
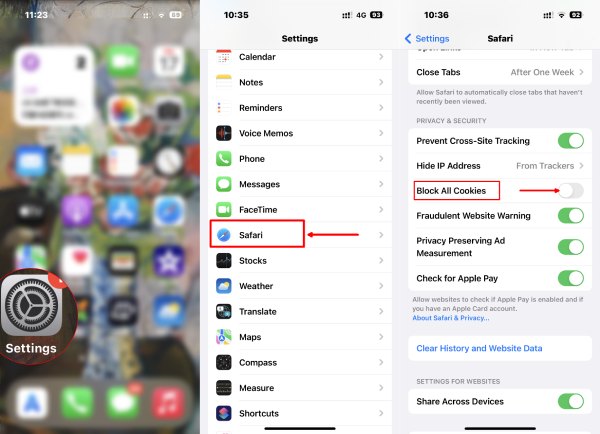
Voor iOS 7/8/9/10:
Stap 3Je zult het zien Cookies blokkeren optie na naar beneden scrollen. Tik het.
Stap 4Vervolgens zijn er vier opties voor u. Om cookies op uw iPhone in te schakelen, kunt u kiezen Altijd toestaan.
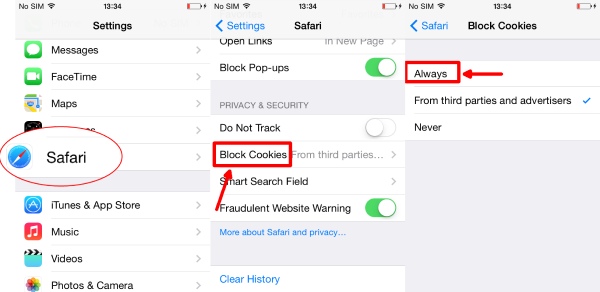
2.2. Cookies toestaan op iPhone -Chrome
Als u liever Chrome als hoofdbrowser op uw iPhone gebruikt, hoeft u de cookies niet in te schakelen, omdat dit al standaard is ingeschakeld. Maar u kunt de stappen in het volgende hoofdstuk volgen en zien hoe u cookies beheert in de Chrome- of Safari-app van uw iPhone.
Deel 3: Cookies wissen op de iPhone
Als u te veel cookies op uw iPhone opslaat, kan dit de prestaties van uw browser vertragen. Om dit te voorkomen, kunt u wis de cookies van je iPhone en andere onbelangrijke websitegegevens voor Safari of Chrome. Hieronder volgen de gedetailleerde stappen.
Safari:
Stap 1Zoek Safari van de Instellingen app.
Stap 2Scroll naar beneden en tik op de Geschiedenis en websitegegevens wissen knop.
Stap 3Druk op Geschiedenis en gegevens wissen knop om de gegevens te bevestigen en op te schonen.
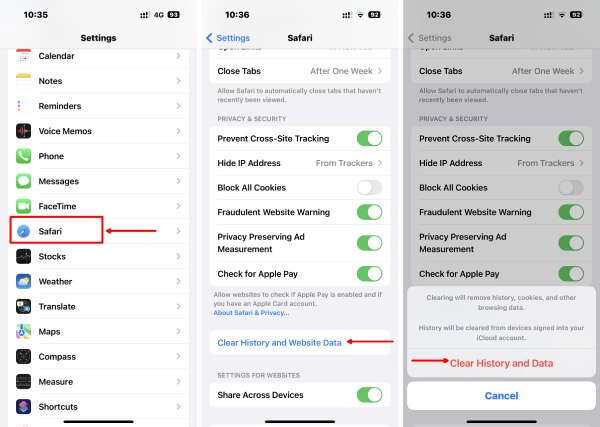
Stap 4U kunt de optie Geavanceerd gebruiken om de browsegeschiedenis te behouden terwijl u de cookies en gegevens wist.
Stap 5Kies Website gegevens. Vervolgens ziet u al uw browsegegevens in Safari. Scroll naar beneden om op te tikken Verwijder alle websitegegevens knop om ze allemaal te verwijderen.
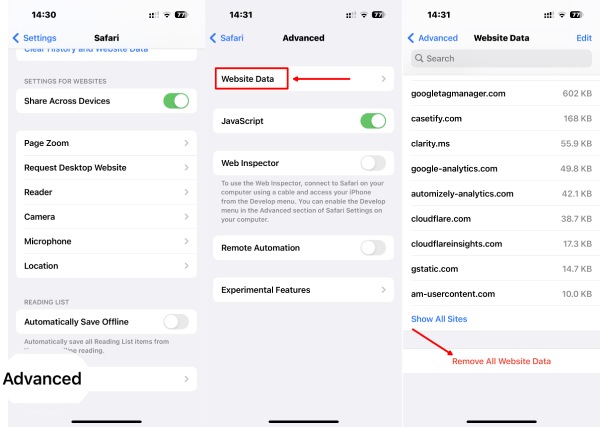
Chrome:
Stap 1Open de Chrome-app op je iPhone. Druk op Details of knop om naar te gaan Instellingen.
Stap 2Tik daarna op Privacy en Browsegegevens wissen.
Stap 3Kies de gegevens die u wilt verwijderen. U kunt browsegeschiedenis, cookies, sitegegevens, afbeeldingen en bestanden in de cache, opgeslagen wachtwoorden en gegevens voor automatisch aanvullen kiezen. Kies in dit geval Cookies, Sitegegevens.
Stap 4Tik vervolgens op de Browsergeschiedenis verwijderen knop om de cookies op uw Chrome te verwijderen.
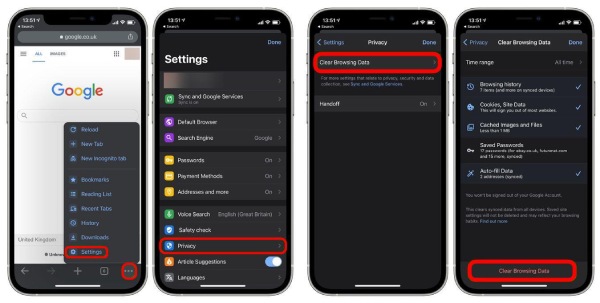
De gemakkelijkere manier om cookies op te ruimen en Slow Safari op de iPhone op te slaan
Er zijn meer browsers dan Safari en Chrome. En misschien hebben ze allemaal verschillende knoppen om de cookies te wissen. In plaats van elke stap te leren, Apeaksoft iPhone Eraser is een gemakkelijkere manier om u te helpen opgestapelde cookies te wissen en uw browser op uw iPhone te versnellen, ongeacht Safari, Chrome of Firefox. Deze tool helpt bij het opschonen van browsercookies en -caches en grote of ongewenste bestanden. Ongeacht de iOS-systemen van je iPhone, deze gum pakt alles probleemloos aan.

4,000,000 + downloads
Wis alle gegevens volledig met de High-modus.
Maak met een paar klikken ruimte vrij op uw iPhone.
Bewaak de opslagstatus van uw iPhone voor eenvoudiger schoonmaken.
Versnel uw browsers door verborgen ongewenste bestanden te verwijderen.
Hoe de gum te gebruiken om de iPhone schoon te maken
Stap 1Download en installeer deze gum op uw computer. U moet uw iPhone op de computer aansluiten en de computer op uw iPhone vertrouwen. Daarna kunt u de tool starten om op te schonen. Klik op de Maak ruimte vrij knop en kies Wis ongewenste bestanden.

Stap 2Daarna begint de gum met het scannen van ongewenste bestanden op uw iPhone, inclusief caches, cookies en andere. Wacht tot het klaar is en je kunt de grootte van elk ongewenst bestand zien. Vink het vakje in de buurt aan om ze te selecteren. Klik vervolgens op de Wissen knop om de caches, cookies en andere ongewenste bestanden van uw iPhone te verwijderen.

Zo versnel je de trage Safari of andere browsers op je iPhone. Ondertussen, als je het gevoel hebt dat de iPhone langzaam werkt, kun je deze gum gebruiken om wis anders en verwijder onbekende bestanden voor prestatieverbetering.
Deel 4: Veelgestelde vragen over het inschakelen van cookies op de iPhone
Vraag 1. Moeten cookies ingeschakeld zijn op de iPhone?
Dat is een persoonlijke keuze. Als u soepel wilt browsen zonder uw gegevens herhaaldelijk op dezelfde website in te voeren. U kunt het inschakelen. Maar sommige websites kunnen u ervan weerhouden hun services te gebruiken als u de cookies weigert.
Vraag 2. Kunnen cookies uw wachtwoorden stelen?
Cookies slaan uw accounts, gebruikersinformatie en wachtwoorden op. Als hackers toegang hebben tot de cookies, kunnen ze uw wachtwoorden stelen en inloggen op uw accounts.
Vraag 3. Kan ik cookies weigeren?
Ja, dat kan. Wanneer u een website bezoekt, ziet u doorgaans een pop-up die u eraan herinnert dat de website cookies zal gebruiken om diensten aan te bieden. U kunt op de knop × klikken om te weigeren.
Conclusie
Gefeliciteerd. Je hebt volledig geleerd hoe cookies op de iPhone toe te staan voor uw browsers. Vanaf nu kunt u de cookies naar eigen inzicht in- en uitschakelen. Ondertussen kunt u ook de cookiegegevens op uw iPhone verwijderen om uw browser vrij te maken en de prestaties te verbeteren. In plaats van de cookies in elk van de browsers op uw iPhone handmatig te verwijderen, wordt de iPhone Eraser, als een snellere manier voor het opschonen van de iPhone, sterk aanbevolen.