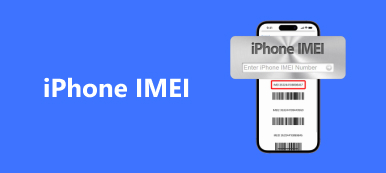Als u geen geluid hoort of het geluid vervormd is op uw Windows-computer, kunt u deze stapsgewijze handleiding voor het herstellen van geluid op de computer van Windows 10 / 8 / 7 / XP lezen. Dit artikel toont veelgebruikte oplossingen om geluid dat niet op Windows-computers werkt in detail te herstellen.

Algemene tips om geluid op de computer te herstellen
Het heeft betrekking op de meest vervelende geluidsproblemen zoals echogeluid, zoemend geluid, schokkerig geluid, piepend geluid en vele andere abnormale situaties. Gebruik de volgende bewerkingen om geluid of geluid te herstellen dat niet op een computer werkt.
Way 1: volume- en dempingsinstellingen controleren
Stap voor 1. Open de volumemixer en controleer of uw computer is gedempt
Beweeg de knop "Volume omhoog" en controleer of de indicator die het volume aangeeft, stijgt. Anders kunt u het menu "Start" openen en "Configuratiescherm" selecteren. Klik op "Hardware en geluiden" en kies vervolgens "Systeemvolume aanpassen". Dan zie je de volumemixer voor je apparaat en applicaties.
Stap voor 2. Test Volume om elk geluid van uw computer te horen
Druk op de knop Dempen als deze is uitgeschakeld om geluid toe te staan op de computer. Sleep de volumeregelaar naar high definition. Als u een verwijzend geluid hoort nadat u de schuifregelaar Volume hebt verplaatst, betekent dit dat u met succes geen geluid op de computer hebt hersteld.

Way 2: de probleemoplosser voor Microsoft-geluid gebruiken
Stap voor 1. Open de pagina "Computerproblemen oplossen"
Klik op het menu "Start". Kies "Configuratiescherm" en klik op "Problemen zoeken en oplossen" onder "Systeem en beveiliging". Vervolgens wordt u naar de pagina "Computerproblemen oplossen" geleid. Zoek het gedeelte "Hardware en geluid" en klik vervolgens op de knop "Problemen met het afspelen van audio oplossen".

Stap voor 2. Geluidsproblemen op Windows-computer detecteren
Klik op "Volgende" wanneer het venster "Audio afspelen" verschijnt, dat u kan helpen bij het oplossen en oplossen van geluidsproblemen op de computer. Het kost wat tijd om gerelateerde audioproblemen te controleren. Wanneer u wordt gevraagd om te kiezen welk apparaat u wilt repareren, selecteert u "Luidsprekers" of "Koptelefoon" naargelang uw behoefte.

Stap voor 3. Voltooi geluidsproblemen met geluid met uw pc
De probleemoplosser kan automatisch geluid op de computer detecteren en repareren. Wanneer het is voltooid, kunt u de werkelijke oorzaak van de geluidsfout zien en de status ervan ophalen. Met een ander woord, als er "opgelost" staat naast de lijst "Gevonden problemen", druk dan op "Sluiten" om te voltooien.

Way 3: Speaker-verbindingen controleren
Stap voor 1. Open Speakers Properties-venster
Open het Windows Sound-venster en zoek het gedeelte "Afspelen". Tik op "Luidsprekers" en klik vervolgens op "Eigenschappen" hieronder. Gebruik later de verstrekte informatie om het geluid op een computerprobleem op te lossen.
Stap voor 2. Controleer spreekverbindingen
U kunt "Jack-informatie" zien in het venster "Luidspreker-eigenschappen". Controleer elk item met betrekking tot luidsprekers in volgorde. Als u geen idee heeft hoe u ze van elkaar kunt onderscheiden, volgt u de aangegeven kleur om de bijbehorende connectoren te controleren.

Way 4: Updaten van Windows Audio Drivers
Stap 1. Toegang tot audio-apparaten en programma's op Windows
Open het "Start" -menu en typ "Apparaatbeheer" in de onderstaande zoekmachine. Zoek en klik op "Apparaatbeheer". Scroll naar beneden en breid de optie "Geluids-, video- en gamecontrollers" uit. Klik met de rechtermuisknop op de optie "High Definition Audio". Om specifieker te zijn, het combineert ook een merknaam. Kies in de eerste plaats "Stuurprogramma bijwerken".
Stap 2. Installeer de nieuwste Windows-audiostuurprogramma's
Klik op de optie "Automatisch zoeken naar bijgewerkte stuurprogramma's". Daarna begint het automatisch met het zoeken en downloaden van de nieuwste stuurprogrammasoftware. Druk op "Ja" om het op uw Windows-pc te installeren. Start uw computer opnieuw op om de laatste stap te voltooien om te verhelpen dat het geluid niet werkt op de Windows-computer.

Way 5: de standaard geluidsindeling wijzigen
Stap 1. Lokaliseer de eigenschappen van uw luidsprekers
Klik met de rechtermuisknop op het geluidspictogram in de rechter benedenhoek van uw Windows-computer. Kies "Afspeelapparaten". U kunt zien dat uw luidsprekers als standaard zijn ingesteld. Kies het in het venster "Geluid". Tik op "Eigenschappen" om toegang te krijgen tot de uitvoereigenschappen.
Stap 2. Reset standaardformaat om geen geluid op de computer of luidsprekers te herstellen
Open het menu "Geavanceerd" en klik op de optie onder "Standaardformaat". Probeer die samplefrequenties een voor een totdat er geluid wordt gemaakt. Klik later op "Toepassen" of "OK" om de wijziging op te slaan. In de meeste gevallen zijn "2 kanalen, 24 bit, 44100Hz" of "24 bit, 192000 Hz" populaire keuzes.

Way 6: Audio Services opnieuw starten
Stap 1. Open het Windows Audio-menu
Klik op de "Start" optie en typ "services.msc" om te zoeken. Druk op "Services" en scrol omlaag om "Windows Audio" te selecteren. Als je vastzit op die pagina, dubbelklik er dan op en kies dan "Start" om hem opnieuw te starten.
Stap 2. Start Windows Audio-services opnieuw
Dubbelklik op het opstarttype van de service. Stel "Opstarttype" in op de "Automatische" status. Druk op de knop "Toepassen" om opnieuw te starten en geen geluid van uw computer te herstellen.

Way 7: opdrachtprompt gebruiken
Stap 1. Als administrator uitvoeren
Open uw "Start" -menu om "command prompt" te typen. Druk op "Enter" op uw toetsenbord. Klik met de rechtermuisknop op "Command Prompt". Selecteer "Als administrator uitvoeren" en tik vervolgens op "OK" als daarom wordt gevraagd. Als gevolg hiervan wordt de opdrachtprompt geopend. Als u geen beheerdersrechten heeft, kiest u in plaats daarvan "Opdrachtprompt".
Stap 2. Voer wijzigingen door via de opdrachtprompt
Typ "net localgroup Administrators / add localservice" aan het einde van deze commando's. Dit betekent dat u het basisbeveiligingsniveau wilt verlagen, evenals audiostuurprogramma's op uw computer. Druk op "Enter" om uw commando uit te voeren. U moet uw Windows-computer opnieuw opstarten.

Mis het niet:
Hoe iPhone te repareren Geen geluid
Blue Screen of Death repareren
U kunt ook geforceerd uw computer opnieuw opstarten om het probleem met uitgeschakelde geluid op te lossen. Het is de populaire oplossing voor de meeste digitale apparaten. Gebruik anders een opengevouwen paperclip om koptelefoonaansluitingen en andere poorten schoon te maken. Soms komt dit doordat te veel stof de normale werking van uw computer heeft beïnvloed. Verder kun je ook een nieuwe koptelefoon vervangen om te kijken of het de defecte koptelefoon is. Dat is alles voor het oplossen van geluid op computerproblemen, ik hoop dat u kunt genieten van video's en muziek met uw Windows-computer.