Volgens een recente enquête gebruiken mensen vaker externe harde schijven om opslagruimte voor hun digitale apparaten uit te breiden, vergeleken met andere opslagmedia. Op de harde schijf die wordt geadverteerd als compatibel met Windows en MacOS, is het echter mogelijk dat je bent gaan denken dat je een platform op de harde schijf kunt gebruiken.
Formatteren van externe harde schijf is een nuttige vaardigheid als je die hebt. Wees standaard, externe harde schijven worden verkocht in NTFS, dat is ontworpen voor Windows. Om het op een Mac-computer te gebruiken, moet u het formatteren naar HFS of FAT32. We zullen u vertellen hoe u het externe harde schijf-formaat snel kunt uitvoeren.

- Deel 1: Formatteer External Drive op pc
- Deel 2: Format External Drive op Mac
- Deel 3: gegevens herstellen van een geformatteerde externe schijf
Deel 1: Formatteer External Drive op pc
Formatteer harde schijf zal alle gegevens erin wissen, en je zou een back-up moeten maken voordat je het formatteert.
Houd er rekening mee dat bij het formatteren van een externe harde schijf al uw gegevens worden gewist, dus u kunt er beter een back-up van maken voordat u de procedure uitvoert. Volg daarna de eenvoudige stappen hieronder om uw externe harde schijf te formatteren. Het is beschikbaar voor Windows 10/8/7 / XP / Vista.
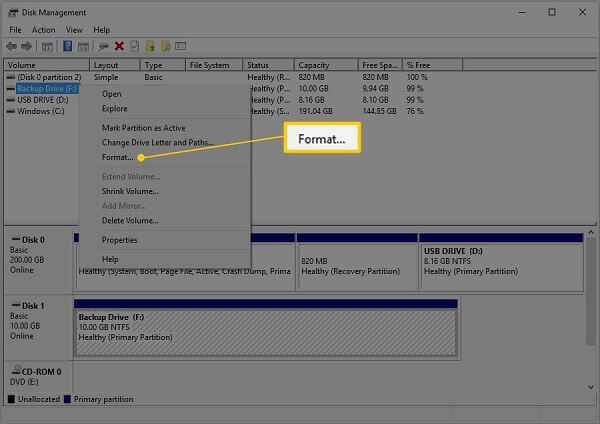
Stap 1. Verbind uw externe harde schijf met uw pc via een USB-kabel.
Stap 2. Klik op de Start menu en open control panel vanuit het contextmenu. kiezen Systeem en beveiliging > Systeembeheer > Computerbeheer > disk beheer.
Stap 3. Hier kunt u al uw harde schijven beheren, inclusief de harde schijf. Klik met de rechtermuisknop op de externe harde schijf en selecteer Formatteren om de. Te activeren Formaat dialoogvenster.
Stap 4. Voer een naam in voor de harde schijf in de Volume label doos. Selecteer vervolgens een goed bestandssysteem uit de Bestandssysteem keuzelijst. Selecteer NTFS om de externe harde schijf te gebruiken op Windows. FAT32 is compatibel met zowel Windows als Mac.
Stap 5. Kies Standaard uit de Toewijzing verenigt grootte keuze. Verwijder vervolgens het vinkje uit het selectievakje naast Voer een snel formaat uit. Dat zal een standaardformaat uitvoeren, dat fouten controleert en overschrijft op elke sector.
Stap 6. Klik op de OK knop. Wanneer daarom wordt gevraagd, druk dan op OK om meteen de externe harde schijf te formatteren.
Voor uw externe opslagapparaat zoals SD kaart, de stappen werken op dezelfde manier en u hoeft alleen uw SD-kaart in de lezer te steken en op uw computer aan te sluiten.
Deel 2: Formatteer External Drive op Mac
Net als Windows heeft Apple de hard-drive-indeling in MacOS geïntroduceerd, maar de procedure is behoorlijk anders.
Opmerking: Nogmaals, vergeet niet om maak een backup van je Mac voor het formatteren.
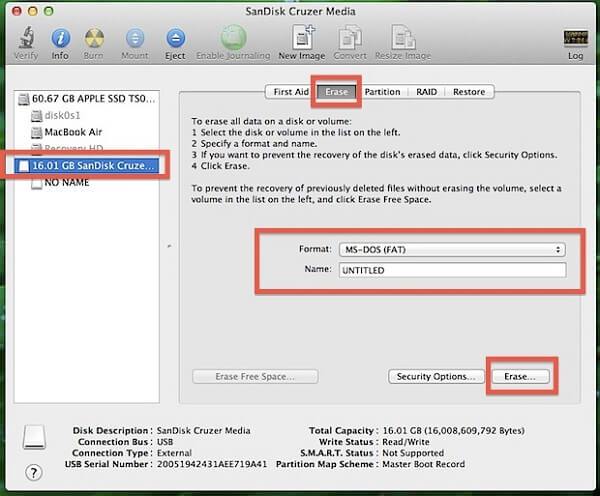
Stap 1. Sluit ook de externe harde schijf op uw computer aan met een USB-kabel.
Stap 2. Open je schijfhulpprogramma. Je kunt het vinden in Toepassingen > Nutsbedrijven.
Stap 3. Zoek de externe harde schijf op de linkerzijbalk en klik erop.
Stap 4. Ga naar de Wissen tab van de bovenkant van het venster.
Stap 5. Selecteer vervolgens Mac OS Uitgebreid (journaled) aan de hand van de Formaat keuzelijst. Zet een naam in de Naam veld.
Stap 6. Klik op de Wissen knop rechtsonder. Lees vervolgens het pop-upbericht aandachtig en druk op Wissen opnieuw om de formattering van de externe harde schijf te starten.
Nadat u het NTFS-station hebt geformatteerd, kunt u er gegevens naartoe schrijven. (Anders moet je hier ook leren schrijven naar NTFS-bestanden op Mac.)
Deel 3: Gegevens herstellen van een geformatteerde externe schijf
Zoals eerder vermeld, zal het formatteren van de externe harde schijf al uw gegevens overschrijven. In feite is de kans groot dat u gegevens van de geformatteerde schijf kunt herstellen voordat deze wordt overschreven. Apeaksoft Data Recovery kan voldoen aan uw behoefte aan gegevensherstel.
- Herstel verloren gegevens eenvoudig van de geformatteerde externe harde schijf.
- Ondersteunt veel gegevenstypen, inclusief foto's, video's, documenten, enz.
- Integreer zowel snelle scan als diepe scan om aan verschillende eisen te voldoen.
- Herstel verloren gegevens naar uw computer met de originele omstandigheden.
Kortom, het is de beste manier om verloren bestanden van uw externe harde schijf te herstellen na het formatteren. We gebruiken foto's als voorbeeld om u de procedure te vertellen.
Gegevens herstellen van een geformatteerde externe harde schijf
Stap 1. Haal de beste data recovery-software
Download en installeer Data Recovery op uw computer.
Start het op wanneer u gegevens wilt herstellen van een geformatteerde externe harde schijf. Gebruik een USB-kabel om de externe harde schijf en uw pc aan te sluiten.
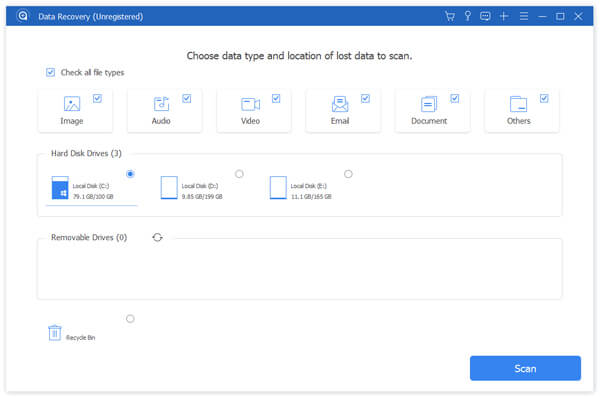
Stap 2. Bekijk alle verloren foto's
Vink het selectievakje aan naast het gegevenstype dat u wilt herstellen, zoals Beeld. Selecteer vervolgens uw externe schijf onder de Verwijderbare schijven Gebied. Klik op de aftasten om te zoeken naar verloren gegevens. Als het klaar is, bekijk een voorbeeld van de foto's en selecteer de gewenste foto's. De zoekbalk aan de bovenkant van het venster wordt gebruikt om snel bepaalde afbeeldingen te vinden. Als u uw foto's niet kunt vinden, klikt u op Diepe scan om uw schijf diep te scannen.
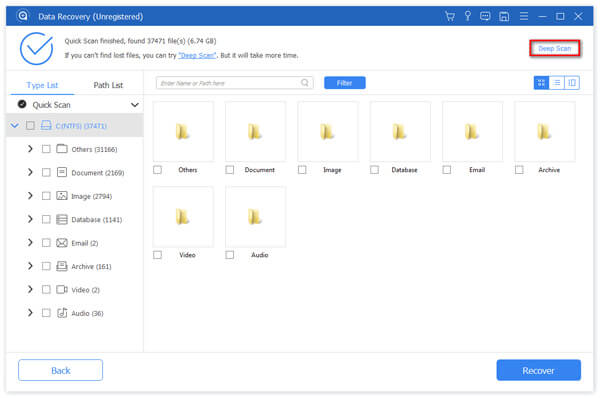
Stap 3. Herstel foto's van de geformatteerde externe harde schijf
Na selectie, klik op de Herstellen om het proces voor gegevensherstel te activeren. Het duurt slechts een paar minuten om het volledige externe station te herstellen.
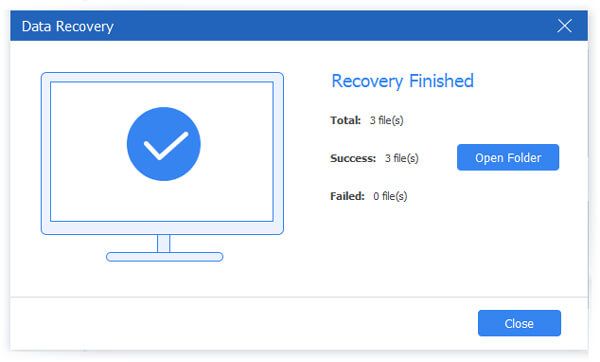
Conclusie
Dit bericht heeft je verteld hoe je een externe harde schijf op Windows en MacOS formatteert. Microsoft en Apple hebben de formatfunctie in hun besturingssystemen ontworpen. Wat u moet doen, is onze gids volgen. Aan de andere kant kan Apeaksoft Data Recovery verloren bestanden herstellen van uw geformatteerde externe harde schijf. Nu kunt u gerust uw schijf wissen.




