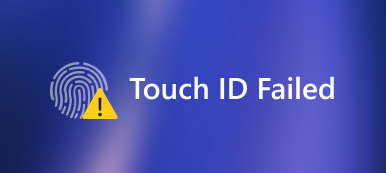Computer werkt langzaam als er meerdere taken op de achtergrond worden uitgevoerd? Misschien is het tijd om de snelheid van de harde schijf van uw computer te testen. U moet weten dat de harde schijf het brein van een computer is, als deze niet goed presteert, zal uw computer ook niet goed werken. Ongeacht of u een Windows-computer of een Mac heeft, u kunt hieronder een tester zoeken die geschikt is voor uzelf.

- Deel 1. Test de snelheid van de harde schijf op Windows
- Deel 2. Test de snelheid van de harde schijf op Mac
Deel 1. Test de snelheid van de harde schijf op Windows
1. HD Tach
HD Tach kan de veteraan zijn in benchmarkinstrumenten voor harde schijven die in 2004 tot stand komen, maar het levert nog steeds goede resultaten op in de snelheidstest van de harde schijf. Het werkt goed met Windows Vista, Windows 7 en Windows 8 door in de Windows XP-compatibiliteitsmodus te draaien.
Hoe te gebruiken?
Stap voor 1. Download HD Tach en installeer het op uw computer.
Stap voor 2. Open de installatiemap en klik met de rechtermuisknop op HD Tach.
Stap voor 3. Selecteer op het tabblad Compatibiliteit de compatibiliteitsmodus als Windows XP (Service Pack 3) en klik vervolgens op Dit programma uitvoeren als beheerder.
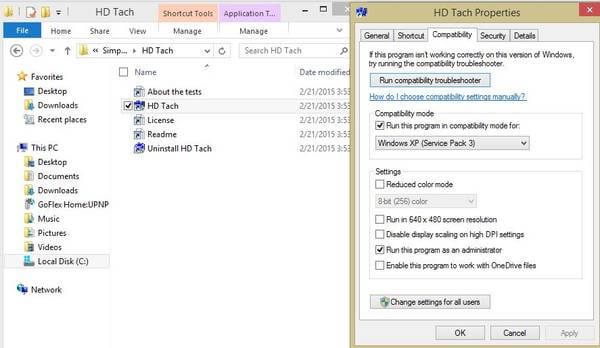
Stap voor 4. Voer de toepassing uit en klik op Test uitvoeren.
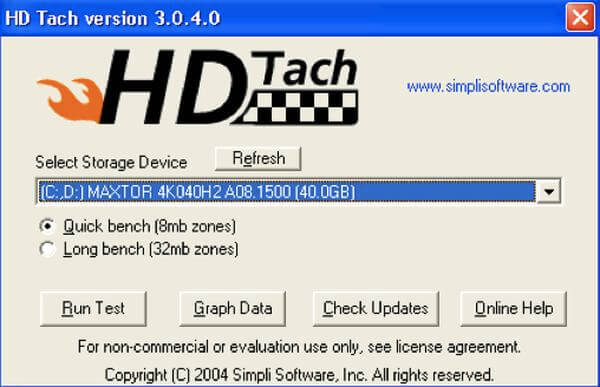
Wanneer de test voorbij is, ziet u een scherm zoals dit:
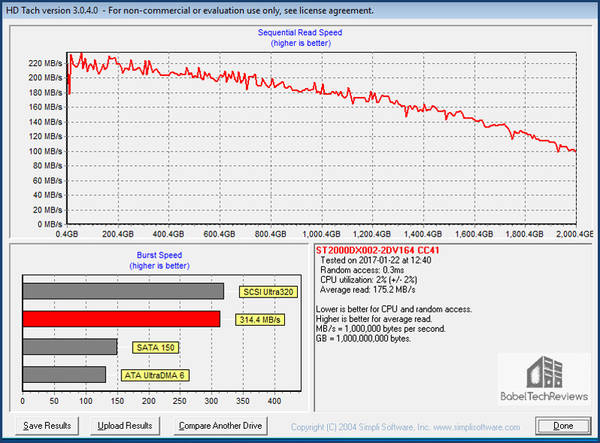
2. CrystalDiskMark
CrystalDiskMark is een populaire testtool voor hardeschijfsnelheid die goede resultaten kan opleveren voor alles van USB-drives, geheugenkaarten, RAMDisks, SSD-schijven en mechanische harde schijven.
Hoe te gebruiken?
Stap voor 1. Download en installeer CrystalDiskMark.
Stap voor 2. Voer het programma uit en voer een aantal instellingen uit, zoals hieronder:
- stel de testgrootte in tussen 50MB en 4GB
- stel het aantal passen in dat moet worden uitgevoerd (meer passen geven meer nauwkeurige resultaten)
- stel de schijf in die u wilt testen
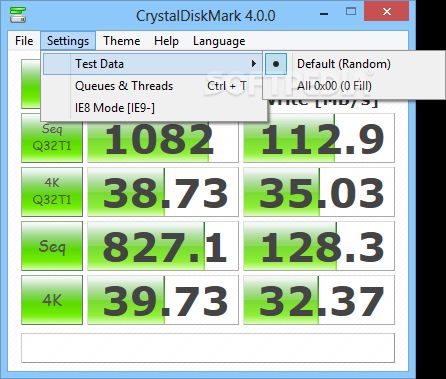
Stap voor 3. Klik op ALL om de test te starten.
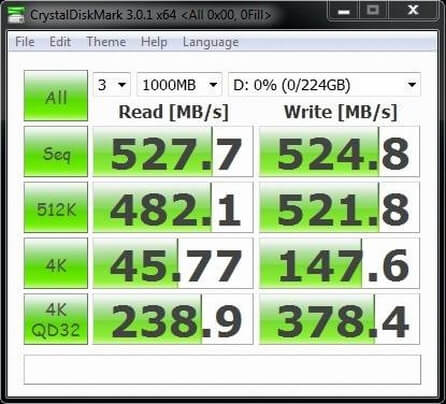
3. Mijn HDD-snelheid
Mijn HDD-snelheid is een gratis snelheidsmonitor voor harde schijven die de prestaties van uw harde schijf realtime in een klein venster kan leveren. U kunt de snelheid van de harde schijf testen en de statistieken opslaan. Nadat u deze applicatie hebt geïnstalleerd, hoeft u alleen maar met de rechtermuisknop op de harde schijf te klikken om de snelheid te testen.
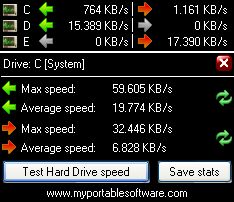
4. ATTO Disk Benchmark
Deze harddisksnelheidtester is ook populair en wordt door veel hardwarebeoordelingswebsites gebruikt. Het ondersteunt overlappende I / O en de tijdsmodus maakt continue testen mogelijk.
Hoe te gebruiken?
Stap voor 1. Download ATTO Disk Benchmark en installeer het op uw computer.
Stap voor 2. Voer de Benmark.exe uit
Stap voor 3. Selecteer het station en klik op Start.
Stap voor 4. U kunt de resultaten controleren nadat de test is voltooid.
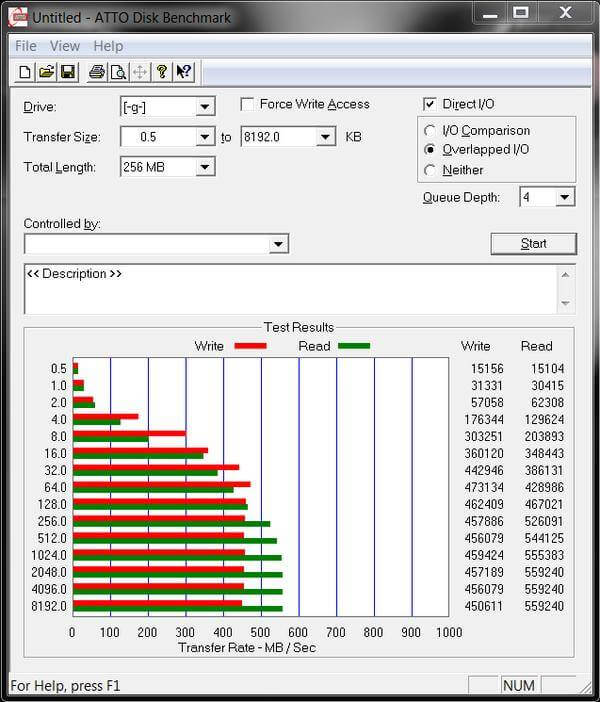
5. De opslaghulpprogramma's van Anvil
Anvil's Storage Utilities is ook een goede tester voor het testen van de harde schijf om de lees- en schrijfprestaties van uw HD en SSD te beoordelen. Hiermee kunt u de respons van uw machines controleren en controleren en de systeeminformatie bekijken die is verzameld met behulp van Windows Management Instrumentation (WMI). Het toont de testresultaten inclusief responstijd, snelheid in MB / s en IOPS. Een totale totaalscore bevindt zich in het gele vak.
Hoe te gebruiken?
Stap voor 1. Download en installeer Anvil's Storage Utilities.
Stap voor 2. Pak de app uit. Het zal de informatie van uw computer in zijn interface detecteren en weergeven.
Stap voor 3. Controleer de instellingen om te controleren of alles correct is geconfigureerd.
Stap voor 4. Klik op Start om de snelheid van de harde schijf te testen.
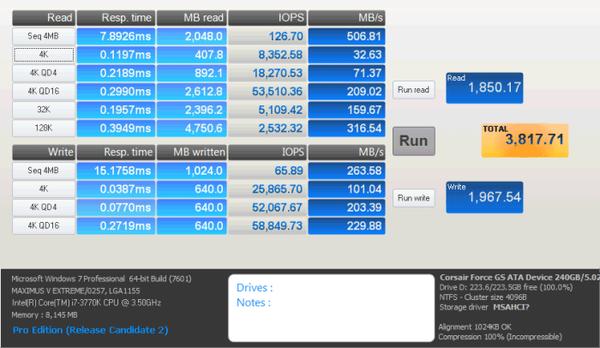
Deel 2. Test de snelheid van de harde schijf op Mac
6. BlackMagic Disk Speed Test
Deze snelheidstester voor harde schijven is een van de beste tools die u kunt gebruiken om de prestaties van uw harde schijf op Mac te testen. Het is volledig gratis en kan worden gedownload via de Mac APP Store.
Hoe te gebruiken?
Stap voor 1. Download en installeer BlackMagic Disk Speed Test.
Stap voor 2. U kunt de snelheid van de harde schijf testen met slechts één klik, want dit programma heeft maar één venster. Druk op Start en de software test uw schijf.
Als u meer dan één schijf hebt (zoals een externe schijf), kunt u naar FILE> SELECT TARTGET DRIVE navigeren om de schijf te kiezen die u wilt testen. U kunt ook het doelschijf kiezen met de sneltoetsen CTRL + KLIK of rechtsklikken met een muis om een klein menu te openen.
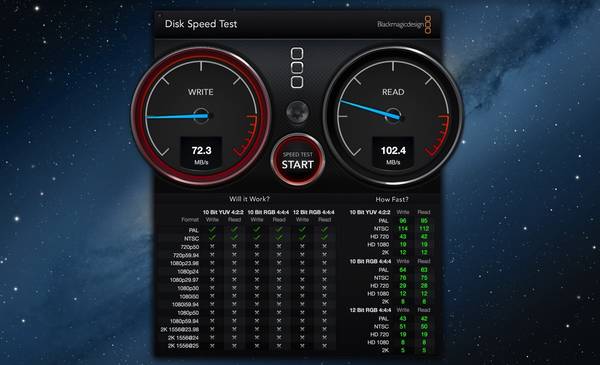
7. NovaBench
De basisversie van NovaBench is ook gratis, u kunt upgraden naar Pro om toegang te hebben tot meer hulpprogramma's als u deze toepassing nuttig vindt. Je kunt het downloaden via de officiële website of via de Mac APP Store.
Hoe te gebruiken?
Stap voor 1. Download en installeer NovaBench op Mac.
Stap voor 2. Sluit alle andere toepassingen voordat u dit programma gebruikt om de snelheid van de harde schijf te testen.
Stap voor 3. Start de applicatie en kies Test starten vanaf het opstartscherm. Vervolgens gaat NovaBench door met testen.
Stap voor 4. Nadat de test is voltooid, krijgt u een resultaat zoals hieronder.
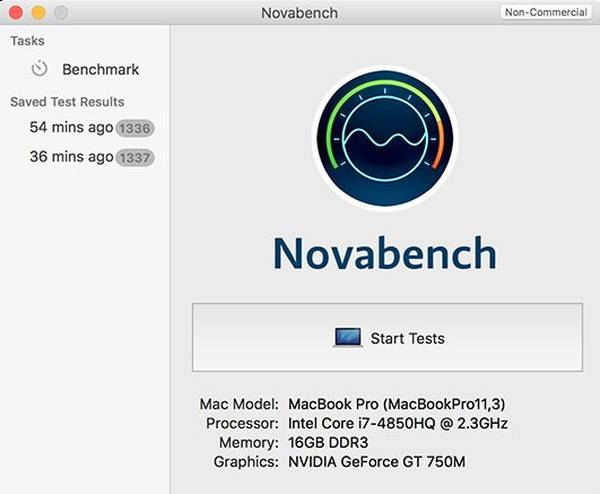
8. Parkdale
Parkdale kan de lees- en schrijfsnelheid van uw harddiscks, cdrom-apparaten en netwerkservers krijgen in kilobyte, megabyte of zelfs gigabyte per seconde. Het is beschikbaar voor zowel Windows als Mac en het kan de snelheid van uw harde schijf testen in drie verschillende modi, van eenvoudig tot geavanceerd.
Hoe te gebruiken?
Stap voor 1. Download en installeer Parkdale.
Stap voor 2. Voer de toepassing uit en selecteer de schijf die u wilt testen, en kies vervolgens een modus zoals u wilt om de test te starten.
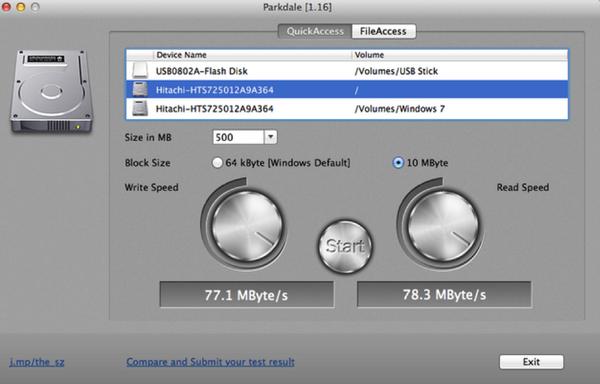
9. Geekbench
Geekbench is een platformonafhankelijke processorbenchmark waarmee u de snelheid van de harde schijf en de prestaties van uw computer kunt meten. De nieuwste versie Geekbench 4 is beschikbaar voor Mac, Windows, Linux, Android en iOS.
Hoe te gebruiken:
Stap voor 1. Download en installeer Geekbench op uw Mac.
Stap voor 2. Voer Geekbench uit en klik op Run benchmarks. Als u de gratis proefversie gebruikt, bent u beperkt tot de 32-bitmodus. Als u het koopt, kunt u de 64-bit-modus gebruiken.
Stap voor 3. Zodra de test voorbij is, ziet u uw resultaten zoals hieronder:
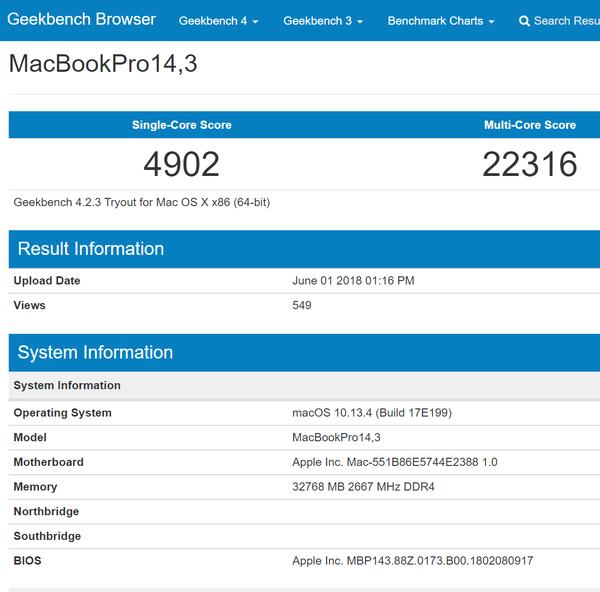
10. DiskMark
DiskMark kan de prestaties van uw flash (pen / usb) vaste-schijfstations in slechts 60 seconden benchmarken. Het voert echte wereld snelheidstests uit en toont de resultaten van sequentiële lees / schrijfsnelheid en willekeurige lees / schrijfsnelheid. Sequentiële lees- / schrijfsnelheid geeft de prestaties van uw harde schijf weer bij het kopiëren van grote bestanden. Willekeurige lees- / schrijfsnelheid geeft de prestaties van de harde schijf weer wanneer u programma's opent of gebruikt om veel bestanden naar schijf te lezen en te schrijven. DiskMark is heel eenvoudig te gebruiken, u zult de testresultaten zien zoals hieronder.
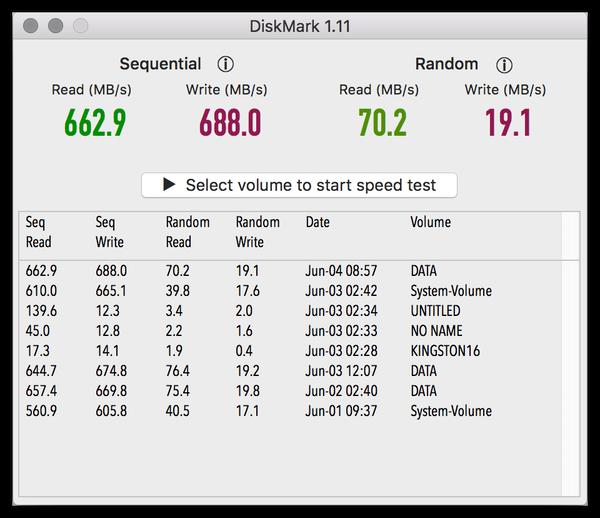
Expand Reading: Versnel uw Mac met Apeaksoft Mac Cleaner
Als je de goede prestaties van je Mac wilt behouden, Apeaksoft Mac Cleaner zal een goede keuze zijn. Het kan u helpen junk / onnodige / grote bestanden te verwijderen, de hardwarematige status van hardware te controleren en het Mac-systeem sneller te laten werken.
Als uit het testresultaat blijkt dat je harde schijf een beetje traag is, zal Mac Cleaner je een plezier doen om je Mac-systeem in goede staat te houden. Probeer het eens!