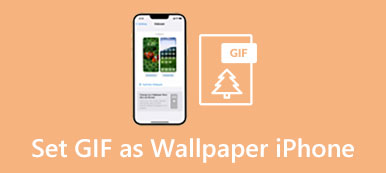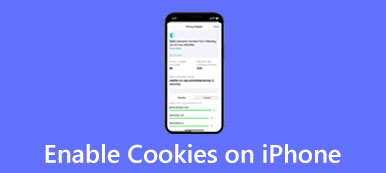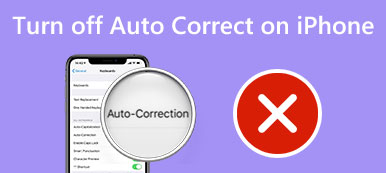iOS heeft een Zoom functie om het iPhone-scherm te vergroten op basis van uw behoefte. Het is een toegankelijkheidsfunctie waarmee uw iPhone-scherm groter wordt voor een betere weergave. Je kunt vrijelijk in- of uitzoomen op specifieke items in veel iPhone-apps zoals Foto's en Safari. U kunt het hele scherm zoomen of het venster zoomen om uw iPhone-display te bedienen. Dit bericht behandelt hoe je de zoomfunctie instelt en in- en uitzoomen op de iPhone.
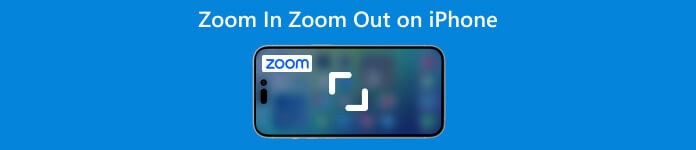
- Deel 1: Zoom instellen op iPhone
- Deel 2: Inzoomen Uitzoomen op iPhone
- Deel 3: veelgestelde vragen over inzoomen Uitzoomen op iPhone
Deel 1: Zoom instellen en inschakelen op iPhone
U moet Zoom inschakelen om de inhoud van uw iPhone-scherm te vergroten. U kunt multi-touch-gebaren en VoiceOver gebruiken om in of uit te zoomen op een iPhone zodra Zoom is ingeschakeld. Volg de onderstaande stappen om Zoom op uw iPhone in te stellen en in te schakelen.
Stap 1Open de Instellingen app en scrol omlaag om op de . te tikken Toegankelijkheid optie.
Stap 2Zoek de Zoom functie en voer de interface in. Schakel de Zoom schuifregelaar naar de On positie om het in te schakelen. Je iPhone-scherm zal onmiddellijk inzoomen. U kunt dubbeltikken om met drie vingers te zoomen. U kunt ook drie vingers slepen om over het iPhone-scherm te bewegen.
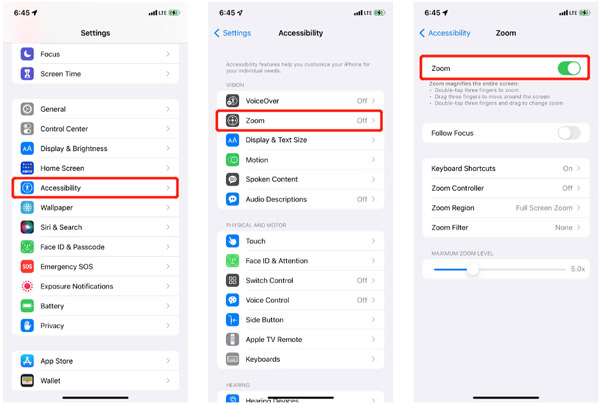
Deel 2: inzoomen en uitzoomen op iPhone
Nadat u de zoomfunctie op een iPhone hebt ingeschakeld, kunt u dubbeltikken met drie vingers om deze te gebruiken. Bovendien kunt u de snelkoppeling Toegankelijkheid instellen om driemaal op de zij- of startknop te drukken om in en uit te zoomen op uw iPhone.
Zoom in en zoom uit op de iPhone
Stap 1Open de app Instellingen en ga naar Toegankelijkheid. Ga naar Zoom interface en kies de Zoomregelaar keuze. U kunt het inschakelen om een virtuele knop aan uw iPhone-scherm toe te voegen om het ingezoomde scherm beter te bedienen.
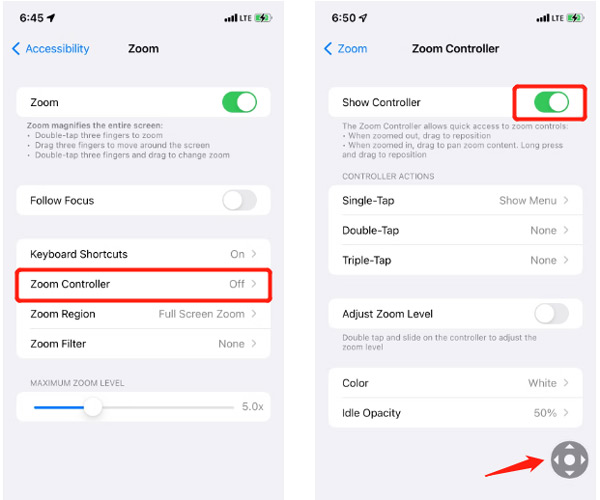
Stap 2Er verschijnt een virtuele joystickachtige grijze knop op het iPhone-scherm. Je kunt het slepen om te bewegen. U kunt de Controller-acties volgens uw behoefte. U kunt bijvoorbeeld Single-Tap, Double-Tap, Triple-Tap, Color en Idle Dekking aanpassen. Standaard kunt u op de zoomcontroller tikken om meer opties weer te geven, zoals zoom In, Kies Regio, Kies Filter en Verberg Controller.
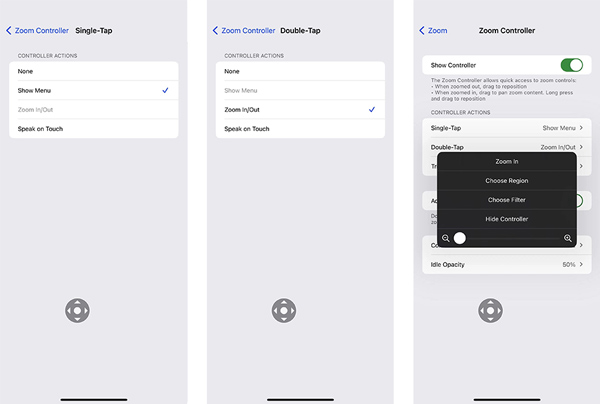
Zoom uit op een foto of video op de iPhone
iPhone heeft een ingebouwde in- en uitzoomfunctie die is ontworpen in de Foto's-app om foto's en video's eenvoudig in te zoomen. U kunt twee vingers gebruiken om of te vergroten verklein de afbeeldingsgrootte vrij. U kunt ook de zoomcontroller gebruiken om uit te zoomen op een foto of video op uw iPhone.
Open de app Foto's en zoek de foto of video waarop u wilt inzoomen. Druk op Zoomregelaaren sleep de schuifregelaar naar links of rechts om in te zoomen. Je kunt er eenvoudig een nieuw filter op toepassen om het te bekijken. U kunt nogmaals op het scherm tikken om de controlleropties te verbergen.
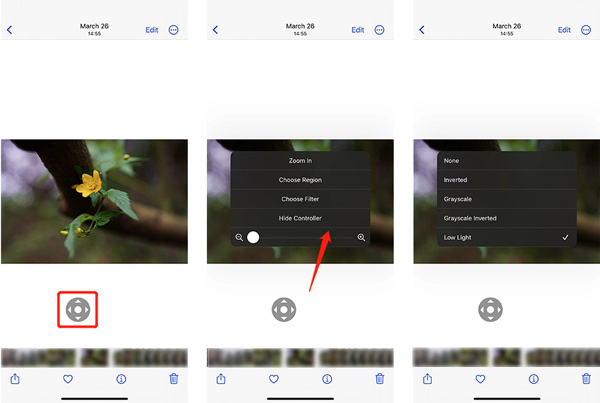
Professionele manier om Zoom op iPhone uit te schakelen
Over het algemeen kun je Zoom snel uitschakelen via Toegankelijkheid op een iPhone. Wanneer sommige apps zoals Safari, Google of Instagram in- of uitzoomen op uw iPhone, kunt u de zoomfunctie uitschakelen om het probleem op te lossen. Als het probleem aanhoudt, moet u de krachtige gebruiken iOS systeemherstel. Het biedt een Gratis snelle oplossing om het iPhone-zoomprobleem op te lossen.

4,000,000 + downloads
Los verschillende iOS-problemen op, waaronder in- en uitgezoomde iPhone-apps.
Geavanceerde technologie om vast te stellen waarom de iPhone in- en uitzoomt.
Los iPhone-zoomproblemen op in Safari, Google, Instagram en meer.
Ondersteuning van alle populaire iPhone- en iPad-modellen en iOS-versies.
Stap 1Download en start iOS Systeemherstel. Verbind je iPhone ermee en klik op de Start knop.

Stap 2Wanneer uw iOS-apparaat is aangesloten, kunt u klikken Gratis snelle oplossing om uw iPhone direct weer in de normale staat te brengen.

Deel 3: veelgestelde vragen over in- en uitzoomen op iPhone
Hoe zoom je uit op je iPhone tijdens het opnemen?
Wanneer u een foto maakt of een video opneemt met de Camera-app, hoeft u alleen maar twee vingers op het scherm te plaatsen en ze samen te knijpen om uit te zoomen op uw iPhone.
Kan ik het startscherm van mijn iPhone uitzoomen?
Met de iOS-zoomfunctie kunt u niet uitzoomen op het startscherm om meer pictogrammen te zien. U kunt naar de app Instellingen gaan, Weergave en helderheid kiezen en vervolgens op Weergave tikken om te kiezen tussen Standaard en Ingezoomd. U kunt de weergavemodus wijzigen om het uiterlijk van het startscherm van uw iPhone aan te passen.
Hoe inzoomen op de Safari-webpagina op een iPhone?
Wanneer u in Safari door een webpagina bladert, kunt u eenvoudig inzoomen door twee vingers op het iPhone-scherm te plaatsen en ze uit elkaar te houden. Deze bewerking vergroot de grootte van de inhoud op de pagina. Klik hier voor meer informatie over hoe geschiedenis wissen in Safari.
Conclusie
In dit bericht is voornamelijk gesproken over de zoomfunctie op de iPhone. U kunt de gids volgen om deze in en uit te schakelen. Je kunt ook leren hoe het moet zoom in en uit op je iPhone-scherm.