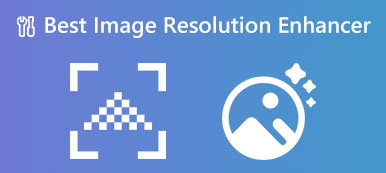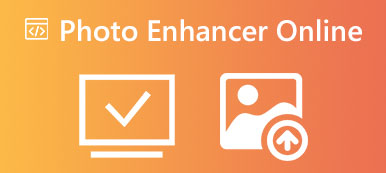Om gebruikers een betere ervaring te bieden, introduceerde Apple de functie voor het uitknippen van foto's in de onlangs uitgebrachte iOS 16. Deze functie betekent dat gebruikers een specifiek object uit een foto kunnen knippen en in andere foto-apps kunnen plakken. Als je hoort over de iOS 16 foto-uitsnede, weet u niet wat het doet en hoe u het moet gebruiken.
Maak je geen zorgen. Om u te helpen alle aspecten van het gebruik van de iOS 16-foto-uitsnede te begrijpen en wat deze vertegenwoordigt, geven we u een overzicht en een lijst van de momenteel ondersteunde apparaten. Met gedetailleerde stappen hopen we dat je met onze hulp de magie van deze nieuwe functie kunt ervaren. We zullen ook vragen over deze functie beantwoorden, waaronder hoe u kunt verhelpen dat deze niet goed werkt, hoe u bewerkte foto's naar andere apparaten kunt overbrengen, enzovoort.
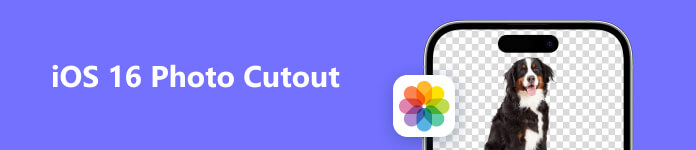
- Deel 1. Wat is de functie voor het uitsnijden van foto's van iOS 16
- Deel 2. Hoe iOS 16 Photo Cutout te gebruiken
- Deel 3. Hoe iOS 16 Photo Cutout te repareren werkt niet
- Deel 4. Bonus: wis de achtergrond van foto's online
- Deel 5. Beste tool om bewerkte foto's naar computer te synchroniseren
- Deel 6. Veelgestelde vragen over iOS 16 Photo Cutout
Deel 1. Wat is de functie voor het uitsnijden van foto's van iOS 16
Wat is iOS Photo Cutout?
Foto-uitsnijding, ook wel beelduitsnijding of clipping genoemd, is een techniek die wordt gebruikt om het hoofdonderwerp van de achtergrond in een foto bij te snijden. Het gaat om het zorgvuldig verwijderen van de achtergrond en het behouden van alleen het onderwerp, waardoor het op een andere achtergrond kan worden geplaatst of in verschillende visuele composities kan worden gebruikt.
Met de huidige systeemupdate kun je direct voelen wat iOS 16-foto-uitsnede kan doen op apparaten die deze functie hebben overgenomen. Hoewel het klinkt als een gecompliceerde technologie, hoeft u het alleen maar rechtstreeks vanuit de Foto-app op uw apparaat te doen en de stappen zijn vrij eenvoudig te volgen.
Dingen die u moet weten voordat u Photo Cutout gebruikt
iOS 16 foto-uitsnede, zoals de naam al doet vermoeden. Als u deze functie wilt gebruiken, moet u er eerst voor zorgen dat uw apparaat is bijgewerkt naar iOS 16. Als u het niet zeker weet, vinkt u dit aan Instellingen > Snel naar > software bijwerken om te zien of uw systeem up-to-date is met de nieuwste versie.
Nu zijn iOS-foto-uitsparingen beschikbaar in het iOS 16-systeem en later op iPhone XS, iPhone XR en later.
Deel 2. Hoe iOS 16 Photo Cutout te gebruiken
Na een korte introductie van deze functie, zullen we een handleiding geven voor het gebruik van foto-uitsnede iOS 16 op uw apparaat.
Stap 1 Nadat u ervoor hebt gezorgd dat uw apparaat is bijgewerkt naar iOS 16, opent u Fotoen selecteer de foto die u wilt bewerken.
Stap 2 Tik op het object op de foto dat je wilt bijsnijden en houd vast totdat er een animatie verschijnt.
Stap 3 Het onderwerp komt los van de achtergrond van je foto. Nu kunt u het verplaatsen en de foto-uitsnede op een andere foto plakken.
Stap 4 Gebruik een andere vinger om de Foto-app te minimaliseren en een andere app te openen. Laat vervolgens uw duim los, die u gebruikt om de uitgesneden foto vast te houden. De bijgesneden foto worden automatisch in het nieuwe scherm geplakt.
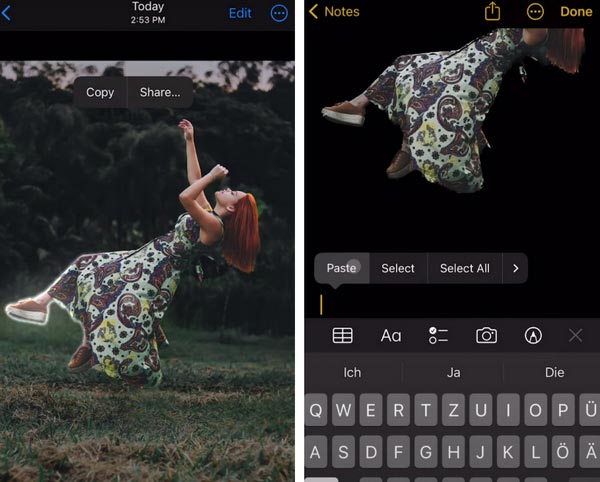
Deel 3. Hoe iOS 16 Photo Cutout te repareren werkt niet
Aangezien deze functie net is gelanceerd en de status van ieders apparaat of systeem anders is, kunt u problemen ondervinden bij het gebruik van foto-uitsnijding. Om je te helpen, raden we je aan om te gebruiken Apeaksoft iOS Systeemherstel om iOS 16 foto-uitsnede te repareren werkt niet. Deze professionele systeemherstelsoftware kan een gecrasht systeem snel in de normale staat herstellen. Zelfs als uw apparaat problemen ondervindt, zoals een mislukte ontgrendeling, vastlopen in de herstelmodus, vastzitten in het Apple-logo, enz., kan het uw gegevens en bestanden veilig redden. Het is vrij eenvoudig te gebruiken en het slagingspercentage en de efficiëntie van de reparatie zijn erg hoog.
Hier zijn de stappen om u te helpen Apeaksoft iOS-systeemherstel toe te passen om iOS 16-foto-uitsparing te verhelpen die niet werkt veroorzaakt door systeemfouten.
Stap 1 Download en installeer Apeaksoft iOS Systeemherstel op uw computer. Open het en kies iOS systeemherstel.

Stap 2 Verbind uw apparaat met de computer via een USB-kabel. Dan klikken Start om het programma uw apparaat te laten detecteren.

Stap 3 De informatie op uw apparaat wordt weergegeven op de interface. Klik Bepalen te gaan.

Stap 4 Hier worden twee soorten reparaties aangeboden. Selecteer er een, afhankelijk van de situatie van uw apparaat, en klik Bevestigen.

Stap 5 Kies het juiste model van uw apparaat en kies vervolgens Download om het overeenkomstige systeem te krijgen. Nadat u alle opties hebt voltooid, klikt u op Volgende.

Stap 6 Wacht een seconde nadat u met de reparatie bent begonnen. Het reparatieproces zal zeer binnenkort worden voltooid.

Deel 4. Bonus: wis de achtergrond van foto's online
Naast iOS 16 foto-uitsnede, raden we aan een andere goede online tool voor het verwijderen van achtergrondafbeeldingen te proberen, Apeaksoft gratis achtergrondwisser. Deze tool past geavanceerde AI-technologie toe om de achtergrond van afbeeldingen te wissen en de transparantie binnen enkele seconden te behouden. Met zijn hulp kunt u het bijgesneden onderwerp ook op een andere afbeelding plakken voor verdere bewerking.
Dit is wat u moet doen om deze gratis online tool toe te passen.
Stap 1 Ga naar de website van Apeaksoft Free Background Eraser. Klik Foto's uploaden om het bestand toe te voegen dat u wilt bewerken.
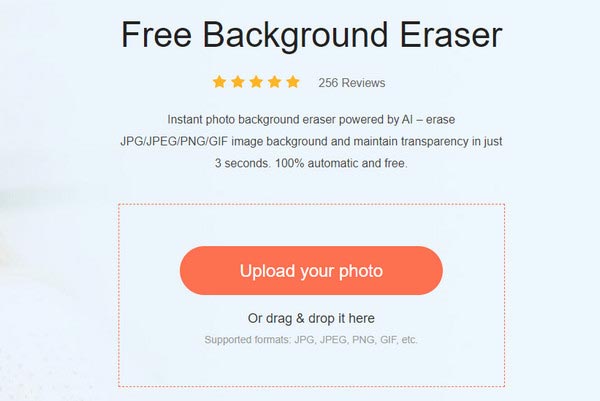
Stap 2 Het programma wist automatisch de achtergrond van uw foto. Na het controleren van de effecten, klikt u op Download om het bewerkte bestand op uw computer te krijgen.
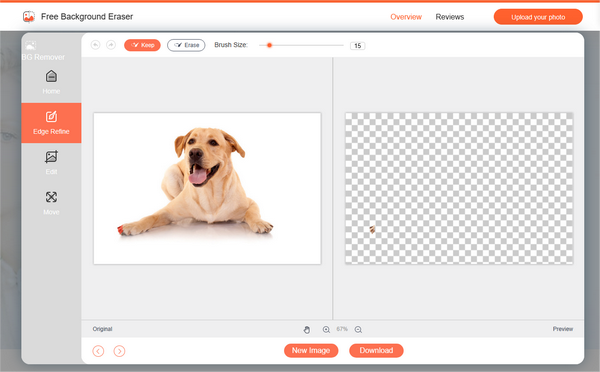
Deel 5. Beste tool om bewerkte foto's naar computer te synchroniseren
Moet u, na het volgen van de bovenstaande stappen om het bijsnijden van de afbeelding te voltooien, de afbeelding die u klaar bent met intoetsen op uw iPhone overbrengen naar een computer, iPad, enz., voor meer gedetailleerde aanpassing? Om u te helpen uw fotobestanden zonder enig verlies tussen verschillende apparaten over te zetten, raden we aan om Apeaksoft iPhone-overdracht. Het kan iOS-gegevens tussen computers en andere apparaten synchroniseren zonder gegevensverlies. Het maakt transmissie met 60x hoge snelheid mogelijk en garandeert absolute veiligheid. Ondersteunde bestandstypen zijn foto's, video's, contacten, berichten, enz.
Hier zijn de gedetailleerde stappen om Apeaksoft iPhone Transfer te bedienen.
Stap 1 Download en installeer Apeaksoft iPhone Transfer op uw computer. Koppel je iPhone aan de computer. Mogelijk wordt u gevraagd om uw iPhone de computer te laten vertrouwen.

Stap 2 Vervolgens worden al uw bestanden op de interface weergegeven. Selecteer de bestanden die u wilt overzetten. Met iPhone Transfer kunt u ook eenvoudig multimediabestanden op uw iPhone beheren en bewerken.
Stap 3 Klik vervolgens op de PC knop bovenaan de pagina om uw bestemming te kiezen.

Stap 4 Selecteer een map om uw bestanden op te slaan in het pop-outvenster.

Stap 5 De verzending is binnen enkele seconden voltooid. Je kan kiezen Map openen om uw foto's te controleren.

Deel 6. Veelgestelde vragen over iOS 16 Photo Cutout
Werkt het uitknippen van foto's op de iPad?
Deze functie is beschikbaar voor normaal gebruik op de iPad. Om het onderwerp van een foto op een iPad uit te knippen, moet je eerst de Foto's-app op je iPad openen. Zoek een foto die je wilt bewerken, druk op het onderwerp in de foto en houd het vast. Er verschijnt dan een omtrek rond het onderwerp. U kunt op Kopiëren of Delen tikken om uw bewerkte foto te krijgen.
Waarom plakt mijn foto-uitsnede niet in iOS 16?
Eerst moet u controleren of uw apparaat is bijgewerkt naar het nieuwste systeem en of het in de lijst met ondersteunde apparaten voor deze functie staat. Een andere reden voor dit probleem is dat het formaat van uw foto's niet compatibel is met deze functie, waardoor u de foto's op uw iOS-apparaat niet kunt bewerken.
Welk afbeeldingsformaat ondersteunt de iPhone?
De belangrijkste formaten die momenteel door de iPhone worden ondersteund, zijn BMP, GIF, HEIF (vereist macOS High Sierra 10.13), JPEG, PNG, PSD (samengevoegd en gelaagd), SGI, TIFF, TGA en OpenEXR. iPhone ondersteunt ook andere afbeeldingsindelingen zoals PDF-bestanden.
Hoe bewerk je een foto om er goed uit te zien op de iPhone?
De iPhone Photos-app biedt enkele functies voor het bewerken en verbeteren van foto's. Open Foto's op je iPhone en kies de foto of video die je wilt bewerken. Bekijk het op volledig scherm, tik op Edit. U kunt naar links vegen om de functie onder de foto uit te proberen, zoals Belichting, Levendigheid, Hooglichten, Schaduwen, enz., en het effect controleren. Als je klaar bent, tik je op Gereed om je bewerkte foto op te slaan.
Hoe kan ik foto's van mijn iPhone naar mijn computer synchroniseren?
De eenvoudigste manier is via iCloud. U kunt foto's rechtstreeks vanaf uw telefoon naar iCloud uploaden, de officiële iCloud-website op uw computer openen, inloggen op uw account en uw foto's waarvan een back-up is gemaakt, vinden in Foto's. iTunes is ook een goed hulpmiddel voor het overbrengen van uw iPhone naar de computer, maar je hebt een kabel nodig om je telefoon op je computer aan te sluiten om de overdracht uit te voeren.
Conclusie
Om u te helpen het beter te begrijpen, hebben we de iOS 16 foto-uitsnede komen uitgebreid aan bod in dit artikel. We hebben ook een gedetailleerde stapsgewijze handleiding opgesteld om u te helpen de tool onder de knie te krijgen en een oplossing voor wanneer deze niet goed werkt. Als u uw foto's naar uw computer wilt overbrengen nadat u ze met succes hebt bewerkt, raden we een van de handigste tools voor gegevensoverdracht aan om u te helpen. Met deze uitgebreide handleiding weten we zeker dat u deze functie met succes kunt gebruiken. Als u nog andere ideeën of suggesties heeft, kunt u uw opmerkingen achterlaten.