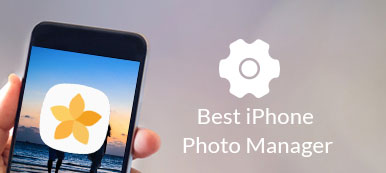live Photos werd geïntroduceerd in iOS 9 als een nieuwe functionaliteit voor iPhone 6s / 6s Plus. Sindsdien kunnen iPhone-gebruikers geanimeerde foto's maken met hun handsets. Er zijn echter veel vragen rond de Live Photos-functie onder iPhone-gebruikers, zoals hoe u een Live Photo neemt, hoe u Live Photos bewerkt, hoe u uw Live Photos gebruikt en deelt, enz.
Dit artikel zal je alles vertellen wat je moet weten over deze geweldige functie op de iPhone. Als je geanimeerde foto's met je iPhone wilt maken of als je vindt dat de Live Photos-functie niet werkt, lees dan eerst onze handleiding en dan kun je Live Photos zonder problemen produceren, bewerken en delen.

- Deel 1: Wat is iPhone Live Photos
- Deel 2: een live foto maken
- Deel 3: Live-foto's in- of uitschakelen
- Deel 4: Live-foto's bekijken en bewerken
- Deel 5: Live-foto's gebruiken
- Deel 6: Live-foto's converteren naar GIF of video
- Aanbevelen: Apeaksoft Video Converter Ultimate
Deel 1: Wat is iPhone Live Photos
Zoals eerder vermeld, is iPhone Live Photos een nieuwe functie voor iPhone 6s en hoger. Hiermee kunt u geanimeerde foto's maken en deze weergeven op ondersteunde apparaten. De manier waarop iPhone Live Photos werkt, is om elke keer dat u een foto maakt een MOV-videobestand te maken. Het is geen video, maar eerder een 12-megapixelfoto die 1.5 secondenbeweging animeert.
Live Photos zijn natuurlijk niet perfect. De extra gegevens zorgen ervoor dat de bestandsgrootte van geanimeerde afbeeldingen het dubbele is in vergelijking met standaardfoto's. Als je veel Live Photos op je iPhone maakt, kan dat snel het iPhone-geheugen opeten en een tekort aan opslagruimte veroorzaken. Bovendien kunnen de Live Photos geen gebruik maken van de geavanceerde lenstechnologie van de iPhone, omdat de camera gedwongen wordt door te gaan met fotograferen.
Deel 2: Hoe een Live Photo te nemen
Het is gemakkelijk om een Live Photo met je iPhone te maken als je de nieuwste versie van iOS hebt bijgewerkt.

Stap 1. Open de ingebouwde camera app vanaf je startscherm en schakel over naar de Foto modus.
Stap 2. Druk op Live foto in het midden bovenaan op het scherm om het in te schakelen.
Stap 3. Stel vervolgens scherp op het object dat u wilt vastleggen en raak het aan Sluiter om een Live Photo op je iPhone te maken. Wanneer dit is gebeurd, wordt de Live Photo opgeslagen in uw Foto's-app.
Opmerking: Hoewel Apple nieuwe functies blijft vrijgeven, is de manier om Live Photos vast te leggen op iOS 9 / 10 / 11 / 12 hetzelfde.
Deel 3: Live-foto's in- of uitschakelen
In tegenstelling tot andere iOS-functies, is er geen instelling voor Live Photos op de iPhone. In plaats daarvan kunt u Live Photos inschakelen of uitschakelen in de standaard Camera-app.

Stap 1. Start de Camera-app, ga naar Foto modus en zoek de bovenkant van het scherm.
Stap 2. De cirkel met concentrische ringen is de schakelaar van Live Photos. Als het geel is, is de Live Photos-functie ingeschakeld. Als het wit is, is de Live Photos-functie uitgeschakeld.
Stap 3. U kunt op de cirkelknop tikken om de schakelaar eenvoudig te bedienen. Standaard is Live Photo ingeschakeld.
Opmerking: Sommige mensen hebben geklaagd dat de iPhone Live Photos-functie niet kan worden ingeschakeld in de Camera-app. Als u hetzelfde probleem tegenkomt, controleert u de procedure en zorgt u ervoor dat u Live Photos correct vastlegt. Bovendien schakelt de Low Power-modus de meest geavanceerde functies van je iPhone uit, waaronder Live Photos. Ga naar om het uit te schakelen Instellingen > Accu, vind Low Power Mode optie en schakel het uit.
Deel 4: Live-foto's bekijken en bewerken
Zoals u kunt zien, is het gemakkelijk om een Live Photo op de iPhone te nemen; U kunt echter een stilstaand beeld bekijken als u het op onjuiste wijze bekijkt. Aan de andere kant blijft Apple nieuwe functies introduceren in iOS. Dat maakt het bekijken van Live Photos op nieuwe iPhone-modellen gemakkelijker dan voorheen.
Live-foto's bekijken op iPhone 7 / 7 Plus en hoger

Stap 1. Start de Photos-app vanaf het startscherm van je iPhone en vind de Live Photo die je wilt bekijken.
Stap 2. Druk op de foto om Live Photos op je iPhone te spelen.
Live-foto's bekijken op oude iPhones
Stap 1. Zoek de live foto die je wilt bekijken in je Foto's-app.
Stap 2. Tik en houd de foto om deze af te spelen.
Opmerking: U kunt Live Photos niet onderscheiden van foto's met miniaturen. De enige manier is om op de miniatuur te tikken en deze op het volledige scherm te openen. Als het een Live Photo is, verschijnt linksboven een Live-label.
Kun je de Live Photos niet spelen? Probeer je iPhone opnieuw op te starten. Bovendien nemen Live-foto's veel ruimte in beslag. Je moet je iPhone vrijmaken en ervoor zorgen dat je apparaat voldoende ruimte heeft (iPhone zegt niet genoeg ruimte?).
In sommige gevallen kunt u ontdekken dat uw Live-foto's zijn gedempt. Controleer uw volume-instelling en schakel de dempingsmodus uit als uw luidspreker goed werkt.
Live-foto's bewerken

Stap 1. Zoek de Live Photo om te bewerken in uw Foto's-app.
Stap 2. Tik op de miniatuur om deze te openen en tik op Edit in de rechterbovenhoek om het bewerkerscherm te openen.
Stap 3. De Live Photo wordt beeld voor beeld weergegeven. Selecteer een frame op de tijdlijn en bewerk het als een foto.
Roteer of snijd de Live Photo bij: Druk op gewas en sleep de rand om ongewenste gebieden te verwijderen, of pas de richting aan door het dashboard te verplaatsen.
Filter toevoegen op de live foto: Druk op de Filters knop, veeg naar voren en naar achteren om het gewenste filter te vinden. Het wordt onmiddellijk aan het frame toegevoegd.
Pas de Live Photo aan: Raak de Aanpassingen knop, selecteer Licht, Kleur or B&W om de subopties te krijgen en deze aan te passen op basis van uw behoefte.
Wijzig volume: De Spreker knop wordt gebruikt om het volume van uw Live Photos te wijzigen.
Na het bewerken, bekijk een voorbeeld van de Live Photo op de tijdlijn en tik op Klaar als je er tevreden mee bent. Tik op om de oorspronkelijke Live Photo terug te krijgen Terugkeren en druk op Terugkeren naar origineel in het pop-upvenster.
Een foto uit een live foto extraheren

Stap 1. Selecteer de Live Photo om deze op het volledige scherm te openen.
Stap 2. Druk op Delen knop linksonder en selecteer Dupliceren op de optiebalk.
Stap 3. Kiezen Dupliceer als foto als daarom gevraagd wordt. Dan krijg je een nieuwe stilstaande foto naast de originele Live Photo.
Hoe de hoofdfoto van uw live foto te veranderen

Stap 1. Open de Live Photo in Photos-app en tik op Edit.
Stap 2. Ga naar het frame dat u als de hoofdfoto wilt instellen en tik op Maak sleutelfoto.
Deel 5: Live-foto's gebruiken
Het gebruik van Live Photos is een ander hot topic op forums. Live-foto's zijn alleen beschikbaar voor ondersteunde apparaten, zoals iPhone en iPad. Dit betekent dat je je Live Photos kunt delen met je vrienden die iOS-apparaten gebruiken. Een andere manier om Live Photos te gebruiken, is door ze in te stellen als achtergrond.
Live foto's delen via berichten
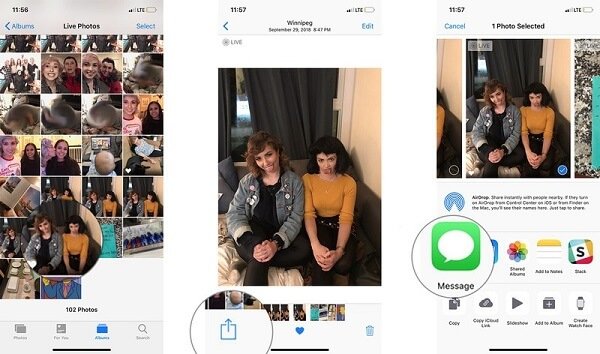
Stap 1. Ga naar je Foto's-app, zoek en tik op de Live Photo die je wilt delen.
Stap 2. Druk op Delen knop in de linkerbenedenhoek en selecteer Bericht op de optiebalk.
Stap 3. Selecteer vervolgens het contact en deel de Live Photo met je vriend.
Opmerking: Als je vriend de foto op Android ontvangt, krijgt hij of zij alleen een stilstaand beeld. Bovendien kun je een sociaal netwerk selecteren, zoals Facebook, Instagram, in de optiedienblad, maar de Live Photo wordt weergegeven als een foto.
Een Live Photo instellen als achtergrond
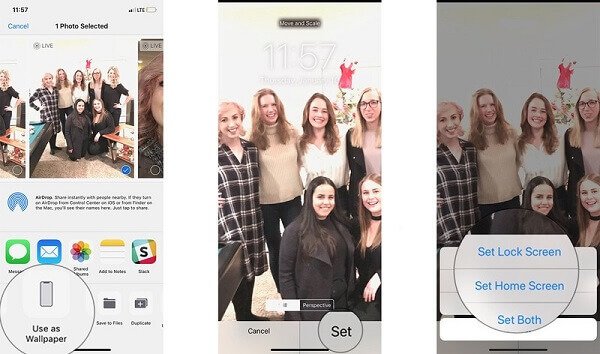
Stap 1. Open ook de Live Photo in Photos-app en druk op Delen knop.
Stap 2. Selecteer de Gebruiken als achtergrond optie en tik op Zet de knop op het bevestigingsscherm.
Stap 3. Beslissen om te Vergrendelingsscherm instellen, Stel startscherm in or Stel beide in.
Stap 4. Dan verschijnt de Live Photo op uw computer vergrendelen scherm of startscherm als achtergrond.
Deel 6: Live-foto's converteren naar GIF of video
Zoals eerder gezegd, zijn Apple Live Photos alleen geanimeerd op ondersteunde apparaten, zoals iCloud, Mac, etc. Als u ze deelt met Facebook, Instagram of Android, worden Live Photos stilstaande beelden. Hoe kan ik het effect van Live Photos overal behouden? Het antwoord is om Live Photos naar GIF's of video's te converteren.
Hoe een Live Photo naar GIF te converteren op iOS 11 of hoger
Apple heeft een geanimeerd album geïntroduceerd in iOS 11 en hoger, zodat je direct een Live Photo naar GIF-afbeelding op de nieuwste systemen kunt converteren.
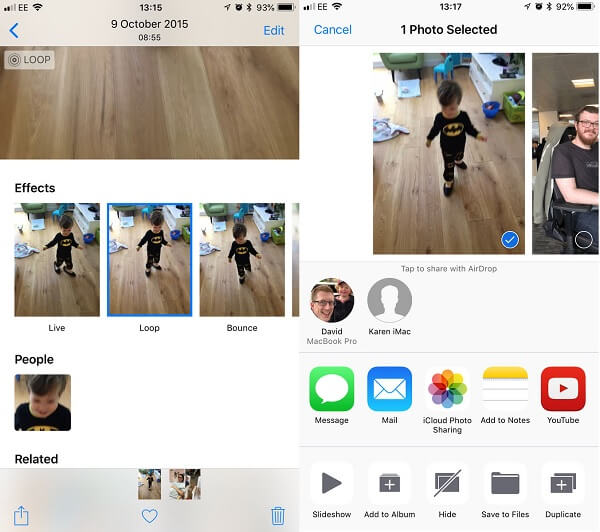
Stap 1. Zoek de live foto die u wilt converteren in de app Foto's en open deze op het volledige scherm.
Stap 2. Veeg omhoog om het deelvenster Effecten te openen, met verschillende opties.
Stap 3. Kiezen Ringleiding or Stuiteren om uw Live Photo naar een GIF-afbeelding te converteren. De eerste zet de animatie op een loop zodat deze keer op keer speelt. De laatste maakt het GIF-beeld een keer vooruit en vervolgens achteruit en zo verder. Beide opties zijn oneindige animaties.
Stap 4. Ga vervolgens naar het album Animated in je Foto's-app en je ziet de GIF-afbeelding. U kunt het nu delen met alle platforms of sociale netwerken.
Meer informatie over het converteren van live foto naar GIF.
Hoe je via Live een Live Photo naar GIF of video kunt veranderen
Als het gaat om de oude systemen, moet u vertrouwen op een LivePhoto-converter-app van derden, zoals Lively.
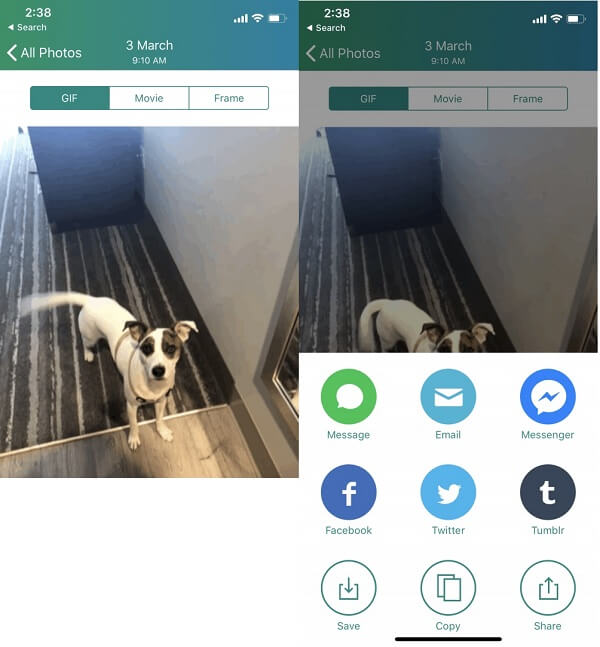
Stap 1. Zoek en download Levendig vanuit je App Store.
Stap 2. Open de app en laat deze toegang hebben tot uw fotobibliotheek.
Stap 3. Selecteer de Live-foto die u in een GIF of video wilt veranderen en tik op GIF of Movie bovenaan het scherm. De eerste zal je Live Photo veranderen in een geanimeerde afbeelding en de tweede zal hem naar een video converteren.
Stap 4. Kraan GIF exporteren or Film exporterenen druk op Bespaar om het te bevestigen.
Stap 5. Vervolgens kunt u de GIF-afbeelding of het videobestand delen via berichten, e-mail of sociale media in de app.
Opmerking: Met deze app kun je drie Live Photos gratis verwerken. Onbeperkte conversie vereist betaling.
Live-foto's converteren naar GIF met bewegende beelden
Motion Stills is een video-editor uitgegeven door Google. Het biedt meer functionaliteit bij het converteren van Live Photos, zoals het combineren van verschillende Live Photos om een film te maken, shakiness glad te strijken en meer.

Stap 1. Installeer de app op je iPhone. Wanneer u het voor de eerste keer opent, verleent u de app-machtigingen voor toegang tot uw fotobibliotheek.
Stap 2. Tik op een live foto en druk op de Motion Stills knop linksonder.
Stap 3. Je krijgt twee opties te zien, Verzend GIF en Clip delen, die uw Live Photo delen als een GIF-afbeelding of een videoclip.
Opmerking: Als u meerdere Live Photos wilt combineren om een film te maken, veegt u met de rechterrand van een Live Photo in de startinterface om meer foto's toe te voegen en selecteert u vervolgens Uploaden naar YouTube or Deel Video. Als u andere tools wilt gebruiken, veegt u omlaag vanaf de bovenkant om het scherm Instellingen in de Motion Stills-app te openen. Dan kun je instellen GIF-kwaliteit, Watermark GIF's En nog veel meer.
Aanbevolen: Apeaksoft Video Converter Ultimate

Videoconversie is altijd een moeilijke taak, vooral voor gemiddelde mensen. Apeaksoft Video Converter Ultimate is een eenvoudige manier om converteer je video's naar GIF op Windows 11/10/8/7 of macOS. Het kan niet alleen de videokwaliteit beschermen tijdens de verwerking, maar ondersteunt ook videoconversie met één klik. Een ander voordeel is het aanbieden van uitgebreide videobewerkingstools waarmee u gepersonaliseerde effecten kunt creëren met uw videoclips.
Conclusie
Nu zou je elk aspect van de iPhone Live Photos-functie moeten beheersen. Als nieuw visueel product zijn Live Photos alleen beschikbaar voor de nieuwste iOS-systemen. Bovendien is de manier om Live Photos op de iPhone te bekijken een beetje anders met stilstaande beelden. Gelukkig kunt u een Live Photo bewerken zoals u doet met een standaardfoto op de iPhone. Wanneer u uw Live Photos deelt, kunt u ze beter converteren naar GIF's of videobestanden. We hopen dat onze informatie nuttig voor u is. Heeft u meer vragen over iPhone Live Photos? Laat gerust uw berichten achter onder dit artikel.