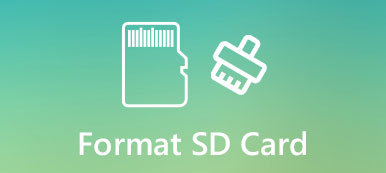Wanneer u Word-document van Office 2010 in Windows moet openen, vindt u mogelijk ASD-bestanden die u niet kunt openen. Zelfs als je de bestanden wijzigt naar DOC of een ander formaat, is het nog steeds tevergeefs. Hoe te ASD-bestand te openen als je de documenten echt nodig hebt?
Als u een ervaren gebruiker bent van Office Word, heeft u misschien wel eens gehoord van een ASD-bestand of hebt u het zelfs gebruikt om uw informatie te herstellen. Maar de meeste mensen zijn niet bekend met dit concept. Daarom gaan we u de basiskennis over ASS vertellen en hoe u deze in deze zelfstudie effectief kunt openen.

- Deel 1. Wat is een ASD-bestand
- Deel 2. Hoe te ASD-bestand te openen
- Deel 3. Hoe verloren Word-document te herstellen
Deel 1. Wat is een ASD-bestand
Wat is een ASD-bestand? Kort samengevat, een ASD-bestand is een tijdelijke back-up voor een Word-document. Microsoft heeft de AutoRecover-functie geïntroduceerd in Office Word. En de ASD-bestanden worden door deze functie gemaakt. Het bevat een momentopname en een reservekopie van het geopende document. Met andere woorden, een ASD-bestand wordt gebruikt voor automatische back-up en herstel van het document in Word in gevallen van niet-geplande onderbreking of programma-crash.
Standaard worden de ASD-bestanden opgeslagen in [gebruiker] \ AppData \ Roaming \ Microsoft \ Word \ op Windows 7 of hoger en [gebruiker] \ Application Data \ Microsoft \ Word \ op Windows XP. Bovendien kunt u de locatie vinden in het vak naast de functie "AutoHerstel" in "Bestand"> "Opties"> "Opslaan".
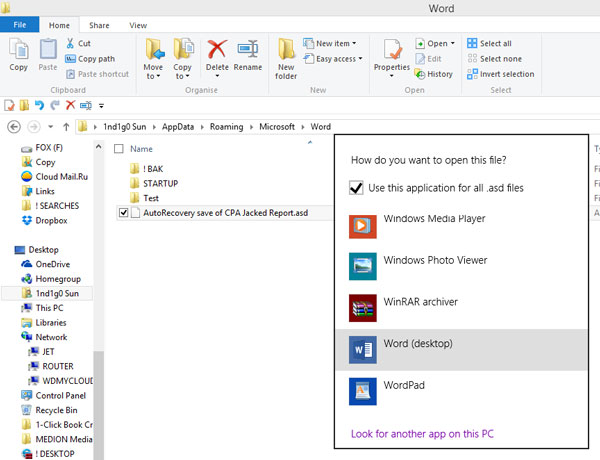
Deel 2. Hoe te ASD-bestand te openen
Zoals eerder vermeld, is het openen van het ASD-bestand niet zo eenvoudig als het wijzigen van de bestandsextensie. In feite is dergelijk gedrag zeer gevaarlijk en het ASD-bestand kan worden beschadigd. In dit deel leert u hoe u het ASD-bestand correct kunt openen.
Stap 1: Als u een ASD-bestand wilt openen, opent u het tabblad "Bestand" en gaat u naar "Opties"> "Opslaan". Zoek naar "AutoHerstel-bestandslocatie" en kopieer het pad in het vak.
Stap 2: Ga vervolgens naar "Openen"> "Bladeren" op het tabblad "Bestand". Plak vervolgens het pad in het adresvak in het dialoogvenster Openen en druk op "Enter" om naar de ASD-map te navigeren.
Stap 3: Kies Alle bestanden in het vervolgkeuzemenu Indeling, open de map bevat het ASD-bestand dat u wilt openen. Markeer het gewenste ASD-bestand en klik op de knop Openen om het ASD-bestand in Word te openen.
Opmerking: Hoewel het document nooit is opgeslagen, kunt u het met een ASD-bestand herstellen.
Deel 3. Hoe verloren Word-document te herstellen
Zelfs als u het corresponderende ASD-bestand niet kunt vinden, is het mogelijk om het verloren document te herstellen. Het enige dat u nodig hebt, is een professionele documenthersteltool, Apeaksoft Gegevensherstel. De belangrijkste kenmerken zijn:
- Makkelijk te gebruiken. Deze documenthersteltool kan met één klik verloren Word-bestanden en ASD-bestanden terughalen van uw harde schijf, zodat ook niet-technische gebruikers het in enkele seconden kunnen begrijpen.
- Documentherstel in verschillende situaties, zoals foutverrichting, onopzettelijk verwijderen, virusaanval, softwarecorruptie of schijfindeling.
- Ondersteunt een verscheidenheid aan gegevenstypen en -formaten. Het werkt voor alle documentformaten, zoals DOC, ASD-bestanden, DOCX, PPT, PDF en meer.
- Lossless herstel. Met de beste toepassing voor documentherstel, kunt u herstel van verloren bestanden in origineel formaat en kwaliteit.
- Voorbeeld voor selectief herstel. Na het scannen kunt u alle verloren documenten gerangschikt op indelingen bekijken en besluiten ze allemaal of meerdere specifieke te herstellen.
- Sneller en lichter. Deze documenthersteltool is licht van gewicht en zou verloren bestanden snel en veilig kunnen herstellen.
- Bovendien is Data Recovery beschikbaar voor 10 / 8.1 / 8 / Vista / XP en een breder scala aan bestandssystemen, zoals NTFS, FAT16, FAT32, exFAT, EXT, etc.
Kortom, de beste ASD-software voor bestandsherstel biedt bijna alle functies die u zoekt, over het herstel van documenten.
Hoe verloren Word-document te herstellen
Stap 1. Scan de hele harde schijf om te zoeken naar verloren documenten
Download het beste Word-documentherstelprogramma en installeer het op uw computer. Als uw document op een externe harde schijf was opgeslagen, verbindt u het met uw computer.
Start Data Recovery zodra uw belangrijke document verdwenen is. Op de startinterface ziet u twee delen: gegevenstype en locatie. Selecteer eerst het datatype-gedeelte en vink het vakje aan bij de optie "Document". Ga vervolgens naar het locatiegedeelte en selecteer waar het document oorspronkelijk is opgeslagen, zoals Lokale schijf C. Als u klaar bent, klikt u op de knop Scannen. Data Recovery gebruikt geavanceerde technologie om de opslag te scannen.

Stap 2. Bekijk documenten voordat ze worden hersteld
Het resultatenvenster zal verschijnen na standaard scannen en alle herstelbare documenten zijn gerangschikt op formaten. Ga naar het tabblad "Document" in de linkerkolom, u krijgt verschillende mappen met de naam DOC, DOCX, ASD en meer. Open de map met betrekking tot Word. Als er te veel documenten zijn, voer dan het sleutelwoord van uw verloren bestand in en klik op de "Filter" -knop. Het is in staat om het gewenste document snel te lokaliseren. Bovendien zou de functie Diepe scan in de rechterbovenhoek van het venster de harde schijf diep kunnen controleren en meer gegevens kunnen herstellen.

Stap 3. Krijg verloren Word-document met één klik terug
Selecteer na een voorbeeld alle documenten die u wilt terughalen, inclusief ASD-bestanden, door de overeenkomstige vakjes aan te vinken. Of u kunt de hele map selecteren. Klik vervolgens op de knop "Herstellen" om het herstellen van verloren Word-documenten te starten. Volgens onze test duurt het enkele minuten om honderden documenten op te halen. Als het voltooid is, kunt u zoals gewoonlijk ASD-bestanden en andere documenten in het Word-programma openen.

Conclusie
Hoewel we Office Word gebruiken om gegevens te maken en rapporten te schrijven, hebben veel mensen dit programma niet volledig begrepen. Bijvoorbeeld de AutoRecover-functie en het ASD-bestand dat met deze functie is gemaakt. Het is een geweldige functie wanneer u een document moet herstellen.
Dus deelden we hoe het ASD-bestand te openen en verloren documenten te herstellen. Als deze manier niet geldig is, kunt u de beste Word-documentterugwinningssoftware, Apeaksoft Data Recovery, proberen. Het is in staat om verloren documenten terug te krijgen in verschillende situaties. En de eenvoudig te gebruiken functies maken Data Recovery de primaire optie voor gewone mensen. Als u meer vragen heeft over het herstellen van documenten, kunt u een bericht achterlaten onder dit bericht. We zullen het zo snel mogelijk beantwoorden.