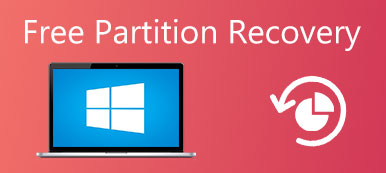"Ik heb zojuist een update naar Windows 11 uitgevoerd, maar als ik vandaag mijn computer open, staat het besturingssysteem niet gevonden. Wat kan ik nu doen?" Het is waar dat Windows nog steeds het dominante besturingssysteem is.

Naast fouten, glitches en problemen die mensen tegen kunnen komen tijdens het gebruik van de Windows-computer, genereert het bericht dat het besturingssysteem niet wordt gevonden meer angst, deels omdat visioenen van het verliezen van uw volledige mediacollectie knipperen. Gelukkig zijn uw gegevens nog steeds aanwezig en kunt u deze herstellen. Het enige dat u hoeft te doen, is de gidsen en suggesties een voor een uitproberen tot u vindt dat die voor u werkt.
- Deel 1: besturingssysteem niet gevonden? Waarom?
- Deel 2: Controleer of de harde schijf wordt gedetecteerd door BIOS
- Deel 3: Test de harde schijf
- Deel 4: BIOS opnieuw instellen
- Deel 5: Master Boot Record opnieuw opbouwen
- Deel 6: Zet de juiste partitie actief
- Deel 7: Herstel verloren bestanden van een ontbrekend besturingssysteem
Deel 1: Besturingssysteem niet gevonden? Waarom?
Zodra u op de aan / uit-knop op uw computer drukt, doorzoekt het BIOS een systeem op uw harde schijf en start het. Als er geen besturingssysteem op uw harde schijf staat, stopt het opstartproces en wordt het besturingssysteem niet gevonden. Natuurlijk verschijnt dit bericht soms om verschillende redenen, zoals:
- Uw basisinvoer / uitvoersysteem, BIOS, vindt de harde schijf niet zoals gewoonlijk.
- De harde schijf met het besturingssysteem is beschadigd of beschadigd.
- Sommige programma's of schijfbewerkingen van derden zorgen ervoor dat Windows Master Boot Record (MBR) wordt onderbroken.
- Het laden van opstartbestanden mislukt vanwege onjuiste BIOS-instellingen.
- De partitie die Windows-opstartbestanden opslaat is niet actief of u hebt een verkeerde partitie geactiveerd.
Het goede nieuws is dat de bijbehorende oplossing voor elk probleem gemakkelijk uit te voeren is, zelfs voor niet-technische gebruikers.
Deel 2: Controleer of de harde schijf wordt gedetecteerd door het BIOS
Er zijn twee dingen die je moet controleren in het BIOS, de harde schijf wordt gedetecteerd door het BIOS en de harde schijf bevat Windows wordt vermeld als de opstartschijf.
Stap 1. Start uw computer opnieuw op en druk op de functietoets, meestal F2, F12 of Del, om BIOS Setup te openen. Er is een bericht op het scherm dat vraagt om de juiste sleutel.
Stap 2. Selecteer het tabblad "Opstarten" op het scherm, selecteer "Harde schijf" met de toetsen Omhoog en Omlaag en druk op "Enter".
Stap 3. Zorg ervoor dat de harde schijf wordt vermeld boven andere opties.
Opmerking: het BIOS-menu is het startpunt om het probleem op te lossen dat het besturingssysteem niet heeft gevonden. Als de instellingen in je BIOS-menu goed zijn en je het foutbericht tegenkomt, ga je naar deel 5 om het te verhelpen. Aan de andere kant, als de harde schijf in het BIOS-menu ontbreekt, moet je de oplossing in deel 4 proberen nadat je je harde schijf hebt getest.

Deel 3: Test de harde schijf
Als u het niet zeker weet, kunt u testen en diagnosticeren of de harde schijf in orde is. Op de meeste computers is de diagnosetool vooraf geïnstalleerd in het BIOS-systeem.
Stap 1. Open het BIOS-menu en ga naar het tabblad "Diagnostics".
Stap 2. Voer het commando "Primary Hard Disk Self Test" uit. De diagnosetool kan verschillen op computers van verschillende merken; u kunt de informatie op de website van de fabrikant krijgen.
Stap 3. Zodra het testproces is voltooid, kunt u besluiten de beschadigde schijf te vervangen of problemen blijven oplossen op basis van het resultaat.
Opmerking: over het algemeen zijn er beschadigde sectoren op harde schijven als gevolg van onjuiste bewerkingen, virussen of andere factoren. Maar het betekent niet dat de hele harde schijf dood is. U kunt de beschadigde sectoren markeren met programma's van derden en zonder problemen uw harde schijf gebruiken. Als u zich voorbereidt om de beschadigde harde schijf te vervangen, kunt u beter eerst een back-up van de gegevens maken.

Deel 4: BIOS opnieuw instellen
Als uw harde schijf in orde is en het besturingssysteem niet wordt gevonden omdat het BIOS uw harde schijf niet herkent, kunt u proberen het volledige BIOS-menu opnieuw in te stellen naar de standaardwaarden, volgens de onderstaande stappen.
Stap 1. Start uw computer opnieuw op en start op in het BIOS-menu.
Stap 2. Druk op "F9" om het commando "Setup Defaults" uit te voeren.
Tip: u ziet de juiste sleutel met betrekking tot de standaardinstellingen van het BIOS-menu.
Stap 3. Wanneer u hierom wordt gevraagd en uw apparaat opnieuw start, drukt u op de optie "Load Optimal Defaults" om de bewerking te bevestigen.
In de meeste gevallen moet uw computer nu correct opstarten in het besturingssysteem.

Deel 5: Master Boot Record opnieuw opbouwen
Windows wordt opgestart afhankelijk van drie records, Master Boot Record (MBR), DOS Boot Record (DBR) en de Boot Configuration Database (BCD). Als een van deze beschadigd of beschadigd is, ziet u het besturingssysteem niet op uw scherm. Gelukkig is het eenvoudig om dit probleem op te lossen door Master Boot Record opnieuw te bouwen.
Stap 1. Plaats de Windows-installatieschijf of Windows-reparatieschijf in uw computer en start deze opnieuw op.
Stap 2. Wanneer het Windows Setup-scherm verschijnt, vult u de voorkeursinstellingen in en klikt u op "Next". Selecteer vervolgens "Herstel uw computer" om verder te gaan.
Stap 3. Ga vervolgens naar "Problemen oplossen"> "Geavanceerde opties"> "Opdrachtprompt".
Stap 4. Voer de onderstaande opdrachten in en druk op de Enter-toets na elk ervan:
bootrec.exe / fixmbr
bootrec.exe / fixboot
bootrec.exe / rebuildbcd
Stap 5. Eindelijk, herstart je pc en controleer of je besturingssysteem nu werkt.
Opmerking: in Windows 7 en eerder zal het venster met opties voor systeemherstel verschijnen nadat u op "Uw computer herstellen" hebt geklikt, en vervolgens kunt u de opdrachtprompt selecteren om het direct te openen.

Deel 6: Stel de juiste partitie actief in
Zoals eerder gezegd, is het mogelijk dat de partitie met Windows-opstartbestanden niet langer actief is en het foutbericht over het besturingssysteem niet kan vinden. Om de juiste partitie in te stellen, moet u ook de opdrachtprompt openen met behulp van de Windows-installatie of reparatieschijf.
Stap 1. Voer "diskpart" in en druk op "Enter", typ vervolgens "list disk" en druk op "Enter". Nu kunt u alle schijven op uw pc zien. Noteer het schijfnummer dat de Windows-partitie bevat, meestal de laatste.
Stap 2. Typ "selecteer schijf [nummer]" en druk op de "Enter" -toets.
Tip: gebruik uw schijfnummer om [nummer] te vervangen.
Stap 3. Voer dit keer het lijstvolume in en druk op "Enter" om alle partities op de harde schijf weer te geven. Onthoud de partitie waarop Windows is geïnstalleerd.
Stap 4. Typ "selecteer volume [nummer]", vervang ook [nummer] door het partitienummer.
Stap 5. Voer tenslotte "active" in en druk op Enter om de actieve partitie te corrigeren.
Start nu uw pc opnieuw op en start normaal Windows op.

Deel 7: Verloren bestanden herstellen van een ontbrekend besturingssysteem
Nadat u alle bovenstaande methoden hebt geprobeerd, is het mogelijk dat u de fout "Besturingssysteem niet gevonden" niet kunt herstellen. Welnu, de software voor gegevensherstel is nodig voor het geval er belangrijke gegevens verloren gaan tijdens het herstelproces. Apeaksoft Data Recovery is zo'n krachtig programma om verloren afbeeldingen, documenten, e-mails, audio, video en meer te herstellen van een USB-stick, prullenbak, harde schijf en geheugenkaart.

4,000,000 + downloads
Herstel verloren foto's, video's, audio, e-mails, documenten van de computer.
Herstel van computer, harde schijf, flashstation, geheugenkaart, digitale camera.
Bied de modi Diepe scan en Snelle scan voor de fout met het besturingssysteem niet gevonden.
Compatibel met Windows 11/10/8.1/8/7/Vista/XP, macOS 10.7 en hoger.
Stap 1. Start Data Recovery
Gratis download Data Recovery, installeer en start het op uw computer. Controleer het gegevenstype dat u wilt herstellen en selecteer de harde schijf waarvan u de gegevens wilt herstellen. Klik op de knop "Scannen" om de verloren gegevens te scannen die zijn veroorzaakt door het ontbrekende besturingssysteem.

Stap 2. Selecteer verloren gegevens en bekijk een voorbeeld
Wacht even en het programma zal het scannen voltooien. Alle gescande gegevens worden weergegeven. U kunt de map met gegevenstypen controleren voor meer informatie. Als u de verloren gegevens die u zoekt niet hebt gevonden, kunt u de modus "Diepe scan" rechtsboven in de interface proberen.

Stap 3. Herstel verloren bestanden
Controleer de verloren bestanden die u wilt herstellen en klik op de knop "Herstellen" om de bestanden op uw computer op te halen.

Conclusie
Net als bij andere besturingssystemen, staan we voor een aantal problemen en problemen op Windows. Onder deze problemen kan het foutbericht over het besturingssysteem niet gevonden worden een van de meest irritante. Wanneer dit op uw apparaat gebeurt, kunt u een diagnose maken van de oorzaak van dit probleem en dit binnen enkele minuten oplossen door de handleidingen en suggesties hierboven in ons artikel te volgen.