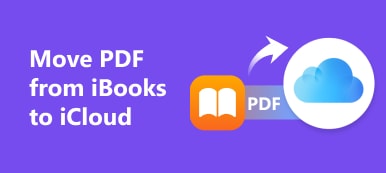Is er een methode om PDF-bestanden op de Mac te comprimeren zonder kwaliteit te verliezen? Wanneer u enkele PDF-bestanden naar de e-mail- of cloudservice moet verzenden, is er mogelijk een beperking voor het grote formaat van de PDF. Wat betreft enkele belangrijke PDF-bestanden, hoe verkleint u de grootte van een PDF zonder kwaliteit te verliezen op de Mac?
Als u alleen het formaat van de PDF-bestanden wilt wijzigen, hoeft u geen PDF-compressor of -editor te kopen. Het artikel introduceert 3 gratis PDF-resizers om de PDF-bestandsgrootte op Mac te verkleinen. Kies nu de gewenste volgens uw vereiste uit het artikel.

- Deel 1: Hoe PDF gratis te verkleinen op Mac Online
- Deel 2: PDF-grootte comprimeren op Mac via Preview
- Deel 3: een PDF verkleinen op een Mac met Adobe Acrobat DC
Deel 1: Hoe PDF gratis te verkleinen op Mac Online
Om PDF-bestanden op uw Mac met een hoge kwaliteit te comprimeren, Gratis online PDF-compressor is een online PDF-hulpmiddel voor hoge compressie om de grootte van PDF-bestanden met de maximale kwaliteit te verminderen. Bovendien ondersteunt het alle browsers op Mac / pc of Android / iPhone.
Stap 1Klik op "Selecteer PDF-bestand" om het PDF-bestand te selecteren dat u op uw Mac wilt verkleinen of comprimeren. U kunt de PDF-bestanden ook rechtstreeks naar de online PDF-compressor op Mac slepen en neerzetten.
Stap 2Nadat de PDF-bestanden zijn geüpload, verkleint de online tool de PDF en blijft de maximale kwaliteit behouden. U kunt ook de grootte en het percentage controleren dat uw PDF is gecomprimeerd.
Stap 3Klik op de knop "Download de PDF" om de gecomprimeerde PDF-bestanden naar uw Mac te downloaden. U kunt ook de grootte van een ander PDF-bestand verkleinen met de optie "Volgende PDF comprimeren".
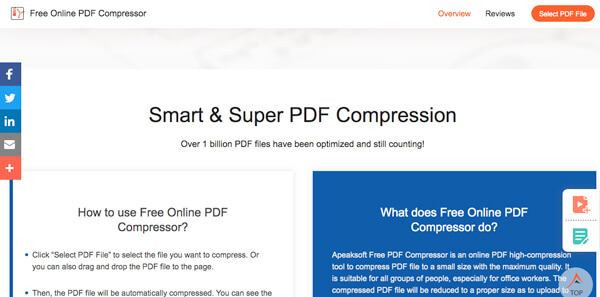
Deel 2: PDF-grootte comprimeren op Mac via Preview
Voorbeschouwing is de standaard PDF-viewer op Mac, je kunt het ook gebruiken als een gratis methode om PDF-bestanden op Mac te verkleinen. Bovendien kunt u het grote PDF-bestand in verschillende delen splitsen of de grootte van PDF met een goede kwaliteit verkleinen via het Quartz-filter.
Maak een PDF-bestand kleiner met kwartsfilter
Stap 1Start het Preview-programma op uw Mac, klik op "Bestand"> "Openen ..." om het grote PDF-bestand in het programma te laden.
Stap 2Ga naar het menu "Bestand" en kies de optie "Exporteren ...", u hebt toegang tot de laag "Quartz Filter" om de PDF-bestandsgrootte op Mac te verkleinen.
Stap 3Vouw de opties van "Kwartsfilter" open en kies "Bestandsgrootte verkleinen". Klik op de knop "Opslaan" om een gecomprimeerd PDF-bestand te exporteren.
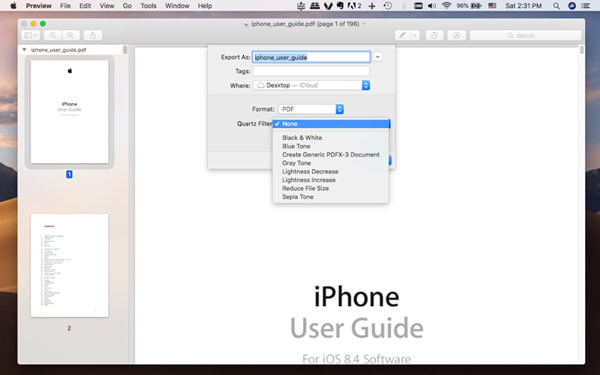
Verklein een PDF-bestand in verschillende delen
Stap 1Sleep het gewenste grote PDF-bestand gewoon naar Voorvertoning. Zorg ervoor dat de modus "Thumbnails" is ingeschakeld. Ga naar "View"> "Thumbnails" om de optie in te schakelen.
Stap 2Navigeer naar de PDF-pagina die u wilt opslaan, u kunt de miniatuur vanuit Preview naar de Finder-locatie slepen en neerzetten. Elk exemplaar wordt opgeslagen in een afzonderlijk PDF-document. V
Stap 3Open daarna een gesleept PDF-bestand met Preview, je kunt de "Thumbnails" weer inschakelen en meer andere in de juiste volgorde slepen om ze te combineren tot één PDF-bestand.
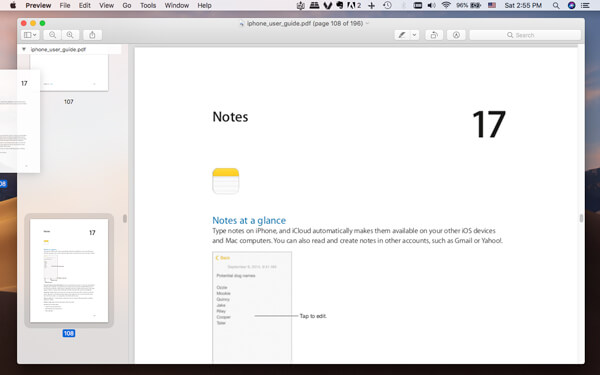
Deel 3: een PDF verkleinen op een Mac met Adobe Acrobat DC
Nu is hier de methode om een PDF op Mac te verkleinen met Adobe Acrobat DC. Het is geen gratis PDF-compressor; in plaats daarvan moet u een hoge prijs betalen. Maar u kunt profiteren van de gratis proefperiode van 7 om de PDF-bestanden met een goede kwaliteit te verminderen, zoals hieronder.
Stap 1Start het programma en kies de optie "PDF optimaliseren". Daarna kunt u de optie "Openen" selecteren om het grote PDF-bestand in de PDF-compressor te selecteren.
Stap 2Klik op de optie "Bestandsgrootte verkleinen" in het bovenste menu. Kies de compatibiliteit van de bestandsversie in de vervolgkeuzelijst. Het programma kan de PDF-grootte op Mac verkleinen.
Stap 3Behoud de standaardinstelling van "Bestaande behouden" en klik op de knop "OK". Als u het originele PDF-bestand niet wilt vervangen, selecteert u een nieuwe naam voordat u op de knop "Opslaan" klikt.
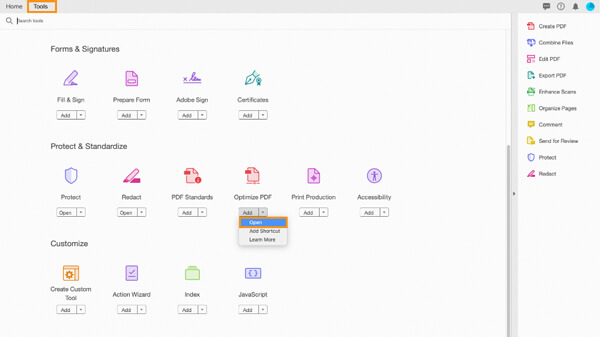
conclution
Wanneer u een PDF-formaat op een Mac moet verkleinen, kunt u de standaard Preview op Mac gebruiken, die een slechte kwaliteit biedt. Natuurlijk kunt u Adobe Acrobat DC binnen de proefperiode gebruiken. Als de twee bovenstaande oplossingen niet voor u werken, kunt u altijd de Apeaksoft Free Online PDF Compressor kiezen om het PDF-bestand met een goede kwaliteit te verkleinen. Meer vragen over het gratis comprimeren van de PDF-grootte op Mac, je kunt meer details delen in de reacties.