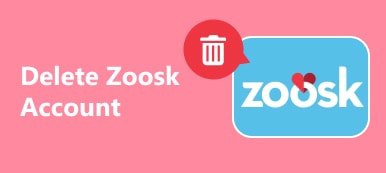Heb je ooit gehoord over het verwijderen van een fotoachtergrond in PowerPoint? Als er een ongewenste achtergrond op uw foto staat, wat gaat u dan doen?
Veel mensen kunnen ervoor kiezen om de achtergrond te verwijderen van een transparante achtergrond, zodat ze andere favoriete achtergrond toevoegen aan deze foto. Dit idee heeft echter een probleem, hoe een achtergrond van een foto te verwijderen?
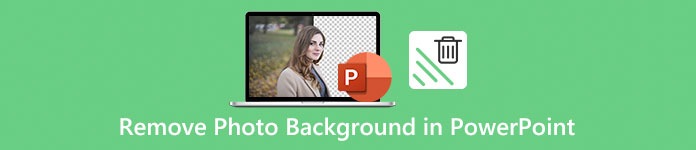
Eigenlijk kunt u dit werk doen met Adobe Photoshop. Maar veel gebruikers weten niet precies hoe ze deze professionele software moeten gebruiken, sommigen van hen hebben deze software zelfs niet op hun computer. Gelukkig kan PowerPoint Photoshop vervangen om u te helpen bij het verwijderen van een fotoachtergrond, en in dit artikel zullen we u de gedetailleerde stappen leren voor het verwijderen van achtergrond in PowerPoint.
Bovendien kun je ook leren achtergrond verwijderen in Photoshop in dit artikel.
- Deel 1: een fotoachtergrond verwijderen in PowerPoint
- Deel 2: een fotoachtergrond verwijderen in Photoshop
Deel 1: Hoe verwijder ik een fotoachtergrond in PowerPoint
PowerPoint is niet alleen een programma dat u kunt gebruiken om een diavoorstelling te maken, u kunt deze software ook gebruiken om de achtergrond uit de afbeelding PowerPoint te verwijderen.
Het is echter raadzaam om enkele afbeeldingen met een witte of effen achtergrond te verwijderen, want die afbeeldingen, die een hoog contrast hebben met de voorgrond, zijn de gemakkelijkste afbeeldingen om in PowerPoint te verwijderen. Of wanneer de afbeeldingen groot zijn in PowerPoint en een trage opening veroorzaken. (Hier leren om afbeeldingen comprimeren in PowerPoint.)
Hieronder volgen de gedetailleerde stappen voor het verwijderen van de achtergrond in PowerPoint en kunt u deze op uw Microsoft PowerPoint 2010 of hoger gebruiken.
Stap 1. Afbeelding invoegen in PowerPoint
Start eerst PowerPoint op je computer en dan moet je je afbeelding invoegen waarmee je de achtergrond wilt verwijderen. Klik gewoon op de knop Invoegen, die zich in de bovenste werkbalk bevindt en voeg vervolgens de foto toe.
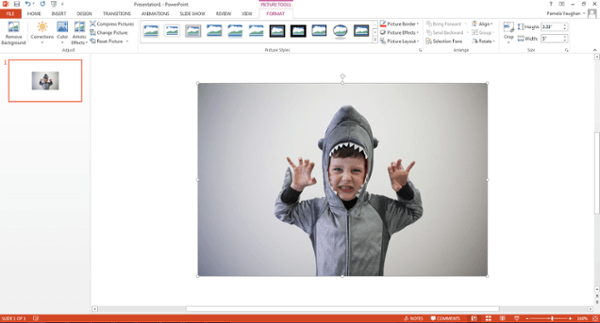
Stap 2. Kies Achtergrond verwijderen
Nu moet je op je afbeelding klikken. Vervolgens moet u klikken op de knop Bestand (op een pc) of de knop Aanpassen (op een Mac) in de bovenste werkbalk en in het menu kunt u Achtergrond verwijderen kiezen.
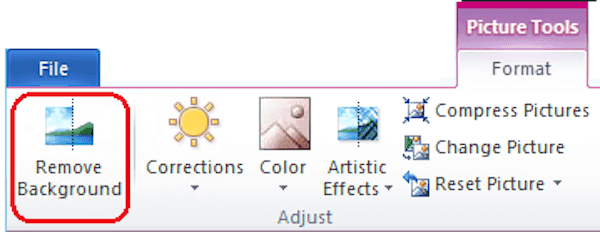
Stap 3. Bijgesneden afbeelding behouden of verwijderen
Vervolgens probeert PowerPoint automatisch de afbeeldingsachtergrond te verwijderen. Desalniettemin kan het u niet helpen om de achtergrond zeer nauwkeurig van deze afbeelding te verwijderen, en nu bent u klaar met het proces van het verwijderen van de achtergrond in PowerPoint. Klik gewoon om de laatste bijgesneden afbeelding in de werkbalk te behouden of te verwijderen.
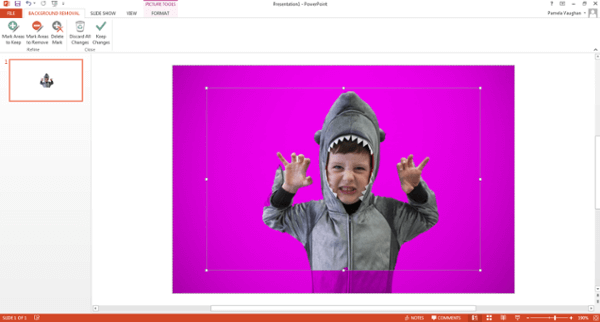
Stap 4. Pas uw gewenste en ongewenste gebieden aan
U moet het vak rond de afbeelding slepen en aanpassen om het hele gebied van de afbeelding dat u wilt behouden te omvatten, en u moet weten dat het paarse gebied uiteindelijk wordt verwijderd.
U kunt de optie Markeergebieden te verwijderen gebruiken en klikken op eventuele extra gebieden die u wilt verwijderen. Vervolgens wordt een minteken weergegeven en als u deze gebieden wilt behouden, gebruikt u de optie Te bewaren gebieden en klikt u op de gebieden die u wilt te houden, dan zullen ze een plusteken weergeven.
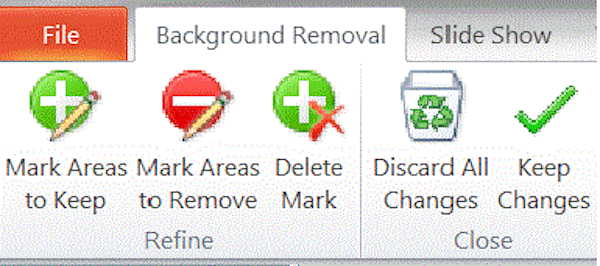
U kunt inzoomen op uw afbeelding om op het gebied te klikken en als u uw klik wilt annuleren, klikt u gewoon op het plus- of minteken.
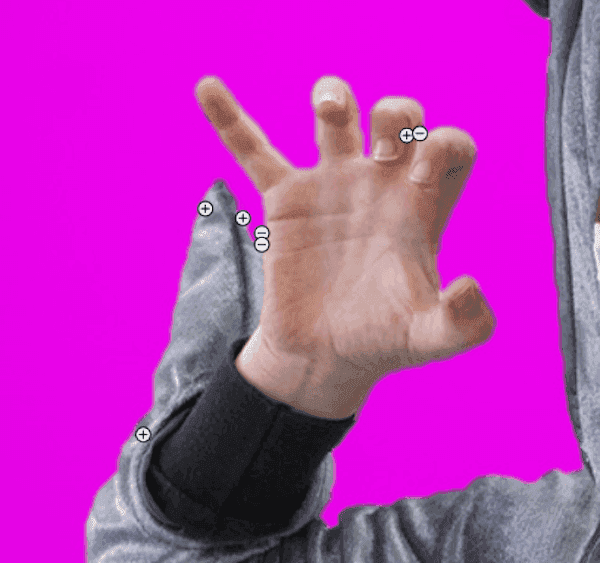
Stap 5. Achtergrond uit afbeelding PowerPoint verwijderen
Als je klaar bent, klik je gewoon ergens buiten je afbeelding en de achtergrond wordt verwijderd door PowerPoint. Last but not least, vergeet niet om de afbeelding waarvan u de achtergrond hebt verwijderd als PNG-bestand op uw computer op te slaan. (Het is beter om deze bewerkte afbeelding op te slaan in PNG-formaat, omdat dit formaat zijn transparante achtergrond kan behouden.)
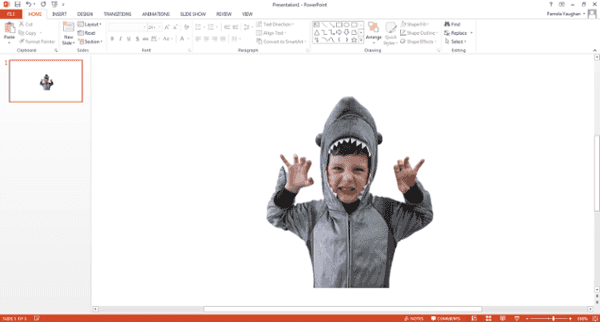
Deel 2: Hoe verwijder ik een fotoachtergrond in Photoshop
Als u de achtergrond van de afbeelding PowerPoint wilt verwijderen, maar de afbeelding is zo moeilijk dat uw PowerPoint ervoor kan werken, moet u mogelijk Photoshop om hulp vragen. Photoshop is een professionele foto-editor met krachtige functies om uw afbeeldingen en foto's te bewerken. Als u meer wilt weten over het verwijderen van een fotomachtergrond in Photoshop, volgt u de volgende stappen.
Stap 1. Afbeelding toevoegen aan Photoshop
Start Photoshop op uw computer en klik vervolgens op de knop Bestand, die zich in de werkbalk bevindt om uw afbeelding te openen. Je kunt de foto ook gewoon naar dit programma slepen. Klik vervolgens op Laag die ook in de bovenste werkbalk staat, en u kunt Klein object in het menu zien, erop markeren en vervolgens op Omzetten naar klein object klikken.
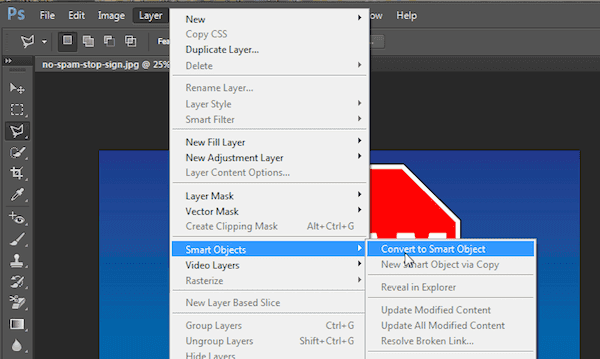
Stap 2. Bereid je voor op verwijderen
Nu moet je opnieuw op de Layer-optie klikken en Rasterize kiezen. Vervolgens kunt u op Smart Object klikken in Rasterize. U kunt ook op de vervolgkeuzelijst View klikken en Zoom In of Uitzoomen kiezen om in te zoomen op uw foto.
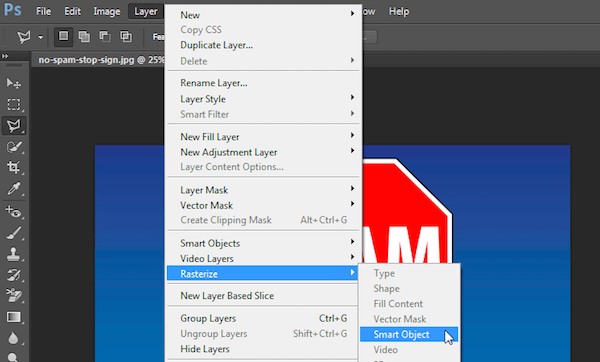
Stap 3. Selecteer het gebied
Selecteer vervolgens Polygonal Lasso Tool in de linker werkbalk. Klik op uw afbeelding en traceer het gedeelte dat u wilt behouden met een reeks klikken van punt tot punt. Als je klaar bent, moet je je lijn verbinden met het eerste punt waarmee je begon, en dan zal het een knipperende streeplijn naar je tonen.
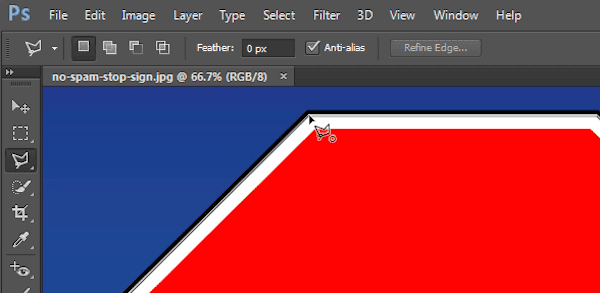
Stap 4. Verwijder de afbeelding achtergrond
Nu moet je op de optie Selecteren klikken, die zich in het bovenste menu bevindt en vervolgens op Inverse kiezen en gewoon op Verwijderen op je toetsenbord drukken. De achtergrond die eerder is gemarkeerd, verandert in een geruit raster, wat betekent dat uw achtergrond transparant is. Nu bent u klaar met het proces om de achtergrond van de afbeelding te verwijderen en slaat u uw afbeelding op als een PNG-bestand.
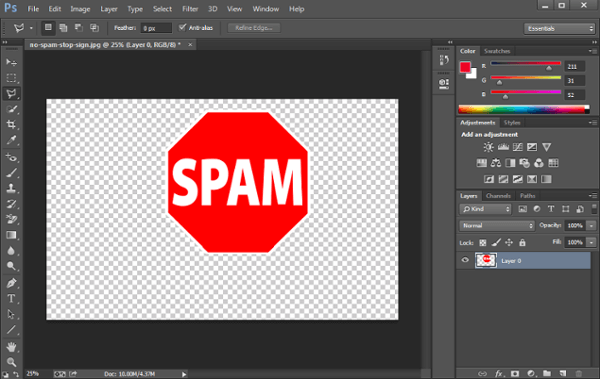
Conclusie
Als u op zoek bent naar de gids over hoe u achtergrond verwijderen in PowerPointDit artikel is erg nuttig voor u. U kunt eenvoudig de achtergrond van een PowerPoint-afbeelding verwijderen door de stappen te volgen die we u geven. We raden u ook een andere manier aan om de achtergrond van een afbeelding te verwijderen met Photoshop. U kunt de meest geschikte methode kiezen op basis van uw behoeften.
Als je denkt dat dit artikel nuttig is, deel het dan met je vrienden die nog steeds geen idee hebben van het verwijderen van de achtergrond van een afbeelding. Natuurlijk kunt u opmerkingen maken als u een vraag heeft over hoe u de achtergrond in PowerPoint kunt verwijderen.