Bent u tijdens het gebruik van uw computer tegengekomen dat de taakbalk vanaf de onderkant verdwenen is? "Waarom is mijn taakbalk verdwenen?" Vraagt u zich misschien met grote verwarring af. Dit probleem is hinderlijk omdat sommige actieve programma's in de taakbalk worden verzameld en u deze niet kunt gebruiken als deze verloren is gegaan. Soms verdwijnen de taakbalkpictogrammen op Windows 10/11, wat u verbijstert Maak je geen zorgen; lees dit artikel om deze problemen snel op te lossen.
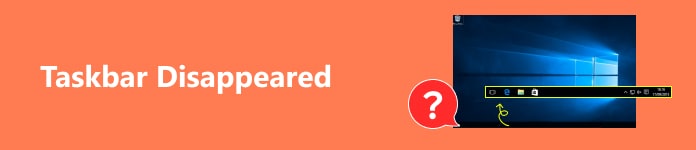
- Deel 1: 2 manieren om het verdwijnen van de taakbalk op Windows 10/11 te verhelpen
- Deel 2: 3 manieren om het verdwijnen van taakbalkpictogrammen te verhelpen
- Bonus: herstel gegevensverlies als gevolg van de verdwijnende taakbalk
- Deel 3: Veelgestelde vragen over de taakbalk verdwenen
Deel 1: 2 manieren om het verdwijnen van de taakbalk op Windows 10/11 te verhelpen
De taakbalk verdwijnt op Windows 10/11 om verschillende redenen, zoals verkeerde handelingen en systeemfouten. De bijbehorende oplossingen verschillen ook op basis van hoe u de taakbalk kunt laten verdwijnen.
1. Controleer de taakbalkinstellingen
Stap 1 Open Instellingen op uw computer en klik op het taakbalk knop in de Personalisatie menu.
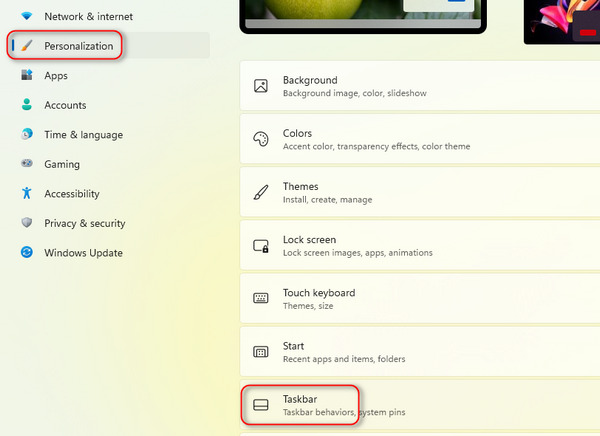
Stap 2 Klik op de Taakbalkgedrag en klik vervolgens op de knop checkbox om de instelling Taakbalk automatisch verbergen uit te schakelen. Vervolgens brengt u de verdwenen taakbalk terug op Windows 11/10.
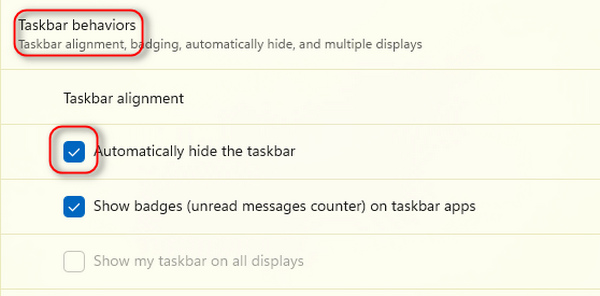
2. Herstart Windows Verkenner
Stap 1 Druk op de Ctrl, andersen Del knoppen op uw toetsenbord om Taakbeheer uit te voeren. De toetsen kunnen zich op verschillende posities bevinden, afhankelijk van uw toetsenbordtype.
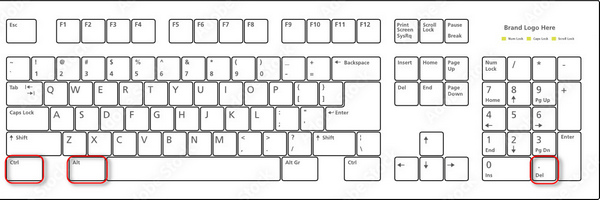
Stap 2 Als er maar heel weinig programma's op dit paneel staan, klik dan op de Meer details knop om meer taken te ontgrendelen.
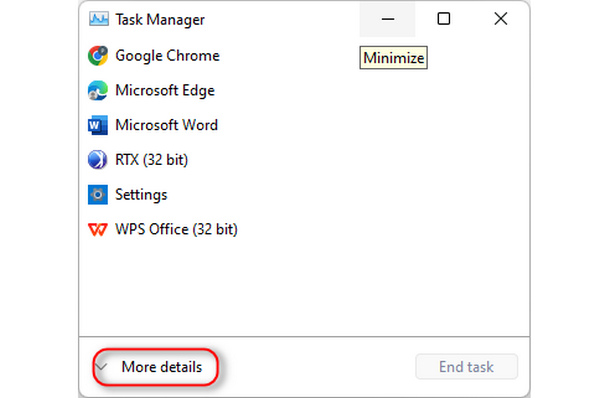 Stap 3 Herstart Windows Verkenner
Stap 3 Herstart Windows Verkenner U zou Windows Verkenner moeten kunnen vinden, klik er met de rechtermuisknop op en klik op Herstart or Einde taak toetsen. Het wordt na een paar seconden opnieuw opgestart en de verdwenen taakbalk komt terug.
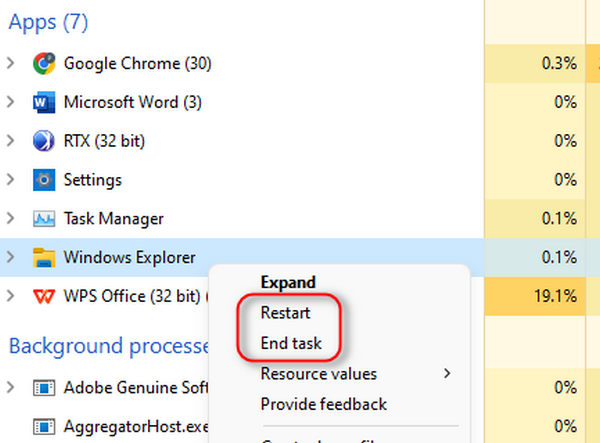
Deel 2: 3 manieren om het verdwijnen van taakbalkpictogrammen te verhelpen
Vergeleken met een verdwenen taakbalk zijn de verdwenen taakbalkpictogrammen beter toegankelijk om terug te halen.
1. Toon verborgen pictogrammen
Kijk naar een klein symbool met de vorm van een pijl naar boven en klik hierop Verborgen weergeven knop Pictogrammen om de pictogrammen weer te geven die niet aan de taakbalk zijn vastgemaakt. Vervolgens kunt u het gewenste pictogram naar de taakbalk slepen om verdwenen taakbalkpictogrammen terug te halen.
2. Ontgrendel taakbalkitems
Sommige ingebouwde functies hebben ook pictogrammen. Als u merkt dat enkele bekende pictogrammen van de taakbalk verdwijnen, kunt u deze ontgrendelen in de instellingen.
Stap 1 Klik met de rechtermuisknop op de taakbalk en klik op de Instellingen taakbalk knop.
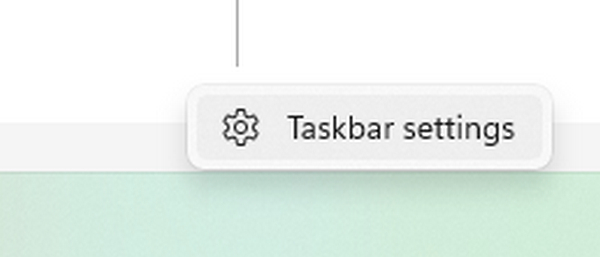
Stap 2 U kunt de klik Toggle knoppen om het pictogram van ingebouwde programma's te ontgrendelen.
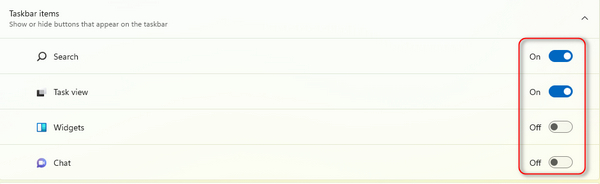
3. Schakel de tabletmodus uit
Als u de tabletmodus op uw Windows hebt ingeschakeld, verdwijnen de taakbalkpictogrammen mogelijk. Schakel daarom deze modus uit als u ze terug wilt brengen.
Stap 1 Open Instellingen op uw computer en klik op het Systeem knop.
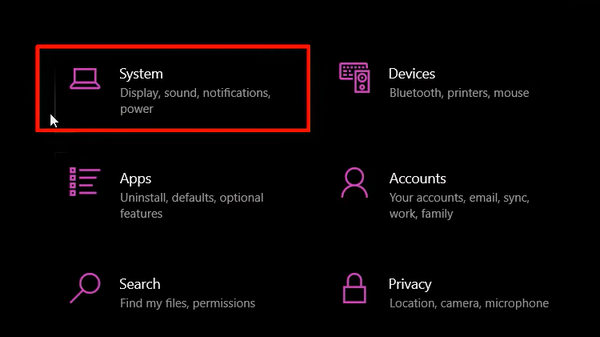
Stap 2 Klik op de Tablet knop in de linkermenubalk.
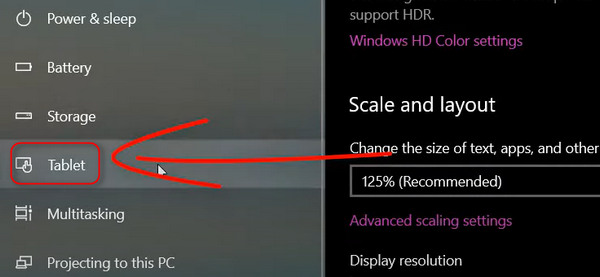
Stap 3 Aan de bovenzijde kunt u de instellingen wijzigen. Klik op de Gebruik nooit de tabletmodus knop om het uit te schakelen. Vervolgens komen de verdwenen pictogrammen op de taakbalk terug.
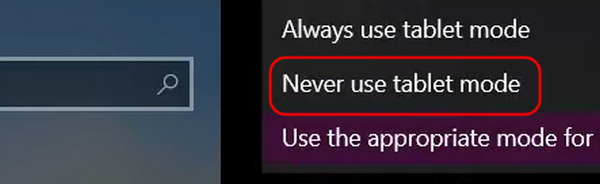
Bonus: herstel gegevensverlies als gevolg van de verdwijnende taakbalk
Wanneer de taakbalk en pictogrammen verdwijnen als gevolg van een systeemcrash, kunnen sommige gegevens of taken ook verloren gaan of vastlopen, maar wees niet verdrietig of bezorgd, want Apeaksoft Data Recovery kan ze allemaal moeiteloos ophalen, of het nu gaat om documenten, video's, afbeeldingen en andere programmabijlagen, enz. Dit product kan ze snel detecteren en herstellen. U kunt het verdwijnen van de taakbalkpictogrammen oplossen en tegelijkertijd verloren bestanden terughalen.

4,000,000 + downloads
Detecteer snel verloren gegevens en bestanden op uw pc en orden ze netjes.
Haal multimediabestanden, programmabijlagen enz. op alle harde schijven op.
Zoek selectief naar specifieke bestandstypen op specifieke posities op uw apparaat.
Hiermee kunt u verloren gegevens en bestanden op externe harde schijven herstellen.
Deel 3: Veelgestelde vragen over de taakbalk verdwenen
Welke soort systeemfouten kunnen ervoor zorgen dat de taakbalk en pictogrammen verdwijnen?
Het komt voornamelijk doordat de geheugenopslag opraakt. Het kan Windows Verkenner uitschakelen, zodat de taakbalk en pictogrammen verdwijnen. Zelfs de bureaubladmappen ontbreken wanneer uw computer crasht.
Waarom verdwijnt de taakbalk als ik de cursor opzij leg?
Dat is een instelling op Windows 10/7. Wanneer u de cursor op de onderkant plaatst, komt de taakbalk naar voren, maar wanneer u de cursor verwijdert, verdwijnt de taakbalk. U kunt deze instelling uitschakelen in het Configuratiescherm in Windows 10/7.
Hoe kan ik mijn gegevens en bestanden beschermen als de taakbalk en pictogrammen weer verdwijnen?
Behalve Apeaksoft Data Recovery, iCloud voor Windows kan je ook helpen. U kunt zich aanmelden voor een Apple ID voor online iCloud en er handmatig bestanden naar terugzetten. Het is een gratis en gemakkelijke manier om belangrijke Windows-gegevens op te slaan.
Conclusie
Dit artikel verzamelt 5 bewezen manieren om het probleem op te lossen taakbalk/pictogrammen verdwijnen op Windows 7/10/11. Het is niet moeilijk om met dit probleem om te gaan, tenzij uw computer last heeft van ernstige systeem- of hardwarefouten. Vergeet dat niet Apeaksoft Data Recovery kan verloren gegevens herstellen als gevolg van verkeerde handelingen nadat de taakbalk en pictogrammen zijn verdwenen.




