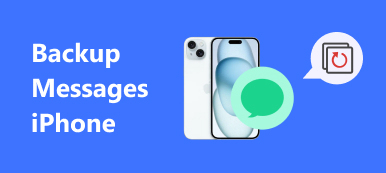Snelle instellingen op het toetsenbord zijn een grote hulp om onze energie en tijd te besparen bij het bewerken en verzenden van berichten naar collega's, vrienden of zakenpartners. Veel iPhone-gebruikers hebben echter de bitterzoete ervaring met deze ogenschijnlijk handige functie genoemd. De kans is groot dat de automatische correctie leidt tot problemen met eigennamen of specifieke termen die zelden voorkomen. Dit zou uw bericht onleesbaar maken en zelfs als spam herkennen.
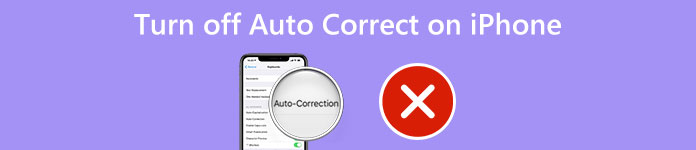
Aldus hoe autocorrectie op iPhone te resetten wordt een vitaal item om u te behoeden voor onnodige schaamte en verlies. Lees dit bericht en je zult de antwoorden vinden.
- Deel 1: Autocorrectie op iPhone wijzigen voor alle tekst
- Deel 2: Autocorrectie op iPhone stoppen voor één woord
- Bonus: wat als iPhone-instellingen in een puinhoop veranderen?
- Deel 4: veelgestelde vragen over het probleem met de autocorrectie van de iPhone
Deel 1: Autocorrectie op iPhone wijzigen voor alle tekst
Aangezien de automatische correctie is uitgerust als de standaardinstelling op het iPhone-toetsenbord voor spelling, kunt u met deze functie automatisch een bericht typen. Als je genoeg hebt van gemengde gevoelens en stapels verontrustende zinnen, dan is dit de beste optie voor jou.
Volg de onderstaande stappen voor iPhone om autocorrectie op iOS 10 en hogere apparaten uit te schakelen.
Stap 1Zoek uw startscherm en voer de Instellingen pagina.
Stap 2Blader door de lijst op het scherm en zoek de Snel naar knop.
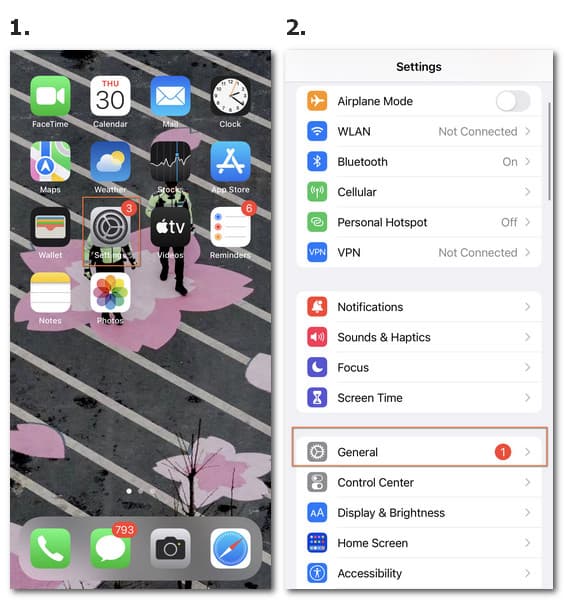
Stap 3Ga naar de Toetsenbord instellingen en open het.
Note: In de conversatie- of berichtinterface kunt u lang op de drukken Klep op het toetsenbord. Dan zie je de Instellingen van het keyboard toegang. Klik erop om direct naar de beschikbare opties te gaan.
Stap 4In de Alle toetsenborden lijst, zie je Auto-correctie. Schakel vervolgens de groene balk in en het systeem zal zonder autocorrectie meer werken.
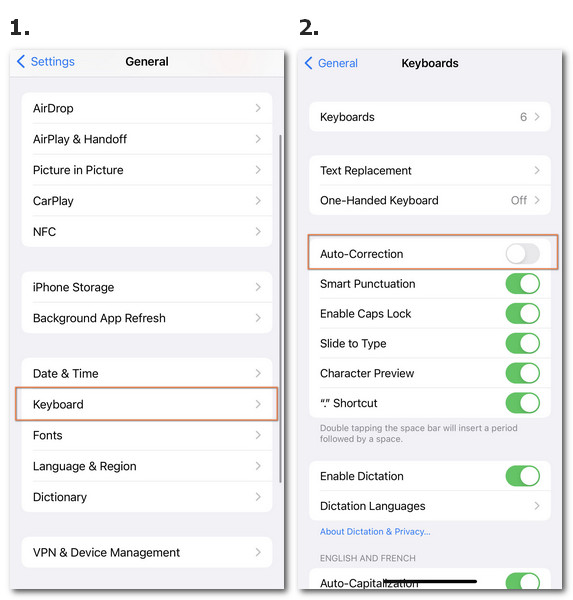
Door de eenvoudige en snelle wijzigingen hopen we dat u zich geen zorgen hoeft te maken over het verwijderen van autocorrectie op de iPhone om lastige scenario's te voorkomen. Maar als je een stapel instellingsproblemen hebt die je prestaties sterk verstoren, dan kan dat reset alle instellingen op de iPhone.
En als er geen gedetailleerde instructies voor u zijn hoe u autocorrectie op iPhone voor onafhankelijke woorden kunt verwijderen, lees dan verder.
Deel 2: Autocorrectie op iPhone stoppen voor één woord
Als u zich nog steeds zorgen maakt over het verwijderen van woorden van de autocorrectie-iPhone en u het geselecteerde gedeelte wilt wijzigen bij het invoeren van de letters, dan kunt u dit doel bereiken zonder naar het instellingencentrum te gaan.
Hieronder staat wat u moet doen.
Stap 1Typ de tekst die u naar anderen wilt sturen in het tekstvak in de conversatie-interface.
Stap 2Tijdens het proces kunt u hieronder de beschikbare opties voor de toegevoegde inhoud zien.
Nadat je hebt gecontroleerd en zeker weet dat het woord op dezelfde manier wordt weergegeven als je wilt, kun je het woord met aanhalingstekens van de originele versie aanvinken.
Dan ben je klaar met het probleem hoe je autocorrectie op de iPhone kunt uitschakelen voor specifieke woorden. Elke keer dat u een gesprek start en uw tekst bewerkt, kunt u het proces onafhankelijk herhalen.
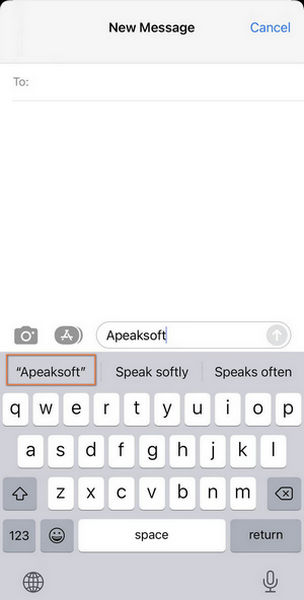
Bij het bewerken en verwijderen van de woorden in uw notities en berichten, wordt u ook aangeraden om uw typsnelheid te vertragen en de nauwkeurigheid van elke letter te controleren met automatische correctie. Als je per ongeluk de notities of tekstinhoud verwijdert door glibberige handen, kun je nog leren hoe je ermee om moet gaan iPhone-notities verdwenen kwestie.
Note: Voor iPhone-gebruikers die geïnteresseerd zijn in de toetsenbordfunctie, kun je beter gebruik maken van de snelle instellingen en samenwerken met een slimmer systeem. Naast het wijzigen van de toetsenbordtaal, het activeren van dicteren en slimme interpunctie en het inschakelen van caps lock en meer functies, kunt u de tekst aanpassen aan de vereenvoudigde vorm of gedenkwaardige afkortingen en uw unieke taalsysteem instellen.
Stap 1Open de Instellingen en zoek de Toetsenbord aan de hand van de Snel naar sectie zoals u eerder doet.
Stap 2Find Tekst vervangen En klik op de knop Plus knop in de rechterbovenhoek.
Stap 3Voer de hele term in de Uitdrukking kolom en de bijbehorende letters in de kortere weg. En klik op het Bespaar knop om uw persoonlijke wijzigingen op te slaan.
Met deze optie kunt u sneller tekst typen met behulp van de autocorrectiefunctie en direct naar de beoogde zinnen gaan.
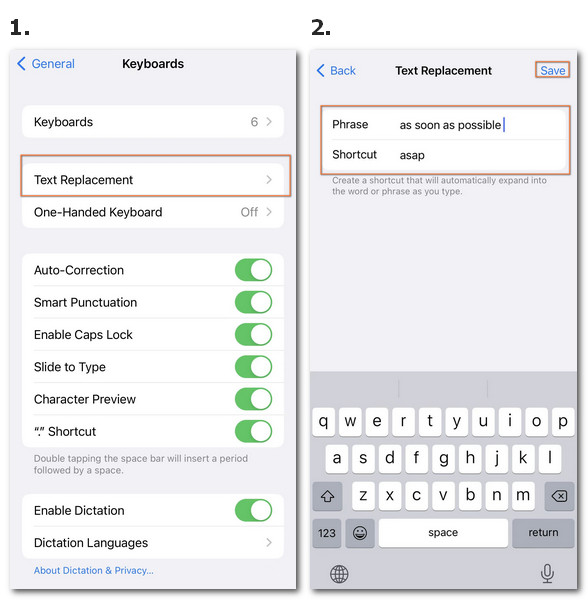
Bonus: wat als iPhone-instellingen in een puinhoop veranderen?
Ondanks het gemak via snelle toetsenbordinstellingen zoals automatische correctie, kunt u dergelijke scenario's tegenkomen waarbij uw iPhone een leeg scherm tegenkomt of de toetsenbordinstellingen om onbekende redenen uit de hand lopen. Om de vervelende problemen op te lossen, raden we hier aan Apeaksoft iOS Systeemherstel voor jou

4,000,000 + downloads
Los alle schermproblemen op die worden veroorzaakt door software en systeem.
Zet alle persoonlijke instellingen in de standaardmodus.
Wijzig iOS-systemen om schermproblemen op te lossen.
Biedt drie modi om verschillende ernstige problemen aan te pakken.
Bewaar iPhone-gegevens ongeacht het oplossen van app- of systeemproblemen.
Deel 3: veelgestelde vragen over het probleem met de autocorrectie van de iPhone
Vraag 1. Waarom werkt mijn autocorrectie niet op iPhone?
U hebt toegang tot de functie Autocorrectie op uw iPhone met iOS 10 en hoger. Zorg ervoor dat je het hebt geactiveerd in het gedeelte Toetsenbord en je kunt proberen je telefoon opnieuw op te starten als er een toevallig geval is.
Vraag 2. Hoe schakel ik autocorrectie op iPhone in?
Om de automatische correctie op uw iPhone in te schakelen, klikt u op de Instellingen en Snel naar sectie en zoek de Toetsenbord om autocorrectie in te schakelen of voer het in door lang op de te drukken Klep knop in de toetsenbordinterface bij het verzenden van berichten.
Vraag 3. Hoe zet ik autocorrectie op de iPhone?
De automatische correctie is een ingebouwde functie op de iPhone zonder enige downloadvereisten. Wat u moet doen, is beslissen of u deze standaardfunctie wilt gebruiken en de autocorrectie-iPhone op de Toetsenbord sectie op Instellingen.
Conclusie
Naar verander autocorrectie op je iPhone en gebruik maken van deze functie zou u helpen zorgen voor een effectieve en begrijpelijke boodschap, vooral op die belangrijke en zakelijke communicatie. Hopelijk helpt deze pagina je een handje. Neem gerust contact met ons op met elk probleem.