HEIC op iPhone uitschakelen en HEIC JPEG in bulk converteren
Apple heeft het HEIC/HEIF-formaat geïntroduceerd in iOS 11 en later. Sindsdien gebruikt iPhone standaard het High Efficiency Image Format om foto's op te slaan die met de camera zijn gemaakt. Vergeleken met het gangbare JPEG-formaat kan HEIC de bestandsgrootte van afbeeldingen tot 50% comprimeren zonder dat dit ten koste gaat van de kwaliteit. Dit formaat wordt echter nog niet universeel ondersteund.
Dit bericht laat het je zien hoe te voorkomen dat een iPhone foto's opslaat als HEIC. Bovendien zullen we u een gratis manier vertellen om uw gemaakte iPhone HEIC-foto's naar JPEG te converteren.
PAGINA-INHOUD:
Deel 1. Waarom HEIC op de iPhone uitschakelen?
Hoge compatibiliteit
• De meeste Windows- en Android-gebruikers kunnen HEIC-bestanden niet openen.
Bewerkingsgemak
• Sommige gangbare fotobewerkingsprogramma's, zoals Photoshop, bieden goede ondersteuning voor JPG, maar kunnen HEIC mogelijk niet openen of hebben plug-ins nodig om het te openen.
• JPG is vooral geschikt voor het afdrukken of bewerken van foto's.
Gemak delen
• Veel websites of sociale platforms accepteren alleen JPG- of PNG-bestanden.
• Wanneer u uw foto's uploadt naar uw cv, identificatiedocumenten en sollicitatieformulieren, vereist het systeem doorgaans dat deze in JPG-formaat zijn.
Tips: Kan ik HEIC-foto's rechtstreeks openen met de Windows-afbeeldingsviewer?
Nee. De standaard afbeeldingsviewer ondersteunt het HEIC-formaat niet. U moet vertrouwen op een fotoviewer van derden, een extensie of plug-in of een HEIC-converter om uw HEIC-foto's te bekijken.
Deel 2: HEIC op de iPhone uitschakelen
Een groot nadeel van HEIC is dat dit nieuwe beeldformaat niet breed compatibel is. HEIC-foto's kunnen door veel tools voor fotoviewers niet worden geopend. Dus zelfs HEIC is in alle opzichten relatief beter dan JPEG en JPG, je moet nog steeds voorkomen dat de iPhone foto's opslaat als HEIC. Dit deel zal je helpen om HEIC op een iPhone uit te schakelen.
Stap 1. Het is heel eenvoudig om het HEIC-formaat op een iPhone uit te schakelen. Je kan gaan naar Instellingen, scroll naar beneden om de camera optie, tik erop en kies vervolgens de Formaat optie.
Stap 2. Wanneer u de Format-interface opent, moet u op de tikken Meest compatibel om HEIC op de iPhone uit te schakelen.
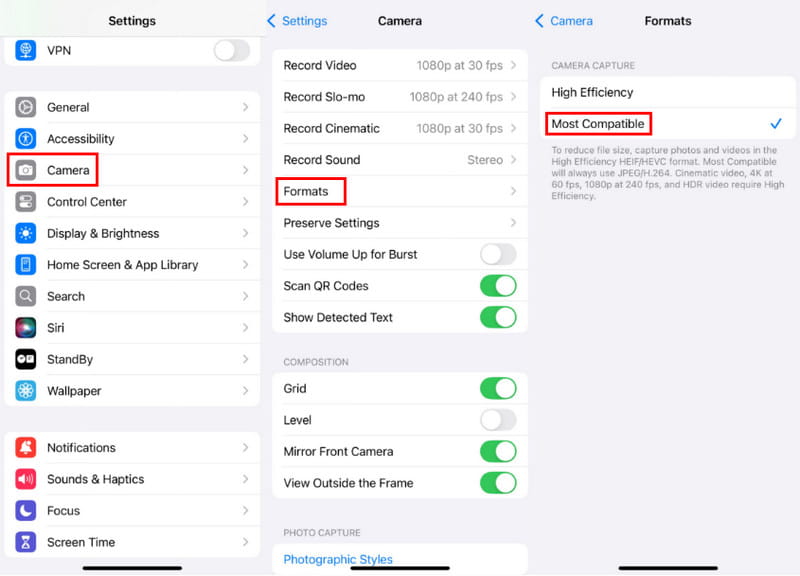
Nadat u het Meest compatibel, je iPhone maakt foto's in JPEG-formaat en neemt video's op in H.264-formaat. De eerste High Efficiency Met de optie stelt u uw iPhone in om foto's in het HEIF-formaat en video's in het HEVC-formaat op te nemen. Als u video's met een hoge efficiëntie wilt opnemen, zoals 4K met 60 fps of 1080p met 240 fps, moet u de optie Hoge efficiëntie gebruiken.
Deel 3. Hoe HEIC naar JPG/JPEG/PNG converteren
HEIC uitschakelen op de iPhone is vrij eenvoudig, toch? Maar hoe zit het met bestaande foto's die al in HEIC-formaat zijn gemaakt? Je merkt het probleem met het niet-ondersteunde formaat waarschijnlijk al snel nadat je deze HEIC-foto's naar een computer hebt overgezet. Gelukkig kun je met iOS HEIC automatisch naar JPEG converteren wanneer je foto's overzet naar een Mac of Windows-pc. In dit onderdeel laten we je zien hoe je de automatische conversiefunctie inschakelt.
Converteer HEIC automatisch naar JPG/JPEG/PNG
Stap 1. Start de Instellingen app op je iPhone, scroll naar beneden om de Foto's optie.
Stap 2. Scrol in de Foto's-interface naar beneden tot aan de onderkant van het scherm. Tik op de AutomatischMet deze functie kunt u foto's en video's automatisch overzetten in een compatibel formaat. Hierdoor worden uw HEIC-foto's automatisch geconverteerd naar het JPEG-formaat tijdens de overdracht naar een Mac of pc.
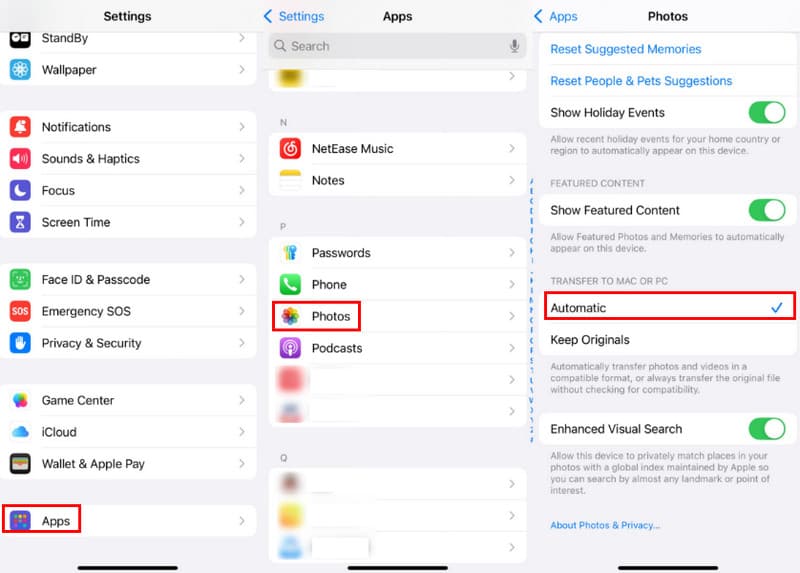
Het is ook eenvoudig om HEIC-foto's te converteren naar compatibele formaten tijdens het overzetten. Maar hoe zit het met de foto's die al naar je Windows-computer zijn overgezet? Is er maar één manier om ze te verwijderen en opnieuw over te zetten vanaf je iPhone? Dat is niet het geval. Je kunt ze converteren naar JPG of een ander formaat dat door je computer kan worden geopend. En vergeleken met het één voor één converteren in de ingebouwde Schilder app, raden wij aan om de populaire Apeaksoft Gratis HEIC Converter om uw iPhone HEIC-bestanden in batches met één klik te converteren.
Converteer iPhone HEIC-foto's naar JPEG
- Converteer iPhone HEIC-foto's naar JPG of PNG zonder verlies van beeldkwaliteit.
- Voer de HEIC-conversie uit en behoud de originele EXIF-gegevens van de HEIC-foto's.
- Ondersteunt batch-HEIC-afbeeldingsconversie en biedt een hoge conversiesnelheid.
- Compatibel met zowel Windows 11/10/8/7 pc als macOS.
Veilige download
Veilige download

Stap 1. Download deze HEIC-converter gratis naar uw computer en installeer deze volgens de instructies.
Stap 2. Klik op de Voeg HEIC toe om door uw HEIC-foto's te bladeren en deze te uploaden. U mag 10 HEIC-foto's tegelijk converteren.
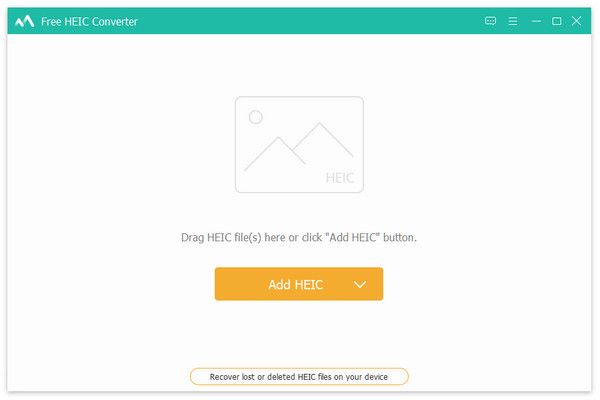
Stap 3. Na het uploaden ziet u de conversie-instellingen in het rechterpaneel. Pas de relevante instellingen naar wens aan. Klik eenvoudig op de Converteren knop om de geconverteerde afbeelding(en) op uw computer op te slaan.
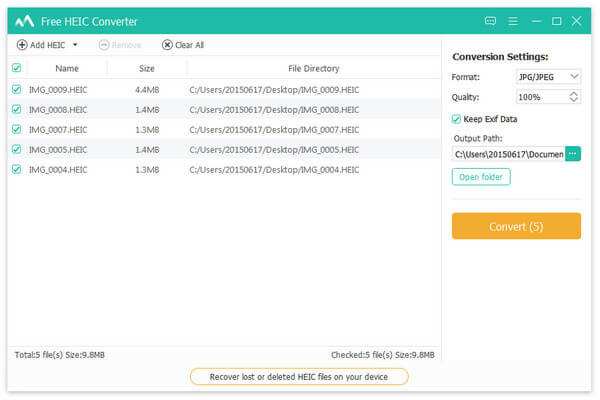
Tips: Kan ik HEIC naar JPEG converteren op mijn Mac met Preview?
Ja, Preview op je Mac kan gemakkelijk je iPhone HEIC-foto's openen. Wanneer u een HEIC-afbeeldingsbestand opent in Voorvertoning, kunt u op het bovenste menu Bestand klikken, Exporteren kiezen en vervolgens JPG of PNG als uitvoerformaat selecteren in het vervolgkeuzemenu Indeling. Daarna kunt u op Opslaan klikken om een kopie van deze HEIC-foto te maken in een meer compatibel formaat.
Conclusie
In vergelijking met JPEG en PNG is HEIC/HEIF efficiënter. Het biedt een effectieve manier om beeldopslag te beheren. Om verschillende redenen, vooral vanwege het probleem met het niet-ondersteunde afbeeldingsformaat, moet u echter voorkomen dat uw iPhone foto's opslaat als HEIC. U kunt de bovenstaande methode gebruiken om HEIC op iPhone uitschakelen.
Gerelateerde artikelen
Deze concrete gids legt uit wat HEIC is en hoe je HEIC-bestanden op iOS, Android, macOS en Windows kunt openen zonder kwaliteitsverlies.
Kan HEIC-afbeeldingen niet van iPhone naar pc worden overgebracht? De meest directe manier om het probleem op te lossen, is door onze uitgebreide gids te volgen.
Kan HEIC-afbeeldingen niet openen in Photoshop op Windows/Mac? Lees dit artikel voor twee eenvoudige manieren om dit nieuw ontwikkelde iOS-afbeeldingsbestand in Adobe Photoshop te bewerken.
Hier zijn zeven methoden om HEIC-foto's te converteren naar PDF-documenten op Windows, Mac, iOS, Android en online zonder kwaliteitsverlies.

